Comment transférer des photos de Samsung S20 vers un PC ?
Oct 22, 2025 • Déposé à: Gestion des Données du Téléphone •Des solutions éprouvées
Il est passionnant de capturer des moments de vie avec le Samsung S20. Vous aimez prendre les photos haute définition de différents objets et de tout ce qui vous entoure. Maintenant, vous voudriez garder les souvenirs dans un endroit sûr, n'est-ce pas ? Alors votre PC doit traverser votre esprit lorsque vous pensez au stockage.
Vous pourriez tous penser : "Pourquoi devrions-nous conserver nos photos hors ligne alors que nous pouvons le faire dans une source de nuage ?" Oui, cela peut être vrai dans une certaine mesure, mais savez-vous que même les réseaux à haut débit peuvent parfois cesser de fonctionner lorsque vous avez besoin des photos ? Pourquoi prendre ce risque alors que vous pouvez facilement stocker les photos sur votre PC ou restaurer les photos sur Mac ?
Pour pouvoir stocker les photos dans votre PC, vous devez savoir comment transférer les photos du Samsung au PC avec ou sans câble. Les informations suivantes vous guident pour que le transfert se déroule avec succès, sans dommage ni perte d'aucune photo. Lisez attentivement et apprenez.
- Partie 1 : Comment transférer les photos du Samsung S20 vers PC avec un câble ?
- Partie 2 : Comment transférer des photos de Samsung S20 vers PC sans câble USB
- Partie 3 : Comment transférer les photos du Samsung S20 vers PC en utilisant le Bluetooth
- Partie 4 : Comment transférer les photos du S20 vers PC avec le Wi-Fi
Partie 1 : Comment transférer les photos du Samsung S20 vers PC avec un câble ?
Vous avez un tas de photos de l'événement récent qui prennent la plupart de votre espace android ? L'utilisation d'un câble est le meilleur moyen et le plus simple de transférer ces photos de votre Samsung vers un PC. Pour vous aider à le faire, vous avez besoin de Dr.Fone - Gestionnaire de téléphone (Android) qui est spécialisé dans le transfert sécurisé de photos. Le gestionnaire de téléphone est livré avec de nombreuses fonctionnalités telles que :
Caractéristiques:
- Transférer en toute sécurité vos photos entre votre Samsung S20 et votre PC.
- Il vous aide à trier les photos dans différents albums. Il peut également ajouter, supprimer ou renommer vos collections de photos.
- Lorsque vous avez terminé, vous pouvez supprimer en toute sécurité les photos android indésirables par lots ou une par une dans votre PC.
- Il vous aide également à convertir les photos HEIC en JPG sans affecter la qualité des photos.
Dr.Fone arrive à point nommé pour s'assurer que vous transférez non seulement les photos mais que vous le faites en toute sécurité. Voici les étapes à suivre pour transférer les photos du Samsung S20 vers le PC à l'aide d'un câble et de Dr.Fone :
Transférer toutes les photos vers le pc en un seul clic.
Etape 1 :La première chose à faire est de télécharger et d'installer le Dr.Fone - Phone Manager.
Étape 2 : La prochaine chose à faire est de connecter votre Samsung S20 à l'ordinateur via un câble. Après cela, sélectionnez la troisième option c'est-à-dire "Transférer les photos de l'appareil vers le PC". Cela permettra de transférer toutes les photos vers le PC en un seul clic.
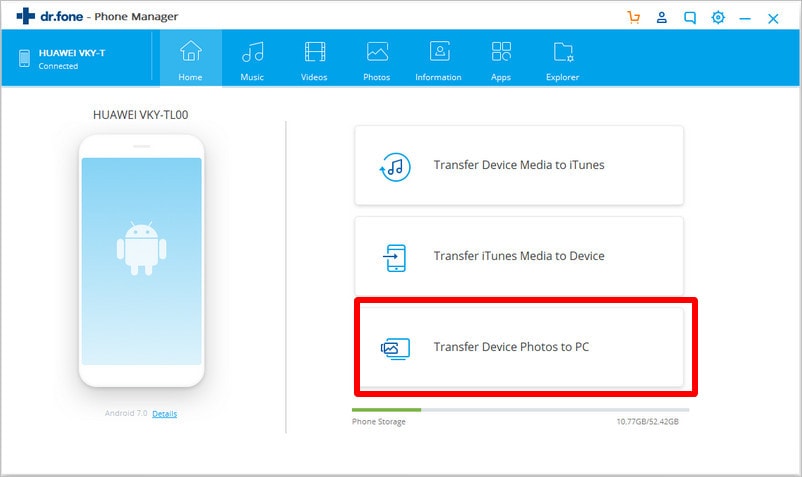
Transférer une partie des photos sur pc
Étape 1 : Sélectionnez l'option "Photos" sur le logiciel Phone Manager. Vous voyez toutes vos photos dans votre android sous la catégorie photo. Maintenant, ouvrez un dossier dans la barre latérale gauche et sélectionnez les images que vous voulez transférer. Cliquez sur exporter, puis sur expert vers PC. Enfin, choisissez la destination de votre PC. Le transfert de photos commence immédiatement.
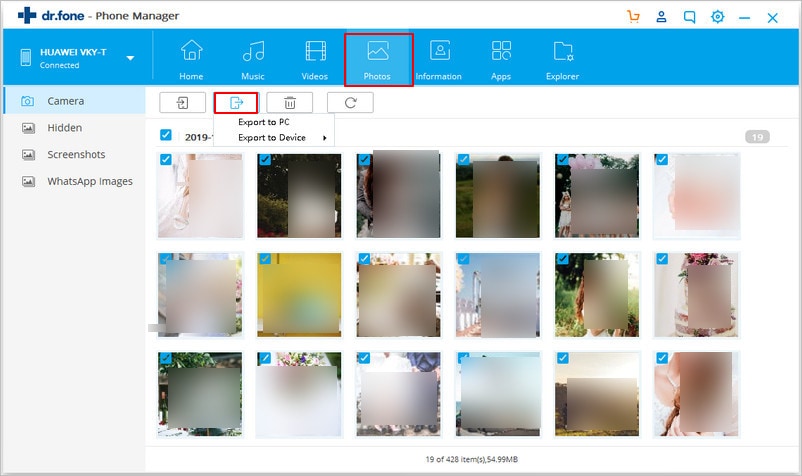
Étape 2 :Une fois le transfert terminé, vous pouvez choisir de fermer ou d'ouvrir le dossier pour vérifier les photos sur votre PC.
Note : Vous voulez transférer l'ensemble de l'album photo au lieu de choisir une par une ? Vous pouvez le faire !
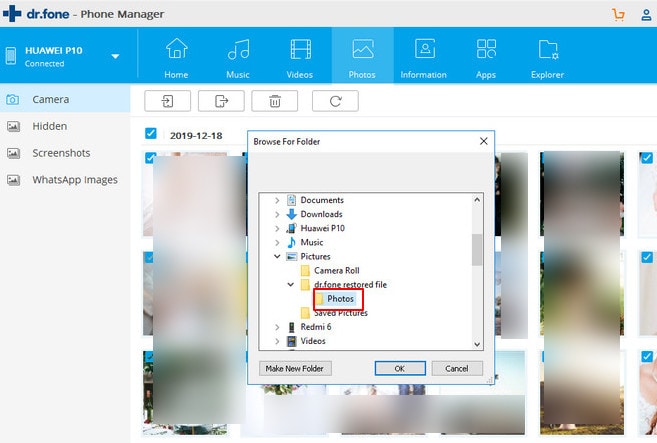
Partie 2 : Comment transférer les photos du Samsung S20 vers PC sans câble USB
Et si vous n'avez pas de câble pour faire des connexions, pouvez-vous quand même transférer des photos de votre Samsung vers un PC ? La réponse est oui. Vous pouvez le faire en utilisant Dropbox. Tout d'abord, vous devez déplacer vos photos vers la source cloud, puis vers votre PC. Cela semble simple, non ?
Dans cette méthode, vous devez conserver une sauvegarde sur la source cloud. Cela signifie que si quelque chose arrive à votre PC, les photos sont toujours disponibles.
Avez-vous des limitations dans cette méthode ? Eh bien, il y en a deux. Premièrement, le procédé nécessite des données ou un internet à haut débit. Deuxièmement, dropbox ne dispose que de 2 Go d'espace pour le compte gratuit de base donc pas adapté au transfert en masse. Donc, si vous avez quelques photos que vous voulez transférer, alors suivez les étapes suivantes :
Procédure par étapes :
Étape 1 : Allez sur le play store. Téléchargez et installez dropbox.
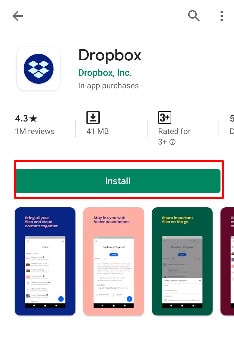
Étape 2 : Vous devez d'abord vous connecter à votre compte Dropbox excitant. Ou sinon, vous pouvez cliquer sur s'inscrire pour créer un compte gratuit.
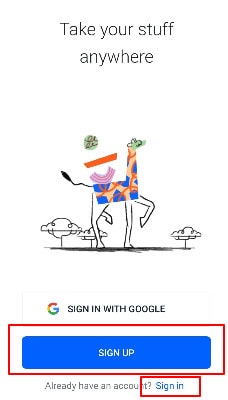
Étape 3 :L'étape suivante après l'ouverture d'un nouveau compte Dropbox consiste à créer un nouveau dossier puis à taper sur l'icône de téléchargement. Cela ouvre le stockage de votre appareil. Sélectionnez les photos que vous voulez télécharger sur dropbox et attendez un moment pour que les photos se téléchargent.
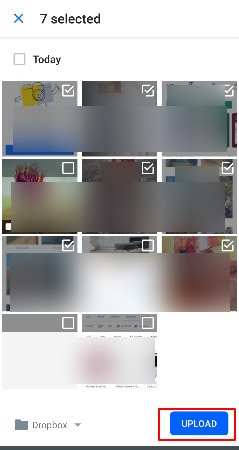
Étape 4 : Notez que vous pouvez également télécharger en gardant le mode auto-synchro activé. Pour ce faire, visitez les paramètres de dropbox et réglez l'option "téléchargement par appareil photo" sur ON.
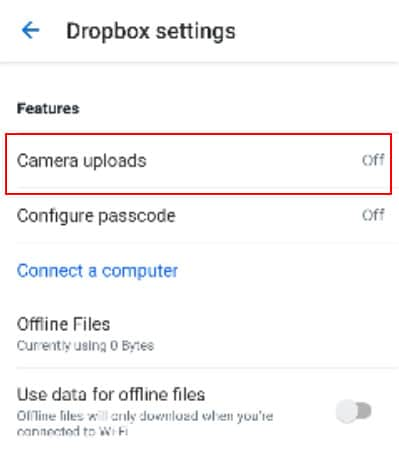
Étape 5 : Maintenant, connectez-vous à Dropbox sur votre PC en utilisant les mêmes détails de connexion. Allez dans le dossier et sélectionnez les photos que vous voulez transférer de la source cloud vers le PC. En cliquant sur télécharger, vous enregistrez la photo sur votre PC. Après cela, vous pouvez stocker les images vers votre destination préférée dans le PC.
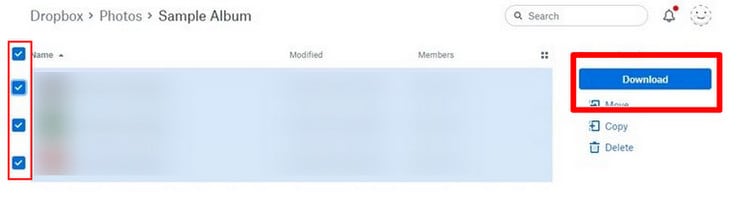
Partie 3 : Comment transférer les photos du Samsung S20 vers PC en utilisant le Bluetooth.
Vous vous demandez peut-être si cela est possible entre android et PC, non ? Eh bien, avec une technologie avancée, vous pouvez jumeler votre PC avec votre Samsung et transférer vos photos rapidement. Vous vous demandez toujours comment transférer des photos de Samsung S20 vers un PC ? Alors, voici une façon simple de le faire.
Pour que cela se produise, le PC et le Samsung doivent d'abord s'apparier. Cela signifie que les deux appareils doivent avoir le Bluetooth réglé sur ON. Suivez les étapes suivantes pour transférer des photos de Samsung vers le PC en utilisant le jumelage Bluetooth :
Procédure par étapes :
Étape 1 : Tout d'abord, faites un appui long sur la photo que vous souhaitez déplacer et appuyez sur le signe " partager " en bas de la page.
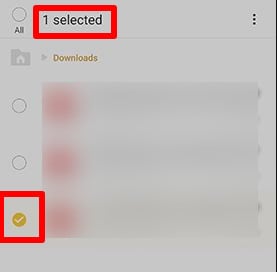
Étape 2 : Plusieurs options de partage vont apparaître sur votre écran. Ici, appuyez sur l'option de partage Bluetooth.
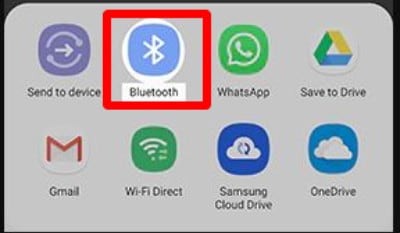
Étape 3: Maintenant, votre téléphone va rechercher les appareils disponibles. Il dressera la liste de tous les périphériques, y compris le nom Bluetooth de votre PC. Sélectionnez-le.
Étape 4:Sur le PC, sélectionnez " accepter les fichiers entrants ", qui sont les photos, et le transfert commence.
C'est tout. C'est aussi simple que cela. C'est un moyen fantastique de transférer les photos du Samsung S20 vers le PC. La méthode est adaptée au transfert d'un nombre réduit de photos.
Partie 4 : Comment transférer les photos du S20 vers PC avec le Wi-Fi ?
Dans cette méthode, nous allons voir comment transférer les photos du Samsung S20 vers le PC avec l'aide du Wi-Fi. Ici, vous aurez besoin d'utiliser Google drive. Peu de détenteurs de comptes Google savent qu'ils disposent de 15 Go d'espace gratuit sur Google drive juste en ayant un compte Google. Vous pouvez profiter de cet espace gratuit pour transférer des photos depuis et vers vos appareils. Vous vous demandez " comment ", n'est-ce pas ?
Tout comme vous utilisez les données et internet pour transférer des photos en utilisant dropbox, vous pouvez le faire en utilisant Google drive. Tout d'abord, vous allez déplacer les photos vers Google Drive, puis vous connecter à Google drive sur votre PC pour les télécharger. La limite est la même. Là aussi, la méthode va consommer vos données. D'ailleurs, elle est adaptée pour déplacer un petit nombre de photos.
L'avantage que vous obtenez est que vous créez une sauvegarde sur le Google drive. Comme Google est très répandu et que de nombreuses personnes possèdent un compte Google, elles préfèrent utiliser cette méthode car elle est simple. Consultez les étapes suivantes pour transférer les images :
Procédure par étapes :
Étape 1 : Installez l'application Google Drive sur votre téléphone Samsung. Après cela, vous pouvez commencer le processus de transfert en tapant sur l'icône " + ". Vous trouverez cette option en bas de la page.
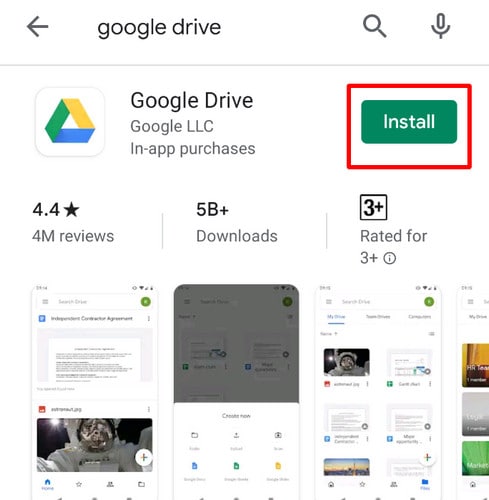
Étape 2 : L'application vous demande quel type de fichiers vous voulez ajouter. Ici, cliquez sur le bouton " télécharger ".
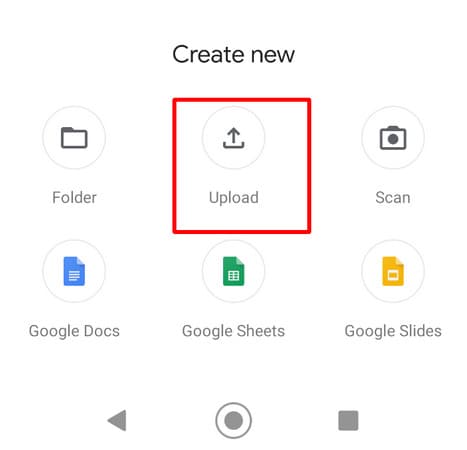
Étape 3 : Une fois que vous avez cliqué sur le bouton "Upload", cela vous mènera au stockage de l'appareil. Maintenant, sélectionnez les photos et téléchargez-les sur votre compte Google Drive. Notez que le téléchargement enregistre automatiquement vos photos dans le Google drive.
Étape 4 : Pour accéder aux photos sur votre PC, rendez-vous sur le site officiel de Google Drive et connectez-vous.
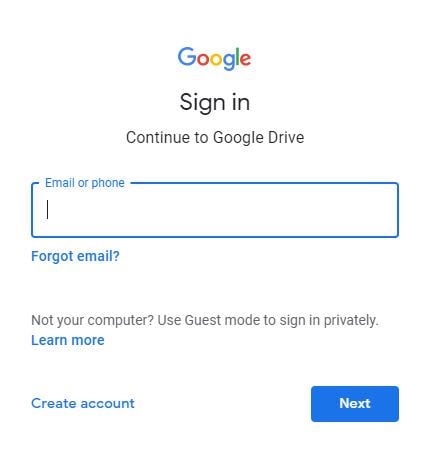
Étape 5 : Allez dans le dossier qui contient vos photos. Sélectionnez-les.
Étape 6 : Maintenant, faites un clic droit sur l'image. Sélectionnez l'option "télécharger" pour les avoir sur votre PC. Il y a aussi une option de téléchargement séparée disponible dans le coin droit.

Récapitulation rapide :
Dans la méthode Dropbox et Google drive, il faut avoir une bonne connexion internet pour que le transfert soit complet. Cela limite le nombre de photos que vous pouvez transférer. Par conséquent, ces méthodes ne sont pas appropriées pour un tas de photos. Le processus Bluetooth vous oblige à jumeler votre téléphone Samsung avec le PC, ce qui, parfois, prend beaucoup de temps.
Mais, voici le coup de théâtre. Cela signifie que, bien que vous ayez quatre options à choisir, la première méthode pour transférer les photos du Samsung S20 vers votre PC en utilisant Dr.Fone - Gestionnaire de téléphones semble être la meilleure. C'est parce qu'il vous permet de déplacer, de gérer et de trier vos photos avec facilité. La meilleure partie est que vous pouvez transférer des photos en grande quantité. Il vous permet de déplacer en toute sécurité vos photos de votre téléphone Samsung vers votre PC sans perdre aucune photo. Ainsi, vos souvenirs sont en sécurité pour que vous puissiez les consulter quand vous le souhaitez.
À vous de jouer !
Garder vos souvenirs intacts est maintenant facile. Dans le passé, vous n'aviez pas beaucoup d'options pour transférer les photos du Samsung S20 vers le PC. Mais, maintenant, vous avez les options ci-dessus. Les étapes sont claires, et tout ce que vous avez à faire est de choisir celle qui vous convient. Vous pouvez choisir le gestionnaire de téléphone Dr.Fone pour rendre le processus encore plus facile.
Problèmes Samsung
- Problèmes de téléphone Samsung
- 1. Réparer l'échec de la caméra Samsung
- 2. Réparer le gel de Samsung
- 3. Réparer le Samsung S7 qui ne s'allume pas
- 4. Réparer le Samsung Brick
- 5. Réparer le Samsung S6 qui ne s'allume pas
- 6. Réparer le clavier Samsung arrêté
- 7. Réparer le Samsung S5 qui ne s'allume pas
- 9. Télécharger et installer le ROM Samsung
- 10. Télécharger le firmware Samsung
- 11. Réparer la mort subite de Samsung
- 12. Réparer le téléphone bloqué sur le logo Samsung
- 13. Réparer le Samsung gelé au démarrage
- 15. Réparer le Samsung S3 qui ne s'allume pas
- 18. Réparer le Samsung S10 qui ne s'allume pas
- 19. Réparer le Samsung Galaxy S7
- Problèmes d'écran Samsung
- 1. Réparer l'écran tactile non réactif
- 2. Réparer l'écran noir après une chute
- 3. Résoudre le problème d'écran bloqué sur le démarrage
- 4. Réparer les problèmes d'écran du Samsung Fold
- 5. Réparer l'écran noir du Samsung
- 7. Réparer la moitié de l'écran non fonctionnel
- 8. Réparer le Samsung bloqué sur le démarrage
- 11. Réparer le Samsung bloqué sur l'écran de charge
- 12. Résoudre le problème de blackout de la TV Samsung
- 13. Réparer l'écran non fonctionnel du Samsung Flip
- Problèmes de tablette Samsung
- 1. Réparer les problèmes de tablette Samsung
- 2. Réparer le Samsung bloqué sur le logo
- 3. Réparer la tablette Samsung qui ne s'allume pas
- 4. Réparer l'écran tactile non réactif
- Mise à jour Samsung
- Astuces utiles pour Samsung
- ● Gérer/transférer/récupérer des données
- ● Déverrouiller l'écran/activer/verrouiller FRP
- ● Réparer la plupart des problèmes iOS et Android
- Essai Gratuit Essai Gratuit Essai Gratuit
















Blandine Moreau
Éditeur
Généralement noté4.5(105participants)