Les 3 meilleures façons de transférer des données de Pixel vers Samsung S20/S20+/S20 Ultra
Jul 22, 2025 • Déposé à: Solution de Transférer des Données •Des solutions éprouvées
Problèmes Samsung
- Problèmes de téléphone Samsung
- 1. Réparer l'échec de la caméra Samsung
- 2. Réparer le gel de Samsung
- 3. Réparer le Samsung S7 qui ne s'allume pas
- 4. Réparer le Samsung Brick
- 5. Réparer le Samsung S6 qui ne s'allume pas
- 6. Réparer le clavier Samsung arrêté
- 7. Réparer le Samsung S5 qui ne s'allume pas
- 9. Télécharger et installer le ROM Samsung
- 10. Télécharger le firmware Samsung
- 11. Réparer la mort subite de Samsung
- 12. Réparer le téléphone bloqué sur le logo Samsung
- 13. Réparer le Samsung gelé au démarrage
- 15. Réparer le Samsung S3 qui ne s'allume pas
- 18. Réparer le Samsung S10 qui ne s'allume pas
- 19. Réparer le Samsung Galaxy S7
- Problèmes d'écran Samsung
- 1. Réparer l'écran tactile non réactif
- 2. Réparer l'écran noir après une chute
- 3. Résoudre le problème d'écran bloqué sur le démarrage
- 4. Réparer les problèmes d'écran du Samsung Fold
- 5. Réparer l'écran noir du Samsung
- 7. Réparer la moitié de l'écran non fonctionnel
- 8. Réparer le Samsung bloqué sur le démarrage
- 11. Réparer le Samsung bloqué sur l'écran de charge
- 12. Résoudre le problème de blackout de la TV Samsung
- 13. Réparer l'écran non fonctionnel du Samsung Flip
- Problèmes de tablette Samsung
- 1. Réparer les problèmes de tablette Samsung
- 2. Réparer le Samsung bloqué sur le logo
- 3. Réparer la tablette Samsung qui ne s'allume pas
- 4. Réparer l'écran tactile non réactif
- Mise à jour Samsung
- Astuces utiles pour Samsung
- ● Gérer/transférer/récupérer des données
- ● Déverrouiller l'écran/activer/verrouiller FRP
- ● Réparer la plupart des problèmes iOS et Android
- Essai Gratuit Essai Gratuit Essai Gratuit
"Comment transférer les données du Pixel vers Samsung S20 ? Je souhaite transférer mes fichiers vers mon nouveau Samsung S20 depuis mon téléphone Google Pixel. Quels sont les 3 moyens les plus rapides et les plus pratiques pour le faire ?
Android contrôle le marché des smartphones à peu près comme le système d'exploitation Windows, qui est le roi du marché des ordinateurs de bureau. Il n'est pas surprenant qu'un nombre massif de marques aient pris Android comme source principale d'interface, et c'est pourquoi les téléphones Samsung connaissent un énorme succès. Ce n'est pas non plus une surprise que les utilisateurs quotidiens aient tendance à changer de marque dès les premiers signes d'avancée technologique. Si vous souhaitez suivre la tendance du changement de téléphone et transférer vos données Google Pixel vers votre nouveau Samsung S20, c'est le meilleur endroit.
Dans cet article, nous allons nous pencher sur trois moyens simples de transférer les données d'un téléphone à un autre avec l'aide d'autres appareils et applications comme Dr.Fone.

Partie 1 : Transférer toutes les données de Pixel vers Samsung S20 en un seul clic
Si vous souhaitez transférer rapidement les données de Google Pixel vers Samsung S20, il n'y a pas de meilleure option que d'utiliser Dr.Fone pour effectuer la procédure exacte. Ce mode de transfert de données est sécurisé et nécessite un petit laps de temps pour terminer le processus. Dr.Fone propose également des services pour transférer des données de Samsung vers un pc. Voici quelques-unes des précieuses fonctionnalités de l'application de transfert de fichiers Dr.Fone :
- Vous pouvez utiliser l'application sur vos deux systèmes basés sur Windows et macOS;
- Elle lit et récupère les données des appareils basés sur Android et iOS ;
- Elle permet de créer une sauvegarde sécurisée de tous les fichiers stockés à l'intérieur du téléphone, que la marque soit Google Pixel ou Samsung S20;
Voici le guide étape par étape pour transférer les données de Google Pixel vers Samsung S20 après avoir téléchargé l'application depuis le lien ci-dessous :

Maintenant, apprenons comment utiliser Dr.Fone - Transfert de téléphone:
Étape 1. Connectez votre appareil à l'ordinateur :
Ouvrez Dr.Fone sur votre ordinateur et sélectionnez le module " Transfert de téléphone " dans l'interface.

Connectez votre téléphone Google Pixel et Samsung S20 séparément avec le PC par le biais de câbles de connexion USB. L'application détectera automatiquement les appareils.

Sélectionnez le téléphone Google Pixel comme appareil source et le Samsung S20 comme appareil cible.
Étape 2. Choisissez le fichier et commencez à transférer :
Sélectionnez le type de données que vous souhaitez transférer du Pixel au Samsung et cliquez sur l'onglet " Démarrer le transfert ".

Si vous pensez que l'espace de stockage de votre téléphone cible n'est pas suffisant, alors vous avez la possibilité de cliquer sur "Effacer les données avant la copie" pour créer un espace supplémentaire. Le transfert de données se terminera au bout de quelques minutes, et vous serez averti par un message pop-up de l'application. Vous pourrez utiliser les données sur votre Samsung S20 après avoir fermé l'interface de Dr. Fone et déconnecté le téléphone avec le PC.

Partie 2 : Transférer les données du Pixel vers le Samsung S20 avec Samsung Smart Switch?
L'application Smart Switch est un produit de marque de Samsung qui propose aux utilisateurs de transférer sans effort tout type de données du téléphone Google Pixel vers le téléphone Samsung Galaxy S20 en un rien de temps. Elle est également compatible avec d'autres systèmes d'exploitation qu'Android, tels qu'iOS, Windows et Blackberry. Voici les étapes pour transférer les données du Pixel vers le Samsung S20 avec Smart Switch :
- Connectez à la fois le Pixel et le S20 par le biais d'un câble de connexion tel que le câble USB et l'adaptateur USB-OTG.
- Ouvrez Smart Switch sur les deux téléphones simultanément et tapez sur "Envoyer" depuis votre téléphone Pixel. Tapez simultanément sur " Recevoir " sur votre S20.
- Sélectionnez les données que vous souhaitez transférer depuis le téléphone Pixel et tapez sur l'option " Transférer ".
- Tapez sur "Terminé" sur votre téléphone Samsung S20, et fermez l'application sur les deux téléphones.
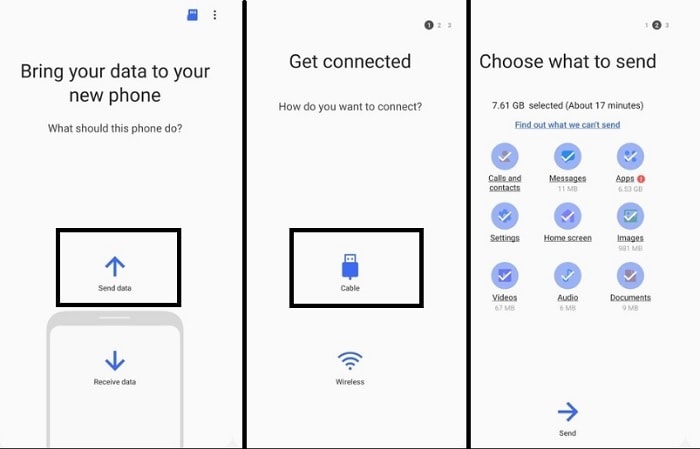
Partie 3 : Transférer des données du Pixel vers le Samsung S20 sans fils ni services de données :
Vous pouvez également utiliser l'application "Content Transfer" de Verizon pour transférer les données du Pixel au S20 sans fil. Tout ce que vous avez à faire est de télécharger/installer l'application sur vos téléphones Android respectifs depuis le Google Play Store et de suivre les étapes mentionnées ci-dessous pour effectuer le processus de transfert de fichiers :
- Ouvrez l'application sur votre ancien et votre nouveau téléphone.
- Depuis l'appareil Google Pixel, tapez sur " Démarrer le transfert ", puis sélectionnez l'option " Android vers Android " avant de taper sur " Suivant ".
- Vous verrez un code QR. Ouvrez maintenant le Samsung S20 avec l'application de transfert de contenu et scannez le code QR.
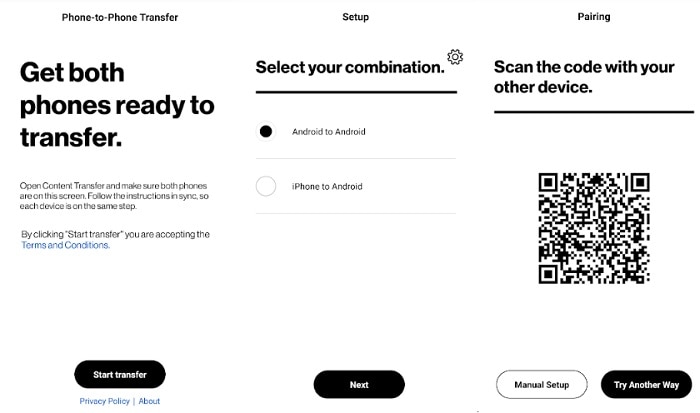
- Sélectionnez le type de fichiers que vous souhaitez déplacer et tapez sur "Transférer". L'appli commencera à transférer les données d'un téléphone à un autre. Vous avez la possibilité d'annuler le transfert de données à tout moment.
- L'appli vous informera de la fin de la procédure de transfert de données. Tapez sur "Terminé" et commencez à utiliser le contenu nouvellement déplacé sur votre Samsung S20.
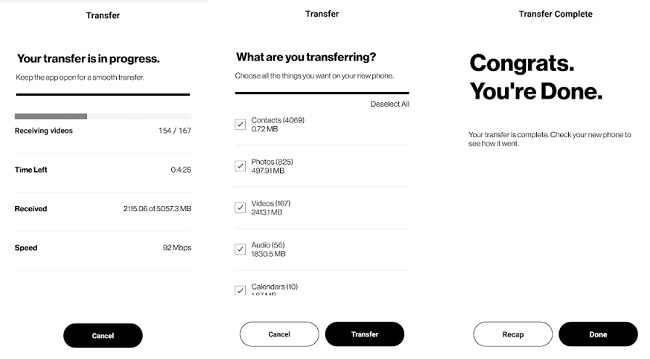
Conclusion:
Il est vital de garder votre téléphone Pixel et S20 allumé pendant la procédure de transfert de fichiers, car une petite négligence pourrait entraîner la suppression définitive des données sur les deux téléphones. Le transfert de fichiers est un travail assez mouvementé, et il nécessite de la patience de votre part, surtout si vous utilisez les moyens conventionnels pour le faire.
Mais le processus de transfert de fichiers peut se faire sans délai si vous profitez du service de l'application Dr.Fone et que vous connectez les deux téléphones avec elle via l'ordinateur. Cet article a abordé trois façons simples de transférer des données du téléphone Pixel vers le Samsung Galaxy S20. N'hésitez pas à partager ce guide avec votre famille et vos amis, principalement s'ils traversent le même problème et veulent connaître la méthode la plus simple pour transférer des données.
















Blandine Moreau
Éditeur
Généralement noté4.5(105participants)