7 solutions pour résoudre Chrome qui se bloque ou ne s'ouvre pas sur Android
Jun 12, 2025 • Déposé à: Solution de Réparation de Téléphone •Des solutions éprouvées
Étant l'un des navigateurs les plus utilisés, Chrome est toujours là pour nous sauver lorsque nous avons besoin d'informations vitales. Imaginez que vous lanciez Chrome pour un travail urgent et que, tout à coup, vous obteniez l'erreur "Malheureusement Chrome s'est arrêté". Vous l'avez rouvert en pensant à son bon fonctionnement, mais en vain. Cette situation vous semble-t-elle familière ? Etes-vous également dans le même cas ? Ne vous inquiétez pas ! Nous allons voir dans cet article pourquoi votre Chrome se bloque sur Android et quelles sont les solutions possibles pour résoudre ce problème. Veuillez lire attentivement l'article et savoir ce qui vous aide le mieux.
- Partie 1: Trop d'onglets ouverts
- Partie 2: Trop de mémoire utilisée
- Partie 3: Le cache de Chrome déborde
- Partie 4: Exclure la question du site web lui-même
- Partie 5: Corruption du micrologiciel Android (le plus probable)
- Partie 6: Problème de téléchargement de fichiers à partir de Chrome
- Partie 7: Conflits entre Chrome et le système
Partie 1: Trop d'onglets ouverts
L'une des principales raisons pour lesquelles Chrome continue de se bloquer peut être l'ouverture de plusieurs onglets. Si vous gardez les onglets ouverts, cela peut ralentir les performances de Chrome et l'application utilisera de la RAM. En conséquence, elle s'arrêtera évidemment à mi-chemin. Par conséquent, nous vous suggérons de fermer les onglets ouverts. Une fois que vous avez fait cela, quittez l'application et lancez-la à nouveau.
Partie 2: Trop de mémoire utilisée
Lorsque Chrome ou toute autre application continue de fonctionner en arrière-plan, des problèmes tels que "Malheureusement, Chrome s'est arrêté" sont susceptibles de se produire. De plus, les applications ouvertes consomment la mémoire de votre appareil. Par conséquent, la solution suivante consiste à fermer Chrome en le quittant de force, puis à essayer de le relancer pour qu'il fonctionne. Voyez si cela fonctionne ou si Chrome ne répond toujours pas.
1. Il suffit d'appuyer deux fois sur le bouton Accueil pour accéder à l'écran des applications récentes. Veuillez noter que le bouton peut varier pour atteindre l'écran. Veuillez vérifier une fois et agir en conséquence.
2. Il suffit ensuite de faire glisser l'application vers le haut, la gauche ou la droite (selon l'appareil).

3. L'application sera interrompue de force maintenant. Vous pouvez ensuite la relancer pour vérifier si tout est revenu à la normale.
Partie 3: Le cache de Chrome déborde
Lors de l'utilisation prolongée d'une application, les fichiers temporaires de celle-ci s'accumulent sous forme de cache. Et lorsque le cache n'est pas vidé, on peut être confronté au gel, au plantage ou à la lenteur des applications. Cela peut également être la cause de l'arrêt de votre Chrome. Les étapes suivantes vous montreront comment vider le cache et faire fonctionner Chrome comme avant.
1. Ouvrez "Paramètres" et allez dans "Apps et Notifications”.
2. Recherchez "Chrome" et tapez dessus.
3. Allez dans "Stockage" et cliquez sur "Effacer le cache".”.

Partie 4: Exclure la question du site web lui-même
Il est fort probable que Chrome ne soit pas en mesure de prendre en charge le site Web auquel vous essayez d'accéder. Nous doutons que le site Web que vous utilisez soit le coupable et que Chrome s'arrête constamment. Dans ce cas, nous vous recommandons d'utiliser un autre navigateur et d'essayer d'accéder au site Web à partir de celui-ci. Voyez si cela fonctionne ou non. Si c'est le cas, veuillez suivre la solution suivante.
Partie 5: Corruption du micrologiciel Android
Une autre raison pour laquelle votre Chrome s'est arrêté pourrait être le logiciel corrompu. Vous ne pouvez pas vous attendre à quelque chose de normal lorsque votre firmware est corrompu, et c'est le cas de Chrome. Si c'est le cas, le re-flash de la ROM stock est la solution la plus recommandée. Et le meilleur qui peut vous aider dans ce domaine n'est autre que Dr.Fone - Réparation du système (Android). En un clic, il s'engage à aider les utilisateurs à flasher la ROM sans aucune complication. Lisez les avantages offerts par cet outil.

Dr.Fone - Réparation du système (Android)
Outil de réparation Android pour réparer Chrome en panne
- Il fonctionne comme un pro, quel que soit le problème auquel votre appareil est confronté.
- Plus de 1000 types d'appareils Android sont compatibles avec cet outil.
- Facilité d'utilisation et taux de réussite plus élevé.
- Aucune connaissance technique particulière n'est nécessaire pour l'utiliser.
- Offre une interface incroyable à partir de laquelle n'importe qui peut travailler.
Comment utiliser Dr.Fone - Réparation du système (Android) lorsque Chrome se bloque sur Android
Étape 1 : Installer l'outil pour commencer
Commencez à le télécharger à partir de là. Installez-le une fois le téléchargement terminé et ouvrez l'outil. L'écran principal vous montrera quelques onglets. Vous devez cliquer sur "Réparation du système" parmi ceux-ci.

Étape 2 : Connecter l'appareil Android
Maintenant, vous devez connecter votre appareil à l'ordinateur à l'aide d'un cordon USB. Lorsque l'appareil est connecté avec succès, cliquez sur l'option "Android Repair" dans le panneau de gauche.
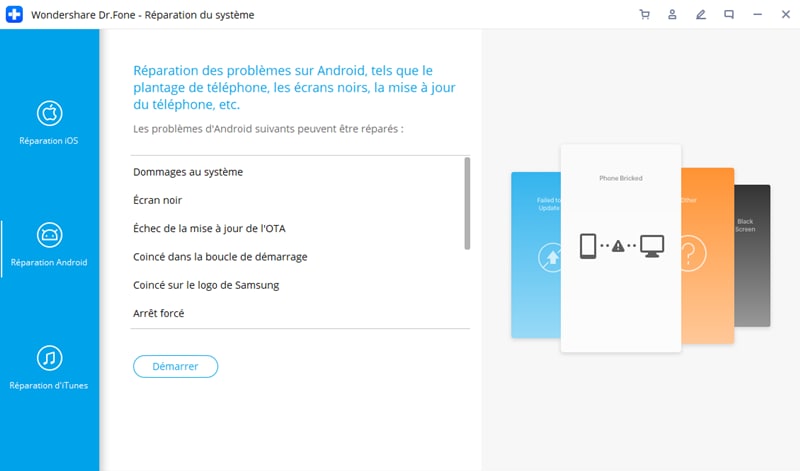
Étape 3 : Entrez les détails
Sur l'écran suivant, vous devez sélectionner la bonne marque de téléphone, le nom du modèle et entrer les détails de la carrière. Vérifiez une fois pour confirmer et cliquez sur "Suivant".
Étape 4 : Télécharger le firmware
Maintenant, suivez les étapes affichées à l'écran pour entrer dans le mode DFU. Lorsque vous avez terminé, cliquez sur "Suivant" et le programme téléchargera le firmware.
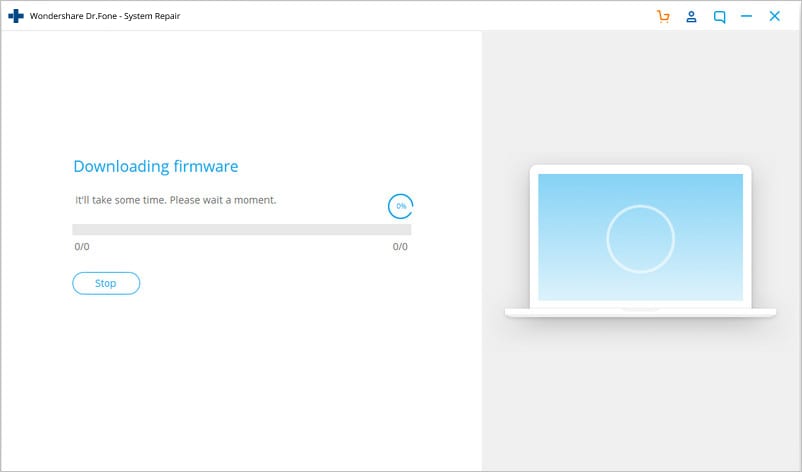
Étape 5 : Réparer le problème
Une fois le firmware téléchargé, vous remarquerez que le processus de réparation sera lancé par le programme. Attendez qu'il soit terminé et essayez de relancer Chrome. Vous serez certainement débarrassé du problème.
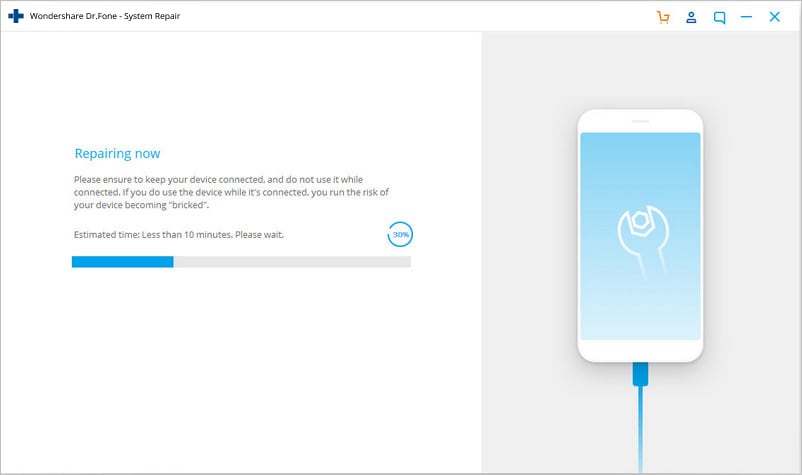
Partie 6: Problème de téléchargement de fichiers à partir de Chrome
Alors que vous essayez de télécharger à partir d'Internet, le fichier n'a pas été téléchargé correctement ou il peut être bloqué et finalement Chrome se bloque. Dans de tels cas, il est souvent utile de désinstaller et d'installer le programme. Par conséquent, suivez les étapes ci-dessous pour désinstaller et installer Chrome et réparer Chrome qui s'arrête.
- Allez dans "Paramètres" et tapez sur "Apps”.
- Sélectionnez "Chrome" et appuyez sur "Désinstaller les mises à jour”.

- Maintenant, vous devez le réinstaller depuis le Play Store. Dans la section "Mes applications", appuyez sur Chrome et mettez-le à jour.
Partie 7: Conflits entre Chrome et le système
Si vous recevez toujours la fenêtre contextuelle "Malheureusement, Chrome s'est arrêté", cela peut être dû à une incompatibilité entre Chrome et le système. Peut-être que votre appareil n'est pas mis à jour et qu'il est donc en désaccord avec l'application Chrome. Le dernier conseil que nous aimerions vous donner est donc de mettre à jour votre appareil Android. Voici les étapes à suivre. Suivez-les et mettez fin au problème de plantage de Chrome sur Android.
- Allez dans "Paramètres" et tapez sur "Système"/"À propos du téléphone"/"À propos du périphérique".
- Maintenant, choisissez "Mise à jour du logiciel"/"Mise à jour du système" et votre appareil détectera si une mise à jour est présente sur votre appareil. Procédez en conséquence.

Réinitialisation Android
- Réinitialisation Android
- 1.1 Réinitialisation du mot de passe Android
- 1.3 Réinitialisation dure de Huawei
- 1.4 Logiciel d'effacement de données Android
- 1.5 Applications d'effacement de données Android
- 1.10 Formatage de l'appareil Android
- 1.11 Effacement des données et réinitialisation d'usine
- 1.12 Réinitialisation d'Android sans perte de données
- 1.14 Redémarrage d'Android sans bouton d'alimentation
- 1.15 Réinitialisation dure d'Android sans boutons de volume
- 1.16 Réinitialisation dure d'Android à l'aide d'un PC
- Réinitialisation de Samsung
- ● Gérer/transférer/récupérer des données
- ● Déverrouiller l'écran/activer/verrouiller FRP
- ● Réparer la plupart des problèmes iOS et Android
- Essai Gratuit Essai Gratuit Essai Gratuit

















Blandine Moreau
Éditeur
Généralement noté4.5(105participants)