Comment réparer rapidement le problème Application Android non installée ?
Aug 15, 2025 • Publié par : Solution de Réparation de Téléphone •Des solutions éprouvées
L'application Android non installée lors de l'installation n'est plus un code d'erreur inconnu, car de nombreuses personnes en font l'expérience au jour le jour. Le message d'erreur "Application non installée" s'affiche généralement lorsque vous essayez de télécharger et d'installer une application avec une extension de fichier .apk ailleurs que sur le Google Play Store. L'erreur est très déroutante au début mais est logique lorsque vous vous rendez compte que cette erreur inconnue lors de l'installation de l'application n'est ni un problème logiciel ni un problème matériel. C'est un résultat direct de ce que vous faites avec votre appareil. Oui, vous avez bien entendu. Vos actions défectueuses peuvent entraîner une erreur Android App non installée.
Si vous souhaitez en savoir plus sur les causes de cette erreur et les meilleures façons de la réparer, lisez la suite, voici tout ce que vous devez savoir.
Partie 1 : Raisons communes pour l'erreur "Android application non installé"
Étant donné ci-dessous sont quelques raisons pour le problème "Android application non installé" :

1. Stockage inadéquat
Si des données telles que des photos, vidéos, musique, messages, applications, contacts, e-mails, etc. sont stockés dans la mémoire interne, il n'y a pas de stockage suffisant pour une autre application, conduisant à l'erreur d'App Android non installé.
2. Fichier d'application corrompu
Lorsque vous ne téléchargez pas d'applications à partir du Play Store et que vous choisissez une autre plateforme, les fichiers d'application sont généralement endommagés et ne peuvent donc pas être installés correctement sur votre appareil. Vous devriez être doublement sûr de la source à partir de laquelle vous téléchargez une application, vérifiez son nom d'extension et faites un effort pour ne pas installer les fichiers contenus.
3. Carte SD non inseré dans l'appareil
Parfois, votre téléphone peut être connecté à votre PC ou à un autre appareil électronique pouvant accéder à la carte SD depuis votre appareil. Dans de telles situations, lorsque vous installez une application et que vous choisissez de l'enregistrer sur votre carte SD, vous trouverez le message Erreur d'App Android non installé parceque l'application ne trouve pas la carte SD et cela car elle n'est pas inserée sur votre appareil.
4. Emplacement de stockage
Vous devez être conscient que certaines applications fonctionnent de manière optimale lorsqu'elles sont stockées dans la mémoire interne de l'appareil, alors que d'autres doivent être placées sur une carte SD. Si vous n'enregistrez pas l'application dans un emplacement approprié, vous constaterez que l'application n'est pas installée en raison d'un code d'erreur inconnu.
5. Stockage corrompu
Le stockage corrompu, en particulier la carte SD corrompue, est connu pour provoquer l'erreur d'App Android non installé. Même le stockage interne peut être bouché en raison de données inutiles et indésirables, dont certaines peuvent contenir un élément qui perturbe l'emplacement de stockage. Prenez ce problème au sérieux car une carte SD corrompue et même la mémoire interne obstruée peut mettre votre appareil en danger.
6. Demande d'autorisation
Les opérations logicielles s'exécutant en arrière-plan et les autorisations d'application ne sont pas de nouveaux concepts. De telles erreurs peuvent également provoquer le code d'erreur inconnu lors de l'installation de l'application.
7. Fichier incorrect
Si vous avez déjà installé une application mais que vous en téléchargez une autre variante avec un certificat distinct signé ou non signé, vous pouvez également faire apparaître l'erreur de l'application Android non installée. Cela semble technique, mais ceci et toutes les autres raisons énumérées ci-dessus peuvent être abordées par vous.
Le code d'erreur inconnu lors de l'installation peut se produire en raison d'une ou de plusieurs des raisons indiquées ci-dessus. Alors lisez-les attentivement et comprenez-les bien pour éviter de tels problèmes à l'avenir.
Partie 2 : 8 solutions pour résoudre le problème "Android application non installé"
Un clic pour corriger l'erreur "Android application non installé
Donc, l'application Android n'est pas installée sur votre téléphone ou votre tablette? La partie la plus horrible est que ce problème peut provenir de la corruption dans les fichiers système. Dans cette situation, les applications Android ne seront pas installées quelles que soient les mesures prises. La réparation du système Android est la seule solution efficace pour faire face à ce problème.
La réparation du système Android nécessitait autrefois de hautes compétences techniques. Mais la plupart des utilisateurs savent peu de choses techniques. Eh bien, ne vous inquiétez pas! Dr.Fone - Réparation du système (Android) vous permet de réparer facilement Android, c’est-à-dire de compléter le correctif en un seul clic.

Dr.Fone - Réparation du système (Android)
Outil puissant pour corriger l'erreur "Android App not installed" en un clic
- Résoudre tous les problèmes du système Android tels que l'application Android non installée, l'interface utilisateur du système ne fonctionne pas, etc.
- Un clic pour réparer l'application Android non installée. Le logiciel ne nécessite aucune expertise technique.
- Prend en charge tous les nouveaux appareils Samsung tels que Samsung Galaxy S9, S10, etc.
- Instructions à l'écran fournies pour éviter toute erreur de fonctionnement.
Remarque: Lorsque vous êtes prêt à résoudre les applications ne veut pas ouvrir les problèmes, assurez-vous de sauvegarder votre appareil Android préalablement. Ces processus peuvent entraîner l’effacement des données et vous ne souhaitez évidemment pas subir de perte de données de cette façon.
Les étapes suivantes expliquent comment corriger l'erreur "Application Android non installée" en un clic:
Étape 1. Installez Dr.Fone sur votre Windows. Après cela, lancez-le et connectez votre Android à l'ordinateur.

Étape 2. Sélectionnez l'option "Réparation du système" et puis "Réparation Android" et cliquez sur "Démarrer".

Étape 3. Sélectionnez les informations de l'appareil, telles que la marque, le nom, le modèle, le pays, etc., dans chaque champ et confirmez en tapant le code «000000».
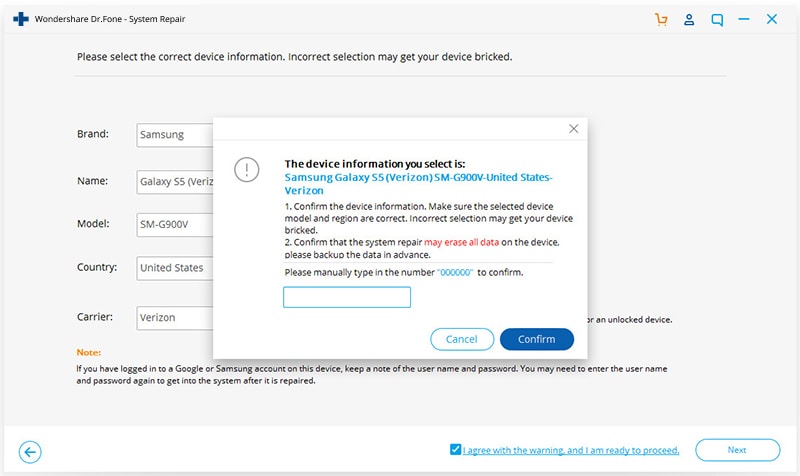
Étape 4. Suivez les étapes à l'écran pour démarrer votre Android en mode de téléchargement et autorisez l'outil à télécharger le micrologiciel sur votre appareil.

Étape 5. Une fois le firmware téléchargé, l'outil commencera à réparer votre Android, corrigeant ainsi l'erreur «Application Android non installée».
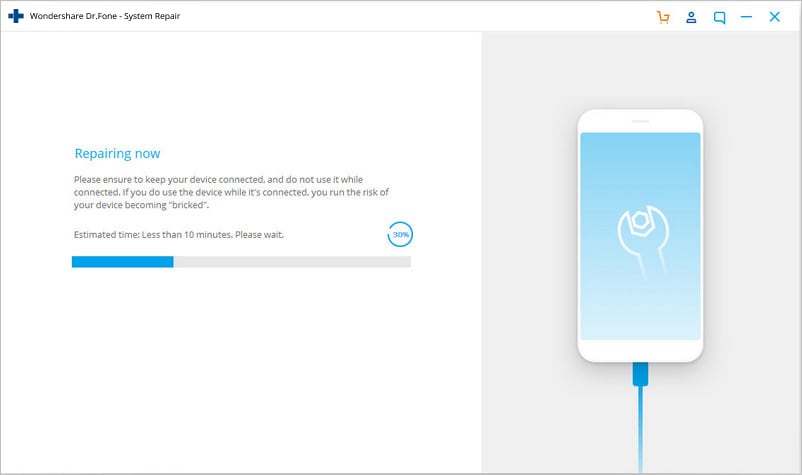
Supprimer les fichiers/applications inutiles
Faites de l'espace de stockage sur votre appareil en nettoyant les données indésirables et en supprimant les médias et autres fichiers supplémentaires. Vous pouvez également vous débarrasser des applications lourdes par :
Visiter "Paramètres" sur votre appareil. Ensuite, sélectionnez "Application Manager" ou "Apps" dans la liste des options avant de.

Maintenant, sélectionnez l'application que vous souhaitez désinstaller et attendez que l'écran App Info s'ouvre, puis cliquez sur "Désinstaller" comme indiqué dans la capture d'écran.

Utilisez uniquement Google Play Store
Comme vous le savez tous, Play Store est spécialement conçu pour le logiciel Android et ne contient que des applications fiables et sécurisées. Il est souvent connu sous le nom de "Android Market", car il est chargé avec différents types d'applications pour répondre à tous vos besoins afin que vous ne deviez pas compter sur d'autres sources tierces pour acheter/installer des applications.

Insérez votre carte SD
Un autre remède pour l'application Android non installée est de s'assurer que la carte SD insérée dans votre appareil n'est pas inaccessible.

Pour vérifier la même chose :
Tout d'abord, déconnectez votre appareil de votre PC puis visitez "Paramètres" sur votre Android et sélectionnez "Stockage" parmi les options qui s'affichent. Enfin, cliquez sur "Monter la carte SD" sur l'écran Informations sur le stockage.
Vous pouvez maintenant redémarrer votre appareil et essayer d'installer l'application maintenant, cela devrait fonctionner !
Choisissez judicieusement l'emplacement de l'application
Il est conseillé de ne pas modifier l'emplacement de l'application et laisser le logiciel décider où il doit être placé. Dans la mesure du possible, laissez les applications dans la mémoire interne de votre appareil.
Formater la carte SD
Les chances que votre carte SD soit corrompue sont très élevées. Vous pouvez le formater pendant qu'il est dans votre appareil ou en externe.
Maintenant, pour nettoyer votre carte SD, il suffit de visiter "Paramètres" et sélectionnez "Stockage" et appuyez sur "Formater carte SD" et le monter une fois de plus pour l'utiliser en douceur.

Autorisations d'application
Vous pouvez réinitialiser les autorisations de l'application pour lutter contre l'erreur de l'application Android non installée en visitant "Paramètres" puis en sélectionnant "Applications". Maintenant, accédez au menu des applications et appuyez sur "Réinitialiser les préférences de l'application" ou "Réinitialiser les autorisations de l'application". Cela permettra aux applications tierces d'être installées sur votre appareil.
Choisissez le bon fichier d'application
Assurez-vous de toujours télécharger un fichier d'application à partir d'une source fiable et sécurisée afin d'éviter toute erreur lors de l'installation.
Redémarrez votre appareil
Enfin, si rien d'autre ne fonctionne, redémarrez votre appareil pour mettre fin à toutes les opérations qui pourraient provoquer l'erreur. Pour redémarrer, appuyez simplement sur le bouton d'alimentation jusqu'à ce que vous voyiez une fenêtre contextuelle. Sélectionnez "Redémarrer" et attendez que votre appareil redémarre.

Par conséquent, nous avons vu que l'erreur peut être corrigé rapidement si vous gardez à l'esprit les conseils donnés dans cet article. Cependant, assurez-vous de suivre attentivement chaque instruction pour éviter toute gaffe.
Problèmes Android
- Mise à jour Android
- 1. Télécharger et utiliser Samsung Odin
- 2. Téléphone Samsung bloqué en mode Odin
- 3. Problèmes et solutions pour Android 9 Pie
- 4. Dernières mises à jour pour Android 11
- 5. Mettre à jour Android Oreo 8.1
- Android ne fonctionne pas
- 1. Solution pour un téléphone Android brické
- 3. Réparer un téléphone Android soft-brické
- 4. Flasher un téléphone Android mort
- 5. Réparer un téléphone qui s'éteint constamment
- 6. Réparer un problème de boucle de démarrage Android
- 7. Réparer des téléphones et tablettes Android
- Erreurs Android
- 1. Réparer l'erreur 495 lors du téléchargement d'applications
- 2. Réparer l'erreur 505 dans le Google Play Store
- 3. Solutions pour l'erreur d'authentification
- 5. Réparer l'erreur de code 920 dans le Google Play Store
- 6. Réparer l'erreur de cryptage
- Problèmes d'écran
- 1. Réparer un écran de tablette Fire non réactif
- 2. Réparer un écran tactile Android non réactif
- 3. Réparer un problème d'écran tactile Android
- 4. Réparer un téléphone bloqué sur l'écran de démarrage
- 5. Solutions pour un écran de tablette non fonctionnel
- 6. Outils pour supprimer les pixels coincés
- 7. Réparer l'écran noir de la mort Android
- 8. Réparer un téléphone Android bloqué sur l'écran de démarrage
- 9. Réparer l'écran blanc de la mort Android
- 10. Réparer l'écran bleu de la mort Android
- 11. Réparer l'écran de la tablette ONN non fonctionnel
- 12. Réparer un problème d'écran tactile Android
- 13. Réparer un téléphone avec un écran noir
- 14. Réparer l'écran tactile Realme non réactif
- 15. Réparer un téléphone non réactif au toucher
- Problèmes Android
- ● Gérer/transférer/récupérer des données
- ● Déverrouiller l'écran/activer/verrouiller FRP
- ● Réparer la plupart des problèmes iOS et Android
- Réparer maintenant Réparer maintenant Réparer maintenant



















Blandine Moreau
staff Éditeur
Generally rated4.5(105participated)