Sauvegarde et restauration dans le Cloud de Vivo : 4 méthodes faciles
Apr 22, 2025 • Déposé à: Sauvegarder des Données du Téléphone •Des solutions éprouvées
Problèmes Samsung
- Problèmes de téléphone Samsung
- 1. Réparer l'échec de la caméra Samsung
- 2. Réparer le gel de Samsung
- 3. Réparer le Samsung S7 qui ne s'allume pas
- 4. Réparer le Samsung Brick
- 5. Réparer le Samsung S6 qui ne s'allume pas
- 6. Réparer le clavier Samsung arrêté
- 7. Réparer le Samsung S5 qui ne s'allume pas
- 9. Télécharger et installer le ROM Samsung
- 10. Télécharger le firmware Samsung
- 11. Réparer la mort subite de Samsung
- 12. Réparer le téléphone bloqué sur le logo Samsung
- 13. Réparer le Samsung gelé au démarrage
- 15. Réparer le Samsung S3 qui ne s'allume pas
- 18. Réparer le Samsung S10 qui ne s'allume pas
- 19. Réparer le Samsung Galaxy S7
- Problèmes d'écran Samsung
- 1. Réparer l'écran tactile non réactif
- 2. Réparer l'écran noir après une chute
- 3. Résoudre le problème d'écran bloqué sur le démarrage
- 4. Réparer les problèmes d'écran du Samsung Fold
- 5. Réparer l'écran noir du Samsung
- 7. Réparer la moitié de l'écran non fonctionnel
- 8. Réparer le Samsung bloqué sur le démarrage
- 11. Réparer le Samsung bloqué sur l'écran de charge
- 12. Résoudre le problème de blackout de la TV Samsung
- 13. Réparer l'écran non fonctionnel du Samsung Flip
- Problèmes de tablette Samsung
- 1. Réparer les problèmes de tablette Samsung
- 2. Réparer le Samsung bloqué sur le logo
- 3. Réparer la tablette Samsung qui ne s'allume pas
- 4. Réparer l'écran tactile non réactif
- Mise à jour Samsung
- Astuces utiles pour Samsung
- ● Gérer/transférer/récupérer des données
- ● Déverrouiller l'écran/activer/verrouiller FRP
- ● Réparer la plupart des problèmes iOS et Android
- Essai Gratuit Essai Gratuit Essai Gratuit
Êtes-vous inquiet à l'idée de perdre vos précieuses données sur votre téléphone Vivo ?
Ou vous êtes sur le point d'immortaliser un instant inoubliable, mais votre téléphone clignote '' Stockage plein ''. Ou bien, vous perdez votre téléphone avec tous vos contacts importants et les photos qu'il contient. De telles situations peuvent être stressantes, n'est-ce pas ? Ne craignez rien !
Cet article est votre bouée de sauvetage, en vous guidant vers toutes les façons de restaurer et de sauvegarder des données sur Vivo. Nous vous montrerons comment garantir la sécurité de vos données et vous assurer que vous êtes paré à toute éventualité.
Vous apprendrez à sauvegarder et à restaurer vos données, que ce soit pour conserver des photos inestimables ou pour sécuriser vos contacts professionnels. Lançons le débat pour garantir la protection de votre vie numérique !
- Partie 1. Comment faire une sauvegarde et une restauration de Vivo avec Vivo Cloud ?
- Partie 2. Comment faire une sauvegarde et une restauration Vivo à partir d'un compte Google ?
- Partie 3. Comment sauvegarder et restaurer Vivo en utilisant PC Suite ?

- Partie 4. Wondershare Dr. Fone : La meilleure alternative à Vivo Cloud
- Conclusion
Partie 1. Comment faire une sauvegarde et une restauration de Vivo avec Vivo Cloud ?
Vivo Cloud propose un moyen facile et efficace pour sauvegarder et restaurer les données sur les appareils Vivo. Il est conçu pour garder vos informations en sécurité et accessibles. Les utilisateurs peuvent stocker leurs fichiers importants en toute sécurité et les récupérer facilement en cas de besoin grâce à la sauvegarde dans le Cloud de Vivo. Ce service représente une couche de sécurité et une commodité supplémentaires pour les utilisateurs de Vivo.
Sauvegardez et restaurez vos données sur le Vivo Cloud
Les étapes qui suivent vous aideront à réaliser une sauvegarde Vivo avec Vivo Cloud.
Étape 1
Si l'application Vivo Cloud n'est pas déjà installée sur votre téléphone, commencez par la télécharger. Cette application est disponible gratuitement dans l'App Store.
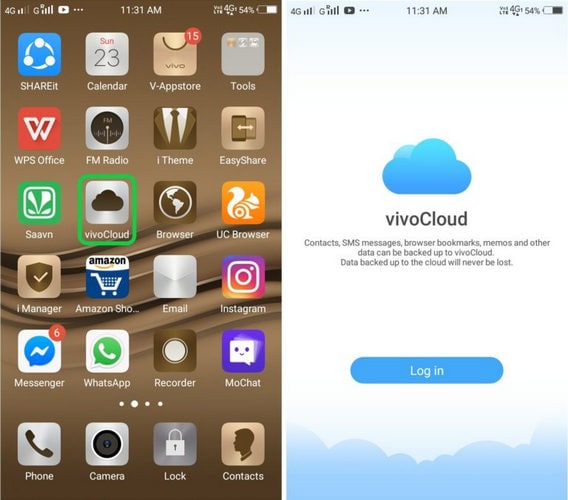
Étape 2
Lancez l'application VivoCloud et commencer à sauvegarder vos données en ouvrant un compte Vivo.
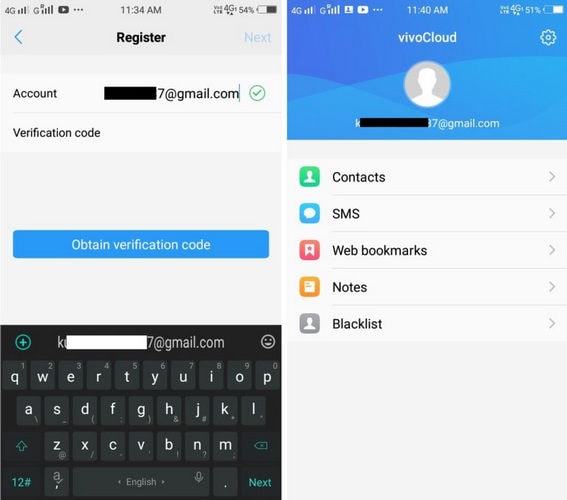
Étape 3
Accédez à l'onglet Paramètres de l'application. Puis, allez dans Comptes et synchronisation. Maintenant, sélectionnez les données que vous voulez sauvegarder.
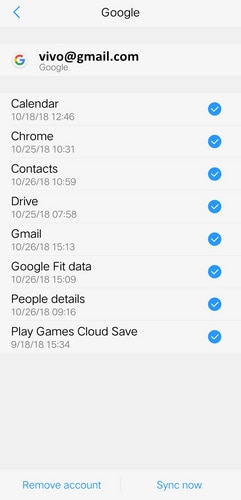
Étape 4
Pour les photos de sauvegarde de Vivo Cloud, ouvrez l'application " Photos " ou " Google Photos. " Cliquez sur les trois lignes verticales dans le coin supérieur gauche pour accéder au " Menu ". Puis sélectionnez " Paramètres. " Pour une sauvegarde automatique des photos, activez l'option " Sauvegarde et synchronisation ".
Étape 5
Pour une sauvegarde de données supplémentaires, allez dans " Paramètres ", puis " Autres paramètres ", avant de passer à " Sauvegarde et réinitialisation ". Choisissez " Sauvegarde des données " et sélectionnez " Serveur Google ". Cliquez finalement sur " Sauvegarder mes données " pour enregistrer et sauvegarder le reste de vos données.
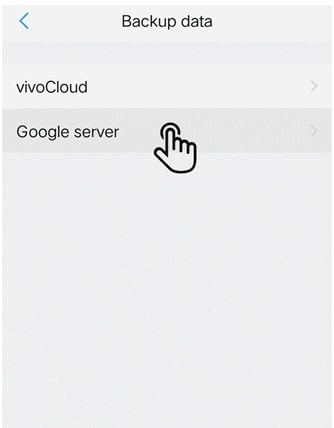
Étape 6
Restaurer vos données en ouvrant l'application VivoCloud. À présent, choisissez le type de données que vous voulez restaurer, par exemple " Contacts ", " SMS " ou " Notes. "
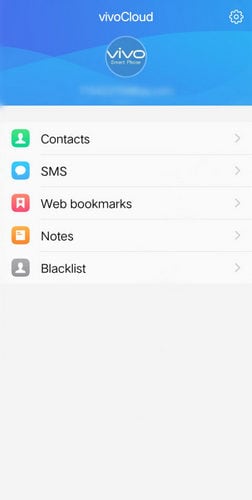
Étape 7
Après la sélection des données, appuyez sur le bouton de restauration.
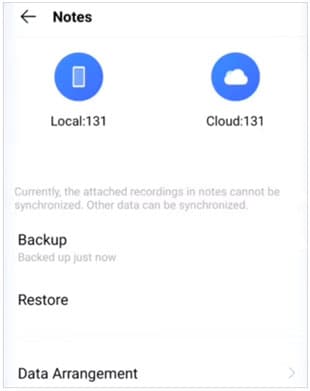
C'est tout à propos de la sauvegarde et de la restauration Vivo Cloud. Gardons le cap et abordons une autre méthode de restauration et de sauvegarde Vivo.
Partie 2. Comment faire une sauvegarde et une restauration Vivo à partir d'un compte Google ?
Un compte Google est une méthode fiable si vous voulez sauvegarder votre téléphone Vivo. Il vous laisse facilement synchroniser des données importantes telles que des signets, des contacts et des événements de l'agenda avec votre profil Google. Ce processus fait en sorte que vos informations vitales sont stockées en toute sécurité et récupérables. Examinons comment vous pouvez vous servir d'un compte Google pour sauvegarder les données de Vivo.
Étapes pour sauvegarder et restaurer des données Vivo en utilisant un compte Google
Les étapes ci-après vous guideront dans la sauvegarde des données de votre téléphone Vivo.
Étape 1
Accédez à l'application " Paramètres " sur votre téléphone Vivo. Ensuite, scrollez vers le bas jusqu'à ce que vous trouviez et sélectionniez " Comptes et synchronisation. "
Étape 2
Choisissez votre compte Google et cochez tous les champs. Puis lancez la synchronisation en cliquant sur " Synchroniser maintenant. " Cela permettra une synchronisation transparente de vos informations.
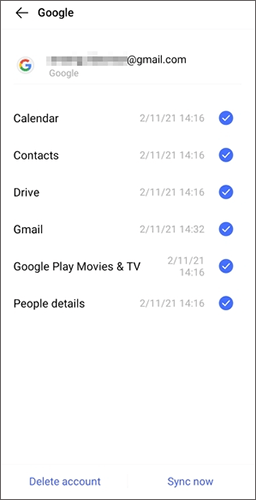
Et voilà ! Vous serez en mesure de sauvegarder les données de Vivo en respectant les étapes ci-dessus. Voyons à présent comment restaurer les données en utilisant le compte Google.
Étape 3
Allumez votre nouveau téléphone et sélectionnez la langue que vous désirez. Appuyez sur le bouton " Suivant " quand vous voyez l'écran " Copier les applications et les données ".
Étape 4
Pour vous connecter à votre compte Google, cliquez sur " Impossible d'utiliser l'ancien appareil " si vous ne pouvez pas utiliser votre ancien appareil. Ensuite, choisissez un fichier de sauvegarde et appuyez sur " Suivant. "
Étape 5
Sélectionnez le contenu que vous voulez récupérer dans l'écran " Choisir ce qu'il faut restaurer ". Appuyez sur le bouton " Restaurer " pour démarrer. Vos données seront alors restaurées avec succès sur votre téléphone Vivo au terme de l'opération.
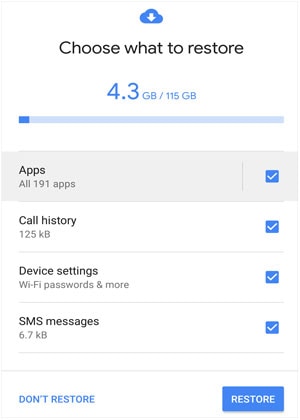
Voila! C'est tout sur l'utilisation d'un compte Google pour la sauvegarde d'un téléphone Vivo. Par contre, si cette méthode ne marche pas pour vous, passons à une autre.
Partie 3. Comment faire une sauvegarde et une restauration de Vivo à partir de PC Suite
Cette méthode est idéale si vous voulez sauvegarder votre téléphone Vivo sur votre PC. Aussi appelé Vivo Assistant, Vivo PC Suite est le gestionnaire de fichiers officiel des appareils Vivo. Par ailleurs, il est facile de télécharger et d'installer la dernière version sur votre PC. Si vous utilisez une version plus ancienne, vous pouvez la mettre à jour facilement depuis les paramètres de l'outil.
Guide étape par étape pour la sauvegarde et la restauration de Vivo avec PC Suite
Ci-dessous, quelques étapes simples pour la sauvegarde de Vivo sur PC.
Étape 1
Rendez-vous dans " Paramètres " de votre vivo phone et sélectionnez " À propos du téléphone. " Activer maintenant les " Options du développeur " en appuyant sept fois sur le numéro de construction.
Étape 2
Retournez à " Paramètres ", où les " Options du développeur " seront maintenant visibles. Activez le débogage USB sur votre téléphone Vivo.
Étape 3
Servez-vous d'un câble de données pour connecter votre téléphone Vivo à l'ordinateur. Ouvrez la vivo PC Suite sur votre ordinateur.
Étape 4
Le PC Suite reconnaîtra votre téléphone. Approuver la demande d'autorisation de débogage USB sur votre téléphone s'il l'exige.
Étape 5
L'outil affichera ensuite tous les fichiers de votre téléphone.
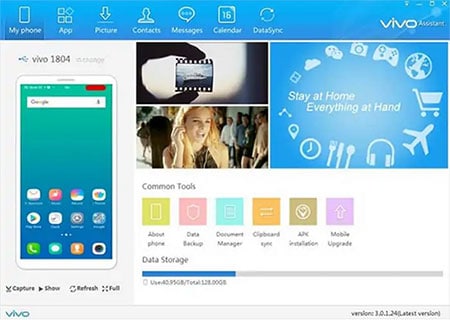
Étape 6
Choisissez les types de données que vous voulez sauvegarder, telles que les contacts, les messages et les photos.
Étape 7
Sélectionner le dossier sur votre ordinateur pour le stockage de la sauvegarde. Pour lancer la procédure de sauvegarde, appuyez sur le bouton " Sauvegarde ".
Vous serez à même de faire une sauvegarde de téléphone Vivo sur PC en suivant les étapes ci-dessus. À présent, passons à la restauration des données à l'aide de PC Suite.
Étape 8
Assurez-vous que vous disposez du fichier de sauvegarde d'une sauvegarde antérieure. Connectez votre ordinateur et téléphone vivo au moyen d'un câble USB.
Étape 9
Ouvrez la vivo PC Suite sur votre ordinateur.
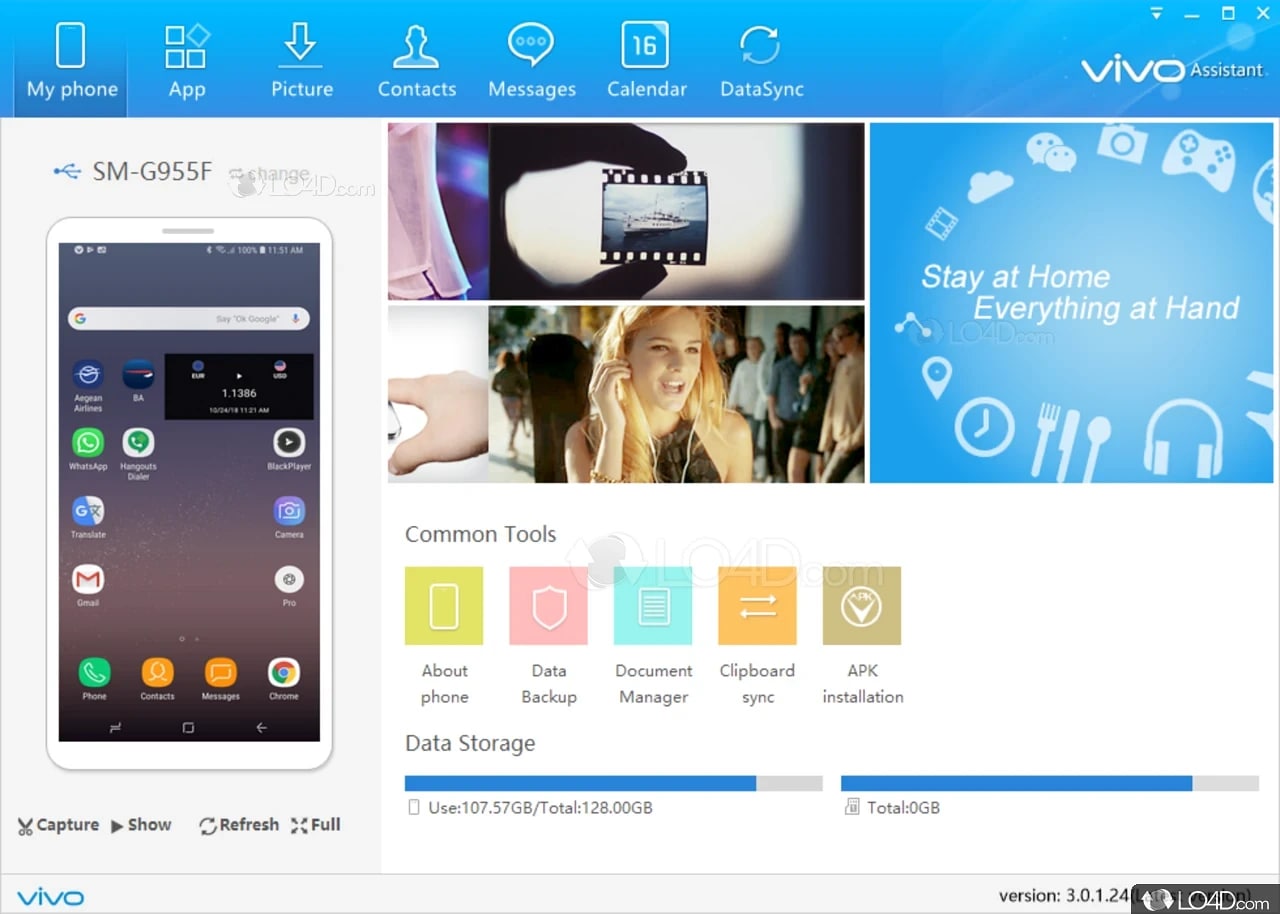
Étape 10
L'outil doit reconnaître votre appareil, comme lors de la procédure de sauvegarde. Cliquez sur le bouton " Restaurer " dans la PC Suite.
Étape 11
Repérez et sélectionnez le contenu de la sauvegarde sur votre ordinateur. Choisissez par la suite les types de données que vous désirez restaurer sur votre téléphone vivo.
Étape 12
Appuyez de nouveau sur " Restaurer " pour initier le processus de restauration.
Voilà ! Dorénavant, vous pouvez aisément sauvegarder et restaurer Vivo sur votre PC en utilisant PC Suite. Cependant, si vous trouvez cette méthode difficile, on peut essayer la suivante !
Partie 4. Wondershare Dr. Fone : La meilleure alternative à Vivo Cloud
Wondershare Dr. Fone est une formidable alternative à Vivo Cloud. C'est un outil multifonctionnel qui permet de gérer les données des smartphones. Il prend en charge une série de fonctions, de la récupération des données aux sauvegardes. Il est facile à utiliser et compatible avec plusieurs appareils. Cela en fait un choix très répandu pour la gestion des données téléphoniques.
Wondershare Dr. Fone se démarque par ses fonctionnalités complètes qui ne se limitent pas à de simples sauvegardes. Il peut aussi gérer le transfert de données, les réparations du système et le déverrouillage des fonctions du téléphone. Avec son interface intuitive, il répond aux besoins des experts en technologie comme des débutants.
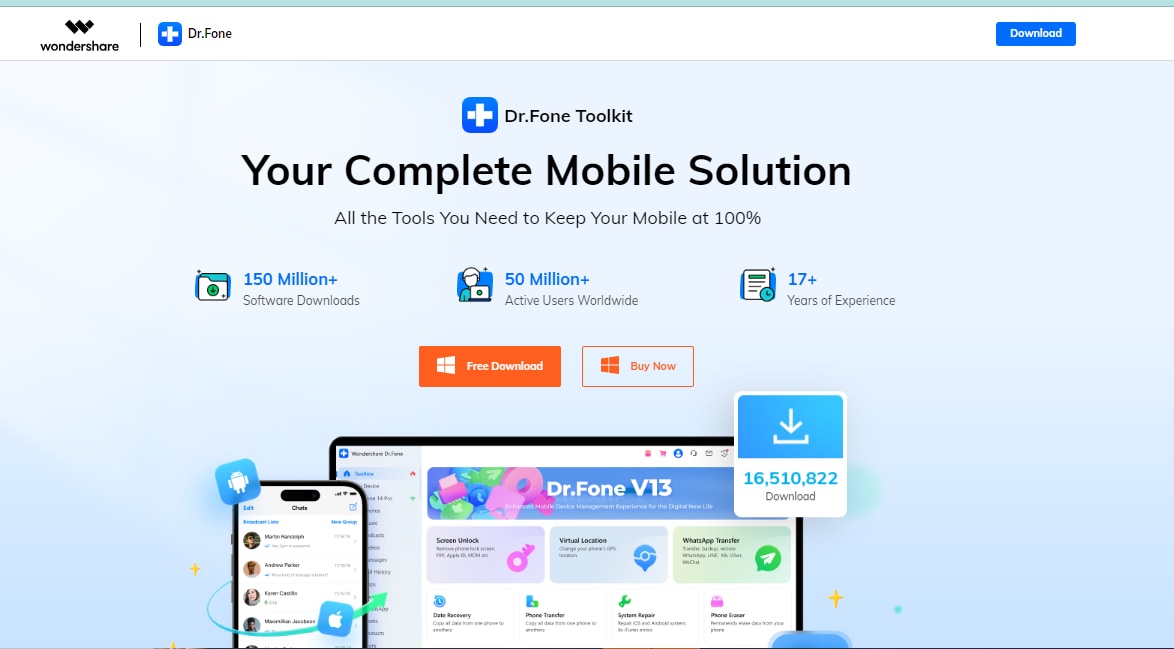
De plus, Dr. Fone garantit des niveaux élevés de sécurité des données. Ce qui en fait un choix fiable pour une utilisation personnelle ou professionnelle. Sa large compatibilité avec divers modèles de téléphones, notamment Vivo, lui confère une grande polyvalence en tant que solution mobile.

Dr. Fone - Basic
Une solution unique pour gérer et sauvegarder les données et les fichiers sur un téléphone Android
- Transférez des fichiers comme des contacts, des photos, de la musique, des SMS et bien plus encore entre Android et l'ordinateur.
- Gérez, exportez/importez votre musique, vos photos, vos vidéos, vos contacts, vos SMS, vos applications, etc.
- Sauvegarde en un clic des données d'Android sur l'ordinateur.
- Gérez votre appareil Android sur l'ordinateur.
- Entièrement compatible avec le système Android dans sa dernière version.
Étapes pour sauvegarder et restaurer Vivo en utilisant Wondershare Dr. Fone
Ce guide vous aidera à sauvegarder votre téléphone Vivo sur votre PC en utilisant Wondershare Dr. Fone.
Étape 1
Commencez par ouvrir Dr.Fone sur votre ordinateur et connectez-y votre appareil Android. Allez ensuite dans Ma sauvegarde > Sauvegarder maintenant.
Étape 2
Définissez l'application Dr. Fone Image name comme l'application SMS par défaut. Après avoir effectué cette tâche, cliquez sur OK.
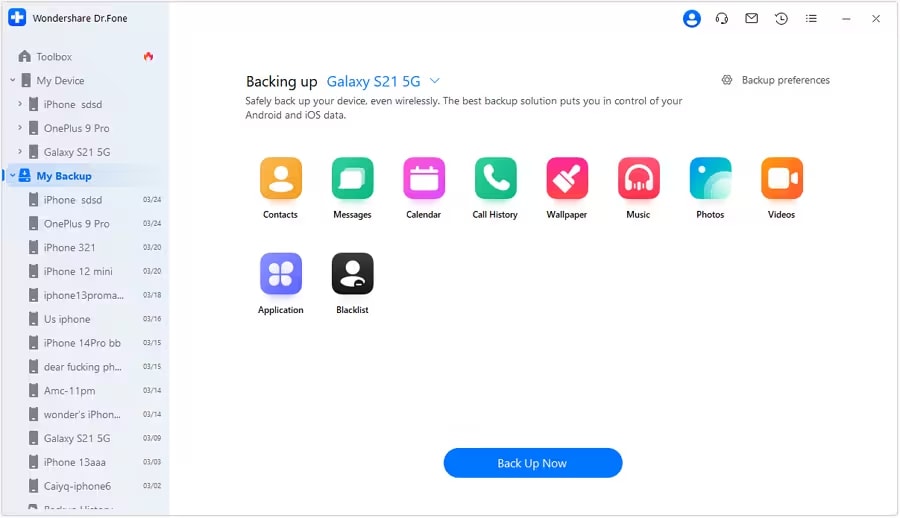
Étape 3
La sauvegarde commencera automatiquement. Une barre de progression indiquera combien de temps la sauvegarde est terminée.
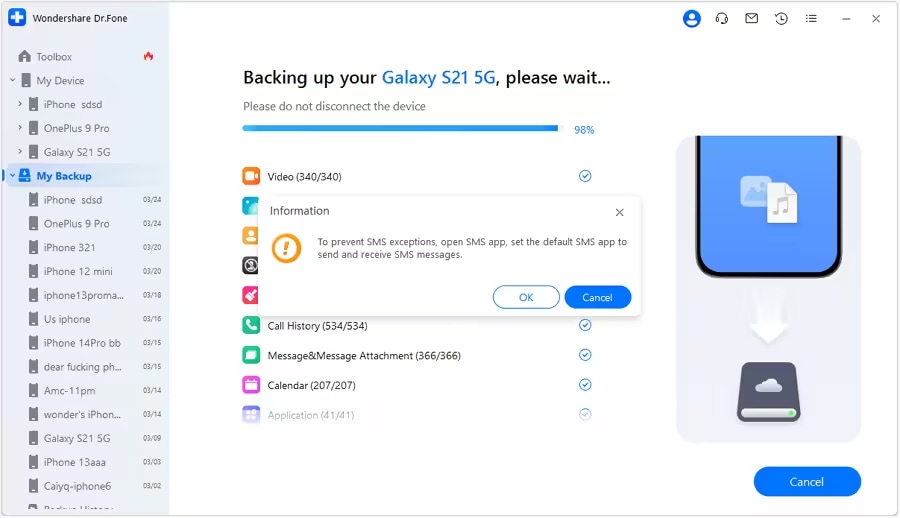
Étape 4
À l'approche de la fin de la sauvegarde, une invite vous demandera de définir l'application SMS par défaut sur votre Android. Pour le faire, ouvrez l'application SMS et choisissez l'application par défaut. Cliquez sur OK quand c'est fait. Si vous ne voulez pas sauvegarder les messages texte, touchez simplement Annuler.
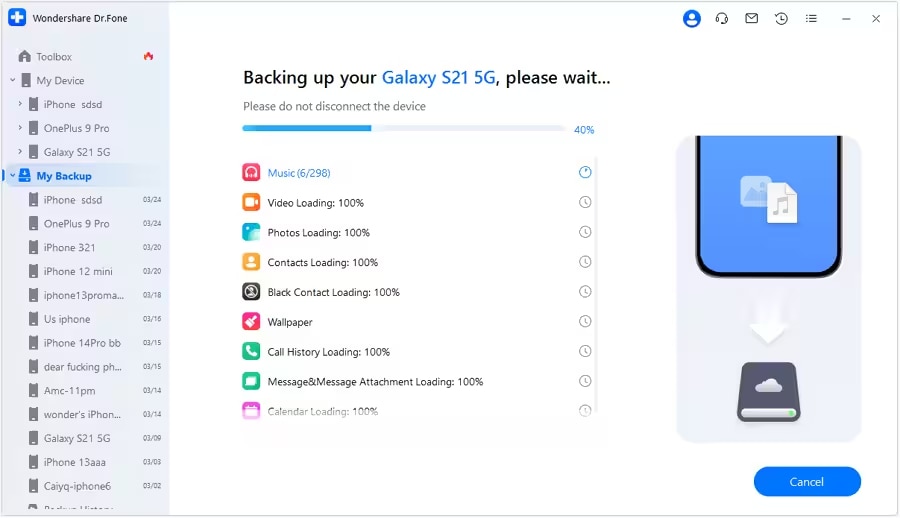
Étape 5
Lorsque la sauvegarde se termine, elle apparaît dans la fenêtre. En cliquant sur " Ouvrir dans le dossier ", vous pourrez visualiser la sauvegarde sur votre PC. Sélectionnez " Voir les sauvegardes " pour consulter toutes les sauvegardes effectuées.
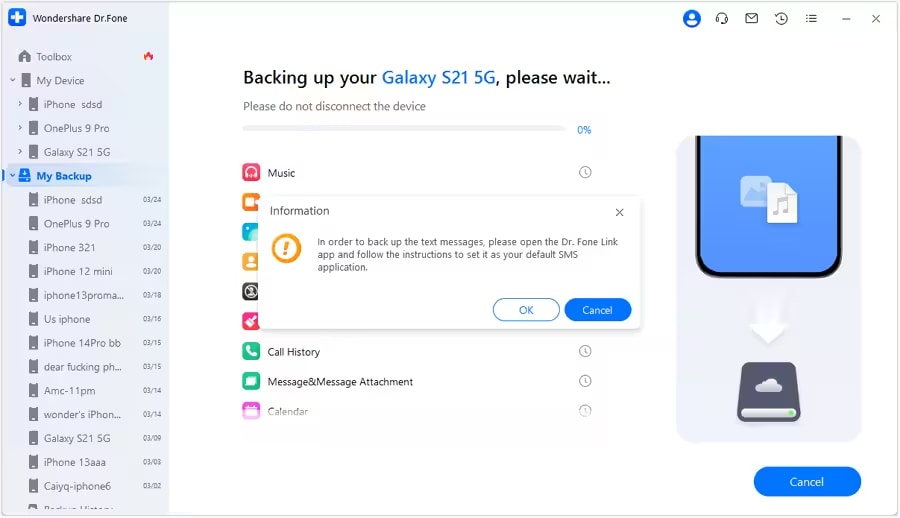
Étapes pour restaurer une sauvegarde Android dans un appareil Android
Pour restaurer les données de votre téléphone portable, suivez les étapes simples ci-dessous.
Étape 1 : sélectionner le fichier de sauvegarde.
Pour restaurer une sauvegarde Android, connectez votre smartphone à votre ordinateur. Allez dans la section Ma sauvegarde sur le panneau de gauche. Choisissez maintenant votre fichier de sauvegarde. Consultez le fichier et, si vous voulez le restaurer, sélectionnez les données pour la restauration. Ensuite, cliquez sur " Restaurer sur l'appareil " en bas de l'écran. Sinon, vous pouvez choisir " Exporter vers le PC " pour enregistrer les données sur votre ordinateur.
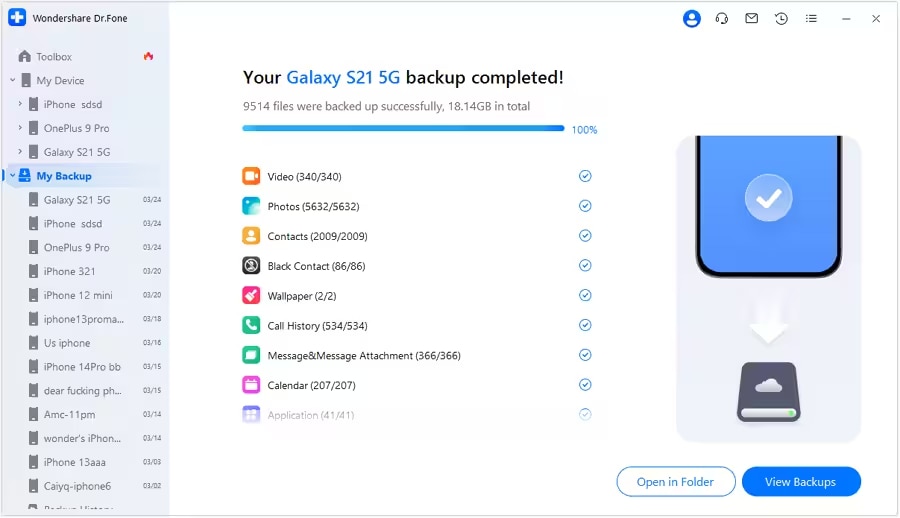
Étape 2 : Vérifier les types de fichiers qui seront restaurés
Une fenêtre apparaît, listant les types de données qui peuvent et ne peuvent pas être restaurées sur le smartphone connecté. Les types de fichiers que vous pouvez restaurer diffèrent selon qu'il s'agit d'appareils Android ou iOS. Après vérification des données, cliquez sur " Continuer " pour procéder à la restauration.
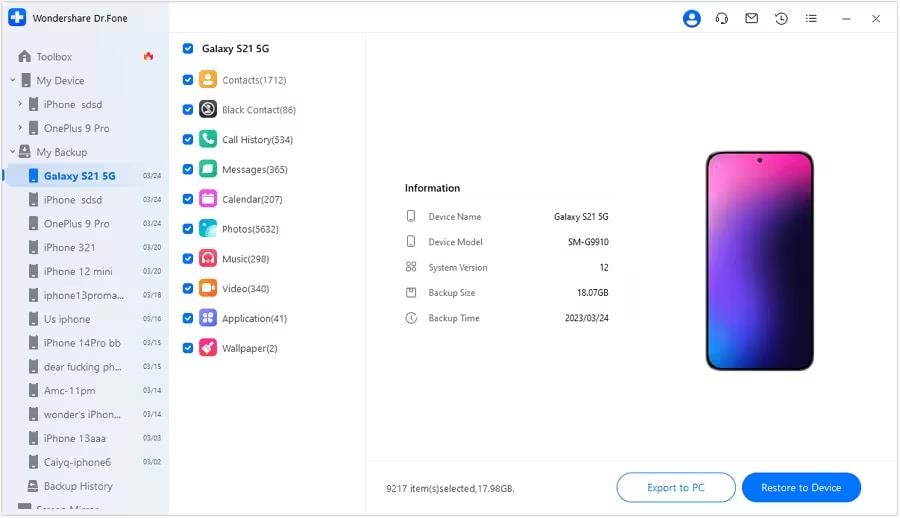
Étape 3 : Commencer à restaurer la sauvegarde Android sur l'appareil
L'écran suivant affiche l'état d'avancement de la restauration des données. Vous pouvez consulter la barre de progression pour savoir dans quelle mesure les données ont été restaurées.
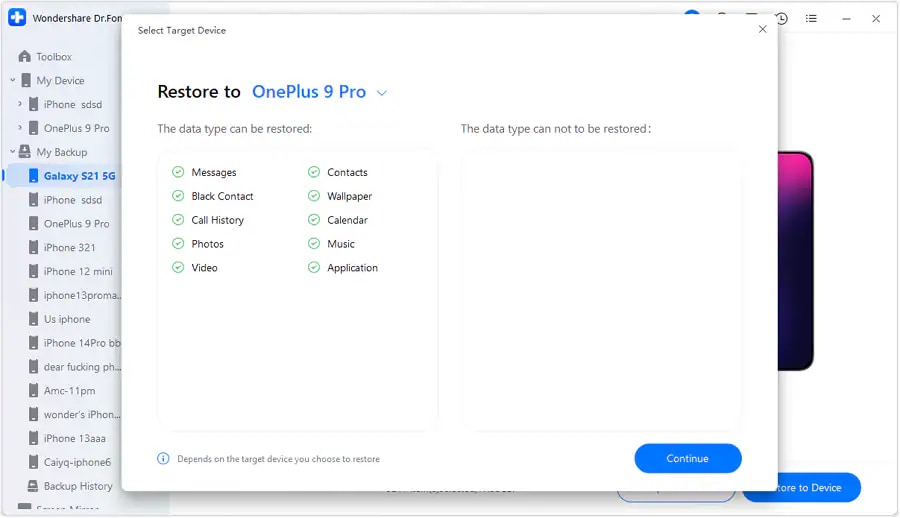
Étape 4 : Achever la restauration des données sur Android.
Quand la restauration de la sauvegarde Android se termine, un message d'achèvement apparaît.
Cliquez sur " Terminé " pour terminer l'ensemble du processus de restauration des données.
Voilà comment vous pouvez sauvegarder et restaurer des données en utilisant Wondershare Dr. Fone ! Terminons notre discussion.
Conclusion
Dans cet article, nous vous avons présenté différentes méthodes pour restaurer et sauvegarder les données de Vivo. Vivo Cloud offre un stockage cloud facile et sécurisé. De même, l'utilisation d'un compte Google pour la sauvegarde est une autre possibilité pratique. La Vivo PC Suite est excellente pour la gestion des données sur votre PC.
Pour plus de solutions, Wondershare Dr. Fone Basic fournit plusieurs fonctionnalités pour une manipulation sûre des données. Chaque méthode garantit à la fois la sécurité et la facilité d'accès de votre sauvegarde Vivo. De quoi vous assurer la tranquillité d'esprit quant à vos données importantes !
















Blandine Moreau
Éditeur
Généralement noté4.5(105participants)