Deux façons : Exporter des contacts iPhone depuis iTunes
Jan 10, 2025 • Déposé à: Gestion de données de l'appareil •Des solutions éprouvées
Pour de nombreux utilisateurs d'iPhone, les contacts sont des données extrêmement précieuses. Ils contiennent des numéros de téléphone, des adresses électroniques, des anniversaires et d'autres informations sur la famille et les amis. Il serait difficile de perdre ces informations importantes. Les accidents tels que les dommages causés au téléphone, les problèmes de logiciel ou la mise à niveau des appareils peuvent entraîner la perte de données importantes, y compris les contacts.
Heureusement, il existe plusieurs façons de transférer les contacts de votre iPhone vers votre ordinateur Windows. iTunes étant l'outil de gestion officiel d'Apple, il constitue une option fiable pour cette tâche. Voyons comment exporter les contacts de l'iPhone au format CSV à l'aide d'iTunes. Poursuivez votre lecture pour en savoir plus.
Partie 1. Peut-on exporter des contacts iPhone au format CSV avec iTunes ?
Oui, il est possible d'exporter des contacts iPhone au format CSV avec iTunes.
Avant d'entamer le processus, nous allons donner un bref aperçu de CSV. CSV signifie "Comma-Separated Values" (valeurs séparées par des virgules), un format de fichier simple et largement utilisé pour stocker des données tabulaires, telles que des feuilles de calcul et des bases de données. Dans un fichier CSV, chaque ligne représente un ensemble de données, et une virgule ou d'autres symboles spécifiés séparent chaque information de cet ensemble.
Les fichiers CSV sont populaires parce qu'ils sont simples à comprendre et peuvent être ouverts avec différentes applications, telles que Microsoft Excel, Google Sheets ou n'importe quel éditeur de texte. Ils offrent un moyen pratique de stocker et de partager des données entre différents systèmes et applications.
Les utilisateurs exportent souvent des contacts au format CSV pour plusieurs raisons :
- Sauvegarde et sécurité:L'exportation de contacts au format CSV offre un niveau de sécurité supplémentaire, garantissant que les informations de contact importantes sont préservées et facilement récupérables en cas de perte de données ou d'endommagement de l'appareil.
- Migration des données : Les fichiers CSV sont compatibles avec de multiples plateformes, ce qui facilite le transfert des informations de contact d'un appareil à l'autre, quels que soient les systèmes d'exploitation ou les logiciels utilisés.
- Facilité d'édition et d'organisation : Les fichiers CSV permettent aux utilisateurs de modifier et d'organiser rapidement leurs listes de contacts à l'aide d'un tableur, ce qui facilite l'ajout ou la mise à jour de plusieurs contacts à la fois.
- Intégration avec d'autres applications : De nombreuses applications et services permettent d'importer des données à partir de fichiers CSV. En exportant les contacts au format CSV, les utilisateurs peuvent intégrer leurs informations de contact dans divers outils, tels que les plateformes de marketing par courriel ou les systèmes de gestion de la relation client (CRM).
Vous savez probablement qu'iTunes peut sauvegarder tout le contenu de votre iPhone. Mais saviez-vous qu'il peut également transférer vos contacts sur votre ordinateur et les sauvegarder dans un format lisible ? Vous pouvez même les exporter au format CSV, qui fonctionne avec des applications telles que Microsoft Excel.
Voici comment procéder :
- Étape 1 : Laissez votre iPhone se connecter à l'ordinateur et ouvrez iTunes.
- Étape 2 : Cliquez sur l'icône Appareil dans la barre de menu supérieure.
- Étape 3 : Cliquez surInformations.

- Étape 3 : Cochez la case Synchroniser les contacts avec, puis sélectionnezWindows Contact dans le menu déroulant. Cochez l'option Tous les contacts si vous souhaitez sélectionner l'ensemble de vos répertoires. Sinon, cliquez sur Groupes sélectionnés pour les choisir individuellement.

- Étape 4 : Enfin, cliquez sur Synchroniserpour lancer le transfert.
Il est maintenant temps de vérifier les contacts qui ont été exportés vers votre ordinateur. Suivez les étapes ci-dessous.
- Étape 1 : Cliquez sur Démarrer.
- Étape 2 : Cliquez sur Explorateur de fichiersou un programme de gestion de fichiers équivalent sur votre bureau.
- Étape 3 : Recherchez et cliquez sur Ce PC.
- Étape 4 : Cliquez sur Disque local.
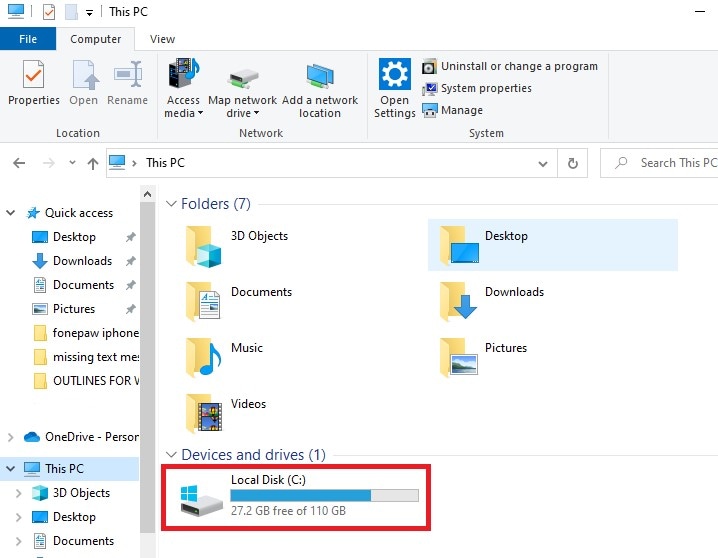
- Étape 5 : Cliquez sur Utilisateurs. Juste après, recherchez et cliquez sur votre profil d'utilisateur par défaut.
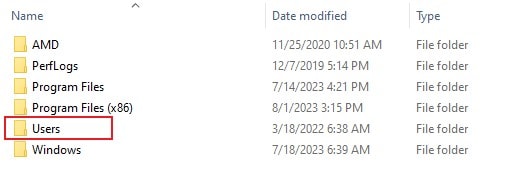
- Étape 6 : Enfin, cliquez sur Contacts.
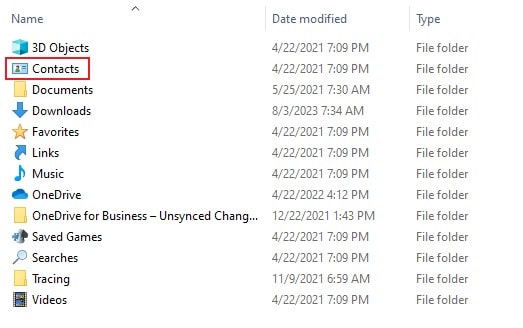
Voici comment exporter les contacts au format CSV.
- Étape 1 : Dans le dossier Contacts, recherchez et cliquez sur Exportationdans la barre de menu supérieure.

- Étape 2 : Choisissez CSV (Comma Separated Value) comme type de fichier. Cliquez ensuite sur Exporter.
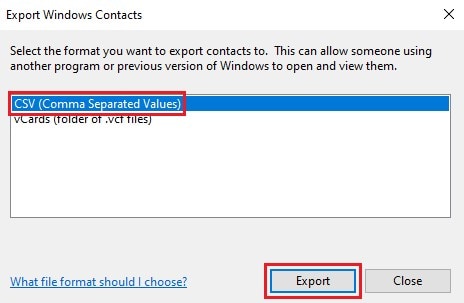
- Étape 3 : Désignez un dossier spécifique dans lequel vous souhaitez exporter les contacts. Cliquez ensuite sur Suivant.

- Étape 4 : Sélectionnez les détails supplémentaires que vous souhaitez exporter avec les contacts. Cliquez ensuite surTerminer.

- Étape 5 : Vous pouvez maintenant consulter le dossier pour voir les fichiers CSV exportés.
Partie 2. Autres façons d'exporter les contacts de l'iPhone au format CSV
Exporter des contacts iPhone au format CSV à l'aide d'iTunes peut parfois s'avérer difficile, surtout si vous préférez une approche plus directe. Heureusement, des méthodes alternatives rendent le processus plus facile et plus convivial. Explorons ces méthodes alternatives pour exporter les contacts de l'iPhone au format CSV.
Méthode 1 : Exporter des contacts iPhone vers CSV avec iCloud (Web)
iCloud offre une interface web pratique qui vous permet de gérer sans effort vos contacts et autres fichiers iPhone. Vous pouvez l'utiliser pour les exporter vers votre ordinateur. Voici le guide étape par étape :
- Étape 1 : Assurez-vous que votre iPhone synchronise vos fichiers avec iCloud. Naviguer vers Paramètres > Profil > iCloud. Vérifier si le bouton radio Contacts est activé. Si c'est le cas, vous pouvez maintenant passer à l'étape suivante.

- Étape 2 : Lancez votre navigateur et rendez-vous sur icloud.com.
- Étape 3 : Connectez-vous à votre compte iCloud.
- Étape 4 : Cliquez sur l'icône Contacts pour afficher votre liste de contacts.

- Étape 5 : Cliquez sur l'icône Gear dans le coin inférieur gauche de la fenêtre. Juste après, cliquez sur Sélectionner tout Vous pouvez également sélectionner les contacts un par un.
- Étape 6 : Cliquez à nouveau sur l'icône Gear. Cliquez ensuite sur Exporter vCard.

- Étape 7 : Le contact sera exporté au format VCF. Pour la convertir en CSV, cliquez avec le bouton droit de la souris sur la vCard > Ouvrir avec > Windows Contacts. Vous pouvez également sélectionner Outlook si vous souhaitez exporter les contacts de votre iPhone vers Outlook sans iTunes.
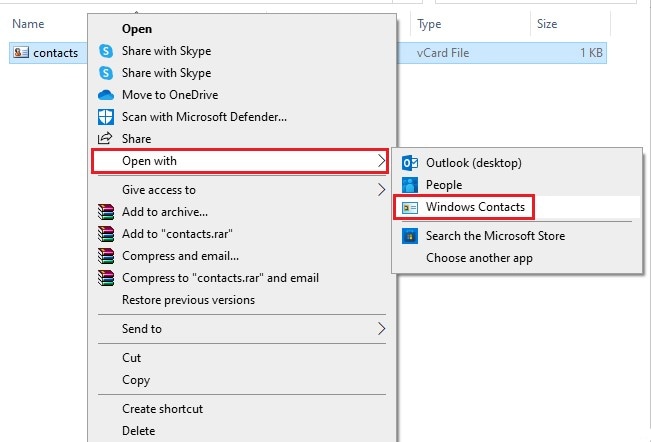
- Étape 8 : Cliquez surAjouter à mes contacts. Ensuite, vous pouvez à nouveau exporter le contact du dossier de l'utilisateur sous la forme d'un fichier CSV.

Méthode 2 : Partager des contacts iPhone par e-mail
Un autre moyen simple d'exporter les contacts de votre iPhone vers votre ordinateur consiste à les partager par courrier électronique. Voici comment procéder.
- Étape 1 : Aller à Contacts. Sélectionnez le contact spécifique que vous souhaitez exporter.
- Étape 2 : Tapez sur Partager le contact en bas de l'écran.
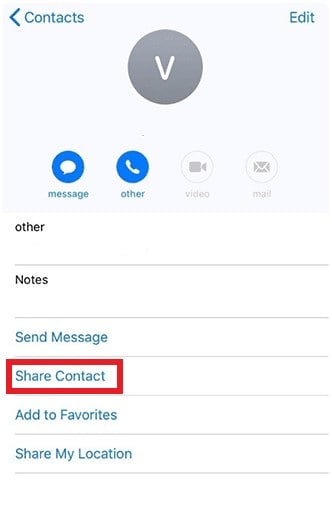
- Étape 3 : Choisisseze-mail comme plateforme d'exportation.

- Étape 4 : Composez l'e-mail et cliquez sur Envoyer.
- Étape 5 : Utilisez votre ordinateur pour vous connecter à votre courrier électronique. Recherchez l'e-mail contenant le contact et téléchargez-le sur votre bureau. À partir de là, ajoutez le contact aux contacts Windows et exportez-le au format CSV.
Méthode 3 : Exporter les contacts de l'iPhone vers CSV avec Wondershare Dr.Fone
Wondershare Dr.Fone est une solution mobile complète qui peut vous aider à exporter des contacts iPhone vers CSV avec ou sans iTunes. Voici comment l'utiliser en quelques étapes simples.
- Étape 1 : Télécharger Wondershare Dr.Fone à partir de ce site web officiel. Installez-le sur votre ordinateur.
- Étape 2 : Lancez Wondershare Dr.Fone nouvellement installé sur votre bureau.
- Étape 3 : Allez dans le panneau de gauche et cliquez sur Boîte à outils. Juste après, cliquez sur Data Recovery sur le tableau de bord principal.

- Étape 4 : Cliquez suriOS.

- Étape 5 : Cliquez surRécupérer à partir d'un appareil iOS.

- Étape 6 : Pour continuer, connectez votre iPhone à votre ordinateur à l'aide d'un câble de données.

- Étape 7 : Wondershare Dr.Fone affichera alors les types de fichiers disponibles qui peuvent être restaurés à partir de votre appareil. Cochez la case en regard de Contacts puis cliquez sur Démarrer l'analyse.

- Étape 8 : Après avoir analysé votre iPhone, Wondershare Dr.Fone affichera les contacts qui ont été récupérés depuis votre appareil. Cochez la case Contacts dans le panneau de gauche pour les sélectionner tous. Sinon, vérifiez-les individuellement sur le tableau de bord principal. Cliquez ensuite sur Récupérer sur l'ordinateur.

- Étape 9 : Désignez le dossier spécifique dans lequel vous souhaitez exporter les contacts. Cliquez ensuite sur Récupérer.

- Étape 10 : Une fois l'opération terminée, ajoutez les contacts exportés à Windows Contacts et exportez-les au format CSV.
CONSEIL SUPPLÉMENTAIRE : Sauvegardez régulièrement vos contacts
S'il est essentiel de savoir comment exporter et transférer vos fichiers de contacts, il est tout aussi important d'être conscient des risques potentiels. Le transfert de contacts d'un endroit à un autre, comme l'exportation au format CSV ou autre, peut parfois présenter un risque de perte de données ou de suppression accidentelle s'il n'est pas effectué avec précaution. Pour éviter les incidents et protéger vos précieuses informations de contact, adoptez une approche proactive en sauvegardant régulièrement vos contacts dans un emplacement de stockage sûr.
Les sauvegardes servent de filet de sécurité, garantissant que même si un problème survient au cours du processus d'exportation ou lors du transfert de vos contacts vers un autre appareil ou une autre application, vous disposerez d'une copie récente de vos contacts à portée de main pour les récupérer. Il s'agit d'une mesure proactive qui vous apporte la tranquillité d'esprit et vous protège contre la perte potentielle de données due à des problèmes logiciels, à un dysfonctionnement de l'appareil ou à tout autre événement imprévu.
Avant de procéder au transfert de vos contacts, prenez le temps de réfléchir aux étapes suivantes :
- Choisissez une méthode de sauvegarde sécurisée : Choisissez une méthode fiable et sécurisée qui correspond à vos préférences et à votre confort. Les options les plus courantes sont iCloud, Google Contacts ou des services de sauvegarde tiers offrant un stockage sécurisé dans le nuage.
- Mettre en place des sauvegardes automatiques : Si possible, activez les sauvegardes automatiques pour vos contacts, en veillant à ce qu'ils soient régulièrement et automatiquement sauvegardés à l'emplacement de sauvegarde que vous avez choisi. Cela minimise le risque d'oublier de faire une sauvegarde manuelle.
- Vérifiez vos sauvegardes : Vérifiez régulièrement vos fichiers de sauvegarde pour vous assurer qu'ils sont à jour et qu'ils contiennent toutes les informations de contact nécessaires. Des vérifications régulières vous donneront confiance dans l'intégrité de vos données de sauvegarde.
- Utiliser différents lieux de stockage : Envisagez d'utiliser plusieurs emplacements de sauvegarde, tels qu'un disque dur externe physique en plus du stockage dans le nuage, pour plus de redondance et de protection contre divers scénarios potentiels.
Voici un guide simple sur la façon de sauvegarder votre iPhone avec Wondershare Dr.Fone:
- Étape 1 : Ouvrez Wondershare Dr.Fone sur votre ordinateur et connectez votre iPhone à l'aide d'un câble de données.
- Étape 2 :Cliquez sur Ma sauvegardedans le panneau de gauche. Juste après, allez dans le tableau de bord principal et sélectionnezSauvegarder maintenant.

- Étape 3 : Soyez patient pendant que Wondershare Dr.Fone sauvegarde votre iPhone. Évitez d'utiliser votre appareil ou votre ordinateur pendant la procédure.

- Step 4: Ensuite, cliquez sur Ouvrir dans le dossier ou sur Afficher les sauvegardes pour vérifier vos fichiers.

Conclusion
Vous avez appris à exporter des contacts iPhone avec iTunes. Les techniques mentionnées ci-dessus sont simples et faciles à suivre. Grâce à des outils mobiles étonnants comme Wondershare Dr.Fone. Il offre de puissantes fonctions de récupération et de sauvegarde des données, ce qui rend la gestion des données très pratique. Téléchargez-le sur votre ordinateur pour bénéficier d'une assistance facilement accessible et disponible.
Contacts
- 1 Récupérer des contacts iPhone
- Récupérer des contacts iPhone sans sauvegarde
- Extraire des contacts iPhone
- Extraire des Contacts iPhone à vCard
- 2 Transfert des Contacts iPhone
- Exporter des contacts iPhone à VCF
- Copier des contacts iPhone à l'ordinateur
- Exporter des Contacts iCloud
- Imprimer des Contacts iPhone
- Importer des contacts iPhone
- Extraire des contacts iPhone à CSV
- Voir des contacts iPhone sur l'ordinateur
- Exporter des contacts iPhone à partir d'iTunes
- 3. Sauvegarde des Contacts iPhone
- Applications de sauvegarde des contacts
- Sauvegarde des Contacts iCloud
- Restaurer les contacts à l'iPhone
- 4. Gérer les contacts iPhone
- 5. Android Contacts
- Resatauration des contacts de Samsung S7
- Resatauration des contacts de Samsung
- Resatauration des contacts Android
- Resatauration des contacts supprimés Android
- Récupérer les contacts de téléphone Android avec écran cassé
- Sauvegarde des Contacts Android
- Ajouter contact Widgets
- Applis de contact pour Android
- Gérer les contacts Google



















Blandine Moreau
Éditeur
Généralement noté4.5(105participants)