Guide complet de Gestion de contacts Google
Sep 28, 2025 • Déposé à: Gestion des Données du Téléphone • Des solutions éprouvées
S'il y a quelque chose qui a prouvé être un point culminant pour les applications de Google, c’est bien sûr Google Contacts, le système de carnet d'adresses super efficace et dynamique. Maintenant, l’application web Google Contacts avait humbles débuts comme une partie de Gmail, en vous permettant d'ajouter, supprimer, modifier et classer vos contacts.
Les listes de contacts que vous créez à l'aide de Google Contacts peuvent synchroniser avec vos appareils mobiles facilement, que ce soit avec un téléphone Android ou iPhone. Vous avez juste à vous assurer que vous le configurez correctement. Aujourd'hui, nous allons jeter un œil à la façon de gérer votre application Google Contacts, et d'organiser vos énormes listes.
- Partie 1. Qu'est-ce que les groupes et les cercles sur Google Contacts?
- Partie 2. Guide Complet de gérer les Google Contacts
- Q1:Comment créer de nouveaux groupes et assigner des personnes aux groupes?
- Q2:Comment fusionner les contacts en double?
- Q3:Comment importer et exporter les contacts?
- Q4:Comment Synchroniser Google Contacts avec un Android?
- Q5:Comment Synchroniser Google Contacts avec un iPhone?
- Partie 3. Google Contacts ne se synchronise pas ? Importer Google Contacts sur l'appareil avec Dr.Fone?
- Conlusion
Partie 1. Qu'est-ce que les groupes et les cercles sur Google Contacts
Si vous êtes comme la plupart des gens qui utilisent Gmail, alors c'est sûr que vous avez une très grande liste de contacts, qui est stocké dans le menu par défaut appelé "Tous les contacts". La raison pour laquelle cette liste est énorme est due au fait qu'elle contienne l'e-mail de chaque personne que vous avez déjà envoyé par courriel, a répondu à, ou appelé ou envoyé un texto en utilisant Google Voice. Il contient également l'information pour tous ceux qui vous ont contacté via Google Chat.
Heureusement, Google a fourni un élément efficace pour catégoriser tous vos contacts. Vous pouvez les organiser dans des groupes spécifiques et les séparés pour les membres de votre famille, amis, travail, collègues, affaires, etc., ce qui rendra plus facile pour vous d'accéder à un contact spécifique à chaque fois que vous avez besoin, en utilisant seulement quelques clics.
Groupes- Il est très facile de créer des groupes sur Google Contacts, tout ce que vous devez faire est de suivre le lien - https://contacts.google.com, vous connectez, accédez à la section de menu sur le côté gauche de l'écran, cliquez sur "Groupes", puis l'option de 'New group' 'Nouveau groupe' pour créer le groupe que vous voulez.

Circles- Les cercles d'autre part sont liés à votre profil Google+ et contiendront les contacts de tous ceux qui sont dans votre profil cercles Google+. Aussi, Google offre la possibilité de catégoriser vos contacts, et à la différence des groupes, il offre des catégories prédéfinies telles que Amis, Familles, Connaissances, Fréquentations, et Travail par défaut. Vous pouvez également créer vos propres cercles que vous avez besoin.

Partie 2. Guide Complet de gérer les Google Contacts
Q1: Comment créer de nouveaux groupes et assigner des personnes aux groupes?
Pour la gestion de votre Google Contacts, nous allons surtout nous concentrer sur les groupes. Alors, laissez-nous jeter un coup d'œil sur la façon dont vous pouvez créer de nouveaux groupes et attribuer les contacts à eux.
Étape 1. Allez à https://contacts.google.com et connectez-vous avec vos informations de compte Gmail.

Étape 2. Une fois, connecté, vous devriez voir un écran comme indiqué dans l'image ci-dessous.

Étape 3. Accédez à l'onglet 'Groups' 'Groupes', étant donné sur le côté gauche de l'écran, puis cliquez sur l'option 'New group' 'Nouveau groupe'. Ceci devrait ouvrir une fenêtre en vous demandant de nommer le nouveau groupe que vous voulez créer. Pour cet exemple, vous allez créer un groupe nommé 'Work' 'travail' pour mes contacts d'affaires, puis cliquez sur le bouton 'Create group' 'Créer un groupe'.

Étape 4. Maintenant, une fois que le nouveau groupe a été créé, il sera affiché sur l'écran sans contacts comme ils l'ont pas encore été ajoutées. Pour ajouter des contacts, vous devez cliquer sur l'icône 'Add person' 'Ajouter une personne' étant donné sur le côté inférieur droite, voir la capture d'écran ci-dessous.

Étape 5. En cliquant sur l'icône 'Add person' 'Ajouter une personne' vous obtiendrez un autre espace dans lequel vous pouvez simplement taper le nom du contact et les ajouter à ce groupe.

Étape 6. Il suffit de sélectionner le contact particulier que vous souhaitez ajouter et Google Contact ajoutera automatiquement la personne à votre groupe nouvellement créé.

Q2: Comment fusionner les contacts en double?
Pour fusionner les contacts en double dans les groupes est très simple et peut être fait en quelques étapes simples indiquées ci-dessous.
Étape 1. Sélectionnez les contacts en double en cochant la case sur le côté gauche de chaque contact.

Étape 2. Maintenant, à partir de la section droite en haut de l'écran, cliquez sur l'icône 'Merge' 'Fusionner' ou 'option'.

Étape 3. Vous devriez maintenant obtenir une confirmation disant que 'The contacts have been merged.' 'Les contacts ont été fusionnés' comme indiqué dans la figure suivante.

Q3: Comment importer et exporter les contacts?
La fonction d'exportation est une excellente solution si vous voulez gagner du temps en ne supprimant pas les entrées inutiles dans tous vos groupes manuellement. Pour l'utiliser, suivez les étapes indiquées ci-dessous.
Étape 1. Dans le menu de gauche sur l'écran de votre Google Contacts, sélectionnez l'option 'More' 'Plus'.

Étape 2. Maintenant, à partir du menu déroulant, sélectionnez l'option 'Export' 'Exporter'.

Étape 3. Dans le cas où vous utilisez la version précédente de Google Contacts, vous pouvez obtenir un pop-up en vous conseillant d'aller dans les anciens contacts de Google, puis l'exportation. Donc, il suffit de cliquer sur 'GO TO OLD CONTACTS'.

Étape 4. Maintenant, allez à l'option More > Export comme indiqué dans la figure suivante.

Étape 5. Ensuite, dans la fenêtre contextuelle, sélectionnez les options 'All contacts' 'Tous les contacts' et 'Google CSV format', avant de cliquer sur le bouton 'Export'.

Q4: Comment Synchroniser Google Contacts avec un Android?
Étape 1. Appuyez sur le bouton Menu sur votre appareil Android, puis allez dans Paramètres.

Étape 2. Sélectionnez l'option Accounts > Google, et vérifiez ensuite la boîte de 'Contacts'.

Étape 3. Maintenant, allez sur le bouton Menu et sélectionnez l'option 'Sync Now' pour synchroniser et ajouter tous vos contacts Google sur votre appareil Android.

Q5: Comment Synchroniser Google Contacts avec un iPhone?
Étape 1. Allez à l'application Réglages sur votre appareil iOS.

Étape 2. Choisissez l'option Mail, Contacts, Calendars.

Étape 3. Ensuite, sélectionnez Add Account.

Étape 4. Sélectionnez Google.

Étape 5. Remplissez les informations selon les besoins - Nom, Nom d'utilisateur, mot de passe, Description, puis appuyez sur le bouton Next sur le coin en haut à droite de l'écran.

Étape 6. Sur l'écran suivant, vérifiez que l'option Contacts est activé, puis appuyez sur Save sur le côté supérieur droit de l'écran.

Maintenant, tout ce que vous devez faire est de lancer l'application Contacts sur votre appareil iOS, et la synchronisation des Google Contacts commencera automatiquement.
Partie 3. Google Contacts ne se synchronise pas ? Importer Google Contacts sur l'appareil avec Dr.Fone
Vous rencontrez des problèmes de synchronisation de vos contacts Google ? Ne vous inquiétez plus ! Avec Dr.Fone, vous pouvez facilement importer vos contacts Google sur votre appareil Android ou iOS en quelques clics seulement.

7 raisons pour lesquelles vous devez utiliser Dr.Fone
Transférer des contacts vers votre appareil iOS ou Android en un clic!
- Transfert de tout type de données téléphoniques : photos, contacts, vidéo, message, etc.
- Transfert des données application : WhatsApp, Wechat, Viber, Line.
- Déverrouillage des écrans et gestion des mots de passes peu importe le système de l'appareil : mail, WiFi, application, etc.
- Récupération de vos fichiers même sur les appareils endommagés.
- Sauvegarde et restauration des données des appareils iOS/Android.
- Résout efficacement les problèmes des systèmes en cas de panne.
- Prends en charge tous les types d'appareils.
- Aucune limite de transfert de données entre deux systèmes distincts (iCloud, Google): Android à iOS, iOS à Android.
Les étapes opérationnelles pour importer Google Contacts sur l’appareil iOS et Android avec Dr.Fone
Dr.Fone vous aide à importer Google contact sur vos appareils Android et iOS sans perdre de données. Vous n'avez plus à attendre que Google contact se synchronise. Voici les étapes à suivre pour opérer cette tâche en quelques clics :
Étape 1. Connectez-vous sur Google contact. Ensuite, appuyez sur "Plus" qui se trouve en haut à droite sur la même ligne de "Contact".
Étape 2. cliquez sur "Exporter" puis "sélectionnez des contacts" pour exporter le dossier sous le format de Google CSV.
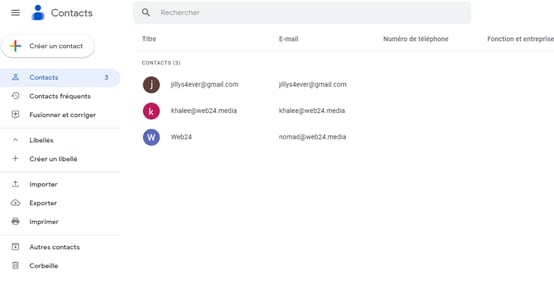
Étape 3. Téléchargez et installez Dr.Fone en quelques minutes et connectez votre appareil Android ou iOS à votre PC en allant dans gestionnaire de téléphone.

Étape 4. Sélectionnez le type d'appareil "Android ou iOS" dans le menu du Gestionnaire de téléphone.
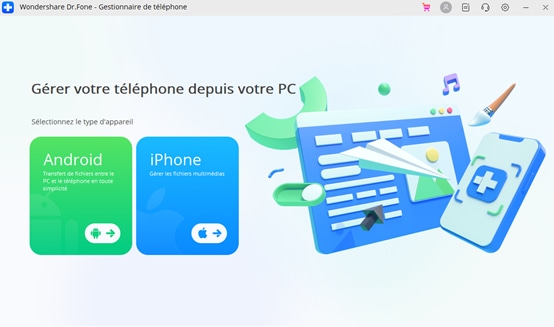
Étape 5. Patientez pour établir une connexion avec l'appareil, ensuite appuyez sur "informations" puis sur "importer". Enfin, sélectionnez l'option "formulaire fichier CSV" contenant les données importées.
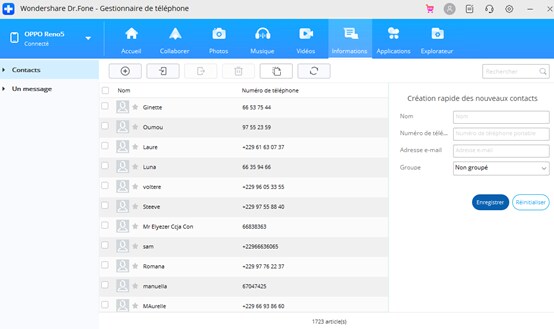
Suite à cela, vos fichiers seront transférés en quelques secondes et vous pourrez les exploiter aisément.
Conclusion
Dr.Fone est la solution simple et efficace pour transférer vos contacts Google vers votre appareil iOS ou Android. Dotée de plusieurs fonctionnalités, l'application vous permet de transférer n'importe quel type de données, sauvegarder et restaurer les données de vos appareils, et réparer efficacement les systèmes iOS et Android. Téléchargez Dr.Fone dès maintenant et découvrez comment transférer facilement vos contacts Google et bien plus encore.
Contacts
- 1 Récupérer des contacts iPhone
- Récupérer des contacts iPhone sans sauvegarde
- Extraire des contacts iPhone
- Extraire des Contacts iPhone à vCard
- 2 Transfert des Contacts iPhone
- Exporter des contacts iPhone à VCF
- Copier des contacts iPhone à l'ordinateur
- Exporter des Contacts iCloud
- Imprimer des Contacts iPhone
- Importer des contacts iPhone
- Extraire des contacts iPhone à CSV
- Voir des contacts iPhone sur l'ordinateur
- Exporter des contacts iPhone à partir d'iTunes
- 3. Sauvegarde des Contacts iPhone
- Applications de sauvegarde des contacts
- Sauvegarde des Contacts iCloud
- Restaurer les contacts à l'iPhone
- 4. Gérer les contacts iPhone
- 5. Android Contacts
- Resatauration des contacts de Samsung S7
- Resatauration des contacts de Samsung
- Resatauration des contacts Android
- Resatauration des contacts supprimés Android
- Récupérer les contacts de téléphone Android avec écran cassé
- Sauvegarde des Contacts Android
- Ajouter contact Widgets
- Applis de contact pour Android
- Gérer les contacts Google


















Blandine Moreau
staff Rédacteur