Comment exporter des contacts iCloud vers Outlook
Jan 17, 2025 • Déposé à: Gestion de données de l'appareil •Des solutions éprouvées
Les utilisateurs d'Apple ont tendance à enregistrer leurs listes de contacts sur iCloud pour diverses raisons. L'une d'entre elles consiste à y accéder facilement d'un iDevice à l'autre. Cette fonction est en effet très utile et bénéfique, surtout si vous utilisez régulièrement plusieurs gadgets Apple. Imaginez que vous n'ayez plus besoin de transférer manuellement vos répertoires de temps en temps. En vous connectant simplement à votre compte iCloud, vous pouvez facilement consulter vos contacts à partir de votre appareil iOS préféré.
Mais qu'en est-il si vous utilisez un ordinateur de bureau Windows ? Eh bien, c'est une toute autre histoire. Vous devez d'abord synchroniser vos contacts iCloud avec Outlookafin d'y accéder depuis votre ordinateur Windows. Ne vous inquiétez pas. Les procédures sont si faciles à suivre. Vous pouvez certainement le faire même avec un œil fermé.
Dans cet article, nous allons examiner les différences entre iCloud et Outlook. Nous vous donnerons également des conseils utiles pour vous aider à naviguer facilement sur ces deux plateformes. Enfin, nous avons préparé un petit guide sur la façon d'importer des contacts Outlook vers iCloud et vice versa. Lisez la suite pour en savoir plus.
Partie 1. Comprendre la différence entre iCloud et Outlook
iCloud n'est probablement pas nouveau pour la plupart d'entre vous. Il existe depuis un certain temps déjà. Il en va de même pour Microsoft Outlook. Il est en service depuis les années 90. Mais pour clarifier les choses, iCloud et Outlook sont en fait deux plateformes différentes. Le premier est évidemment un programme iOS, tandis que le second fonctionne sur les appareils Windows. Par conséquent, des problèmes d'accessibilité peuvent survenir si vous essayez de les utiliser de manière interchangeable.
En termes simples, iCloud est un service hébergé sur Internet qui sert de stockage alternatif pour les appareils iOS. Il permet aux utilisateurs d'Apple de stocker différents types de données et de les organiser en un seul endroit. iCloud est généralement synchronisé avec le stockage local de l'appareil iOS et intégré à d'autres plateformes comme Google. De cette façon, les fichiers dans le nuage sont facilement accessibles à tout moment et en tout lieu.
D'une part, Microsoft Outlook est un programme principalement utilisé pour la communication par courrier électronique. Les membres d'une organisation ou d'une grande entreprise utilisent souvent MS Outlook pour rester en contact les uns avec les autres. Ils l'utilisent également pour gérer un grand nombre de rendez-vous, de tâches, de listes de contacts et d'autres entrées connexes. Outlook est en effet un outil puissant qui sert avec diligence son objectif ultime. Il n'est donc pas surprenant qu'il soit toujours d'actualité, même à l'ère moderne des médias sociaux.
Bien qu'iCloud et Outlook soient différents dans de nombreux domaines, on ne peut pas nier qu'ils sont assez similaires sur un point. Qu'est-ce que c'est ? Tous deux sont capables d'enregistrer des répertoires. Vous pouvez donc synchroniser vos contacts iCloud avec Outlook si vous avez besoin d'y accéder à partir d'un ordinateur de bureau Windows. Ne vous inquiétez pas. C'est aussi simple que cela. Assurez-vous simplement de disposer d'une connexion internet fiable et, bien sûr, d'un abonnement actif au service MS Outlook.
Partie 2. Méthodes les plus simples pour synchroniser les contacts iCloud avec Outlook
Microsoft Outlook offre aux utilisateurs d'Apple un canal portable pour accéder facilement à leurs contacts iCloud. Cependant, il est important de noter qu'il n'y a pas de méthode instantanée pour y parvenir. Vous devez d'abord synchroniser vos contacts iCloud avec Outlook avant de pouvoir y accéder à partir des deux plateformes. Ne vous inquiétez pas. Il existe deux méthodes pour y parvenir facilement. Consultez les guides ci-dessous.
Méthode 1 : Synchroniser les contacts iCloud avec Outlook via l'application iCloud pour Windows
Pour mémoire, il existe une application iCloud conçue pour fonctionner sur les appareils Windows. À partir de là, vous pouvez facilement synchroniser vos contacts iCloud avec Outlook d'un simple claquement de doigts. Voici comment procéder.
- Étape 1 : Visitez le Microsoft Store et téléchargez l'application iCloud pour Windows.
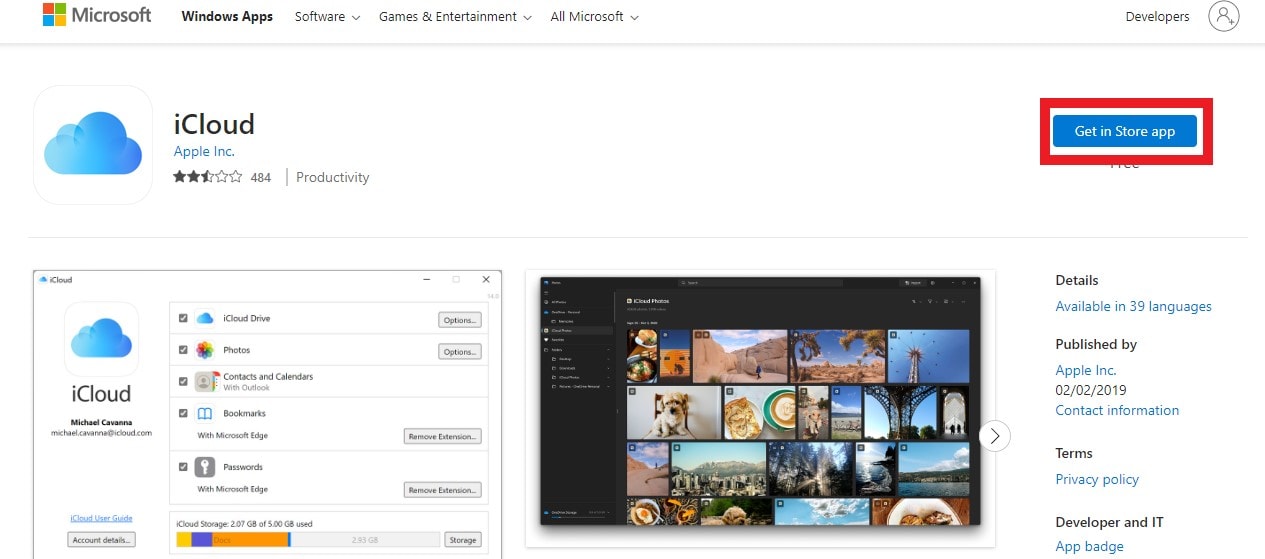
- Étape 2 : Lancez l'application iCloud pour Windows et attendez qu'elle se charge complètement.
- Étape 3 : Saisissez votre identifiant Apple et votre mot de passe enregistré pour vous connecter.
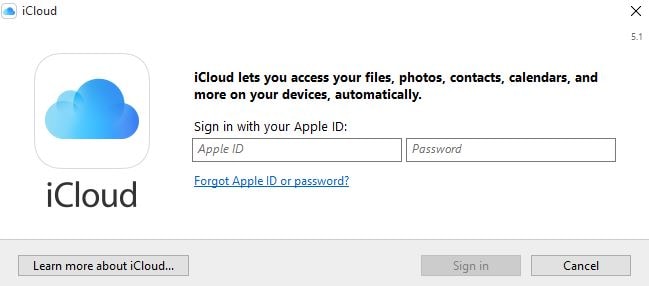
- Étape 4 : Une fois que vous êtes entré, cochez la case à côté de l'option Mail, Contacts, Calendriers et Tâches. Vous pouvez décocher les autres cases si vous ne souhaitez pas les synchroniser avec les contacts.
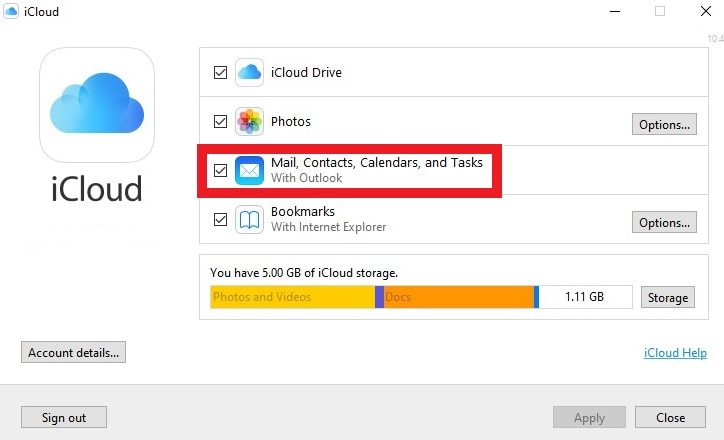
- Étape 5 : Cliquez surAppliquer.
- Étape 6 : Enfin, allez dans votre application MS Outlook et examinez les contacts qui ont été synchronisés à partir d'iCloud.
Méthode 2 : Importer manuellement les contacts iCloud dans Outlook
Supposons que la méthode 1 n'ait pas abouti pour une raison inconnue. Ne vous inquiétez pas. Vous pouvez également essayer de synchroniser manuellement vos contacts iCloud avec Outlook. Voici comment procéder en quelques étapes.
Exporter des contacts iCloud via le web
- Étape 1 : Ouvrez le navigateur sur votre ordinateur.
- Étape 2 : Accédez à votre compte iCloud via le web. Visit icloud.com.
- Étape 3 : Saisissez votre identifiant Apple et votre mot de passe.
- Étape 4 : Cliquez sur l'icône Contacts .
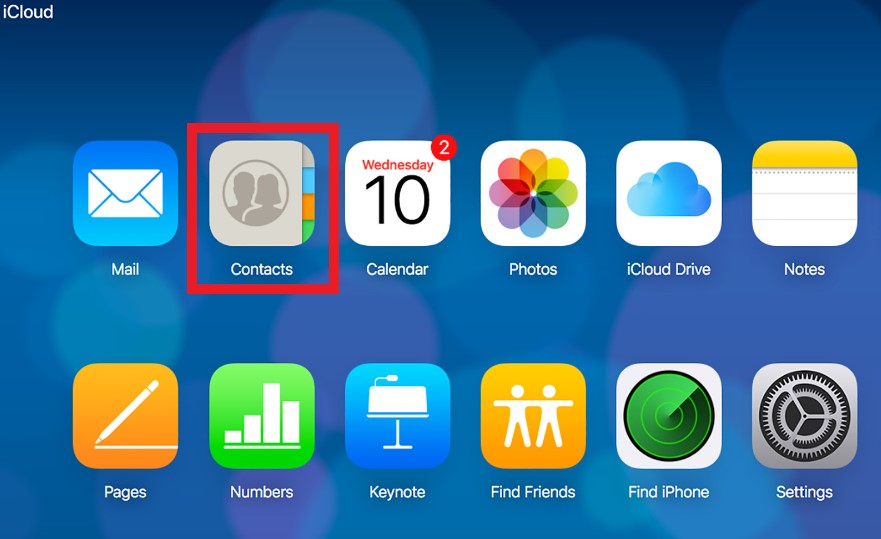
- Étape 5 : Recherchez et cliquez sur l'icône Matérieldans le coin inférieur gauche de la fenêtre.
- Étape 6 : Cliquez surSélectionner tout. Sinon, sélectionnez individuellement les contacts iCloud spécifiques que vous souhaitez synchroniser avec Outlook.
- Étape 7 : Cliquez surExporter vCard.
- Étape 8 : La carte virtuelle qui contient vos listes de contacts iCloud sera enregistrée sur votre ordinateur au format VCF.
Exporter des contacts iCloud avec Wondershare Dr.Fone
- Étape 1 : Télécharger Wondershare Dr.Fone à partir de ce site site officiel. Installez-le sur votre ordinateur.
- Étape 2 : Lancez l'application Wondershare Dr.Fone nouvellement installée sur votre bureau.
- Étape 3 : Recherchez et cliquez sur Récupération de donnéessur le tableau de bord principal.
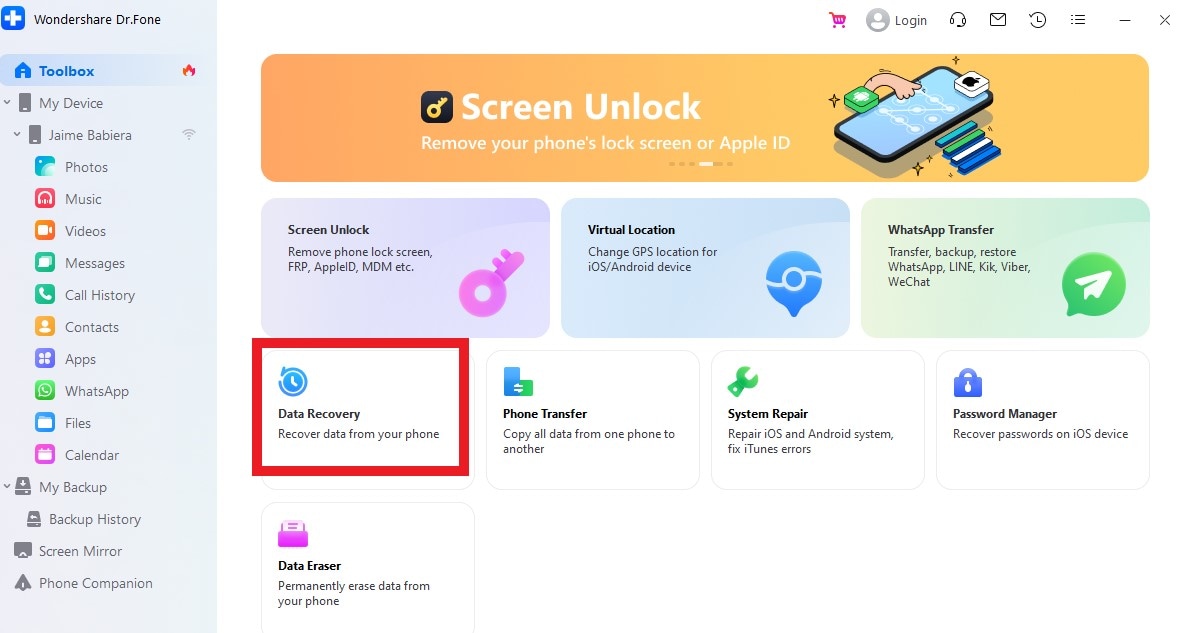
- Étape 4 : Choisissez iOS.
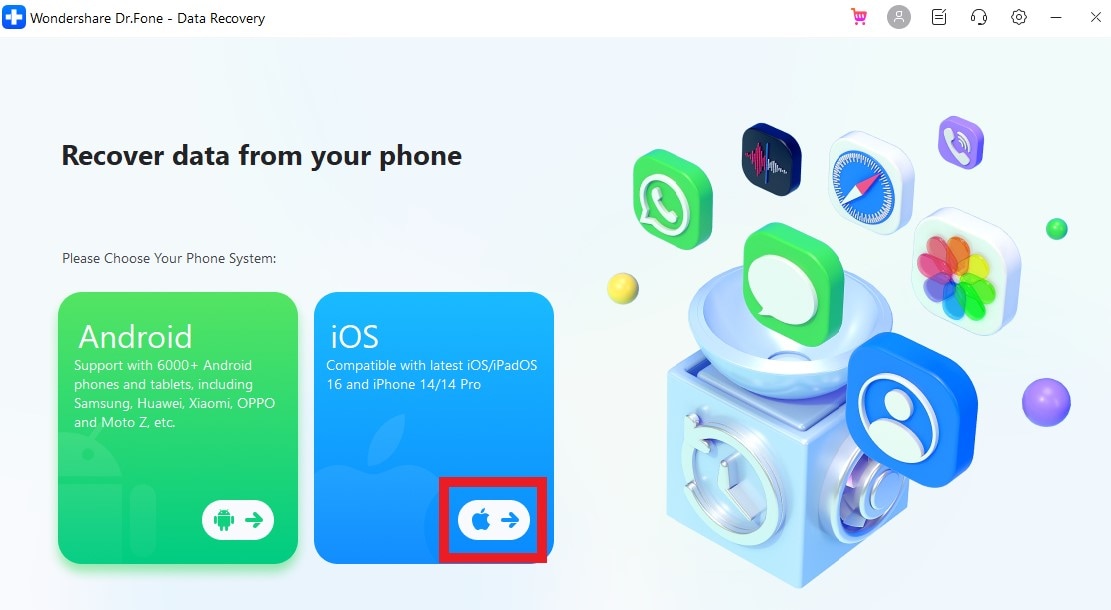
- Étape 5 : ChoisissezRécupérer les données d'iCloud.
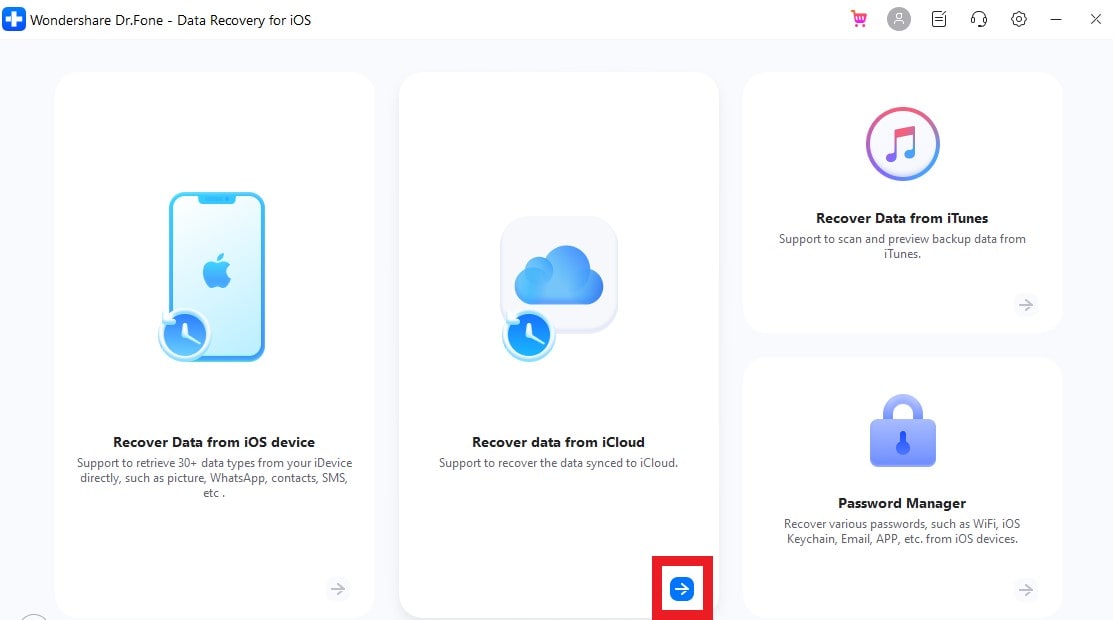
- Étape 6 : Connectez-vous avec votre identifiant Apple et votre mot de passe.
- Étape 7 : Recherchez la sauvegarde iCloud spécifique qui contient la liste de contacts que vous souhaitez exporter. Cliquez sur le bouton Télécharger à côté.

- Étape 8 : Allez dans le panneau de gauche et sélectionnezContact. Vous pouvez cocher la case située à côté pour sélectionner tous vos contacts iCloud ou les sélectionner un par un.
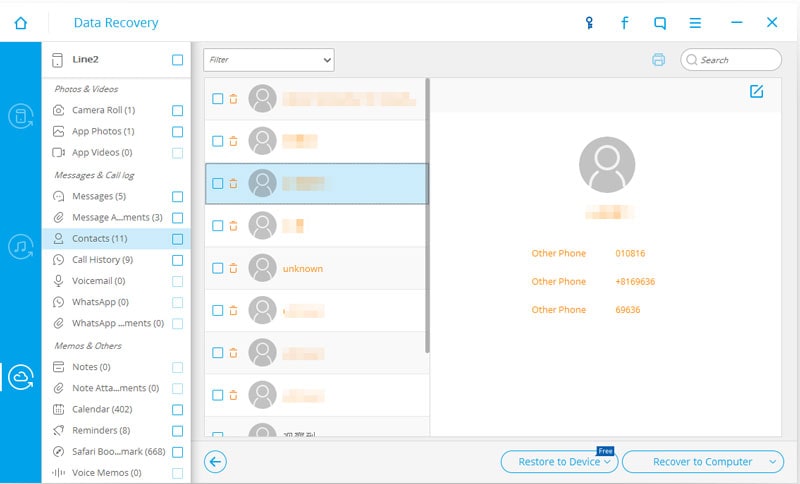
- Étape 9 : Cliquez sur Recouvrer sur l'ordinateur Choisissez le format CSV car c'est le type de fichier pris en charge par MS Outlook. Ensuite, Wondershare Dr.Fone exportera automatiquement votre liste de contacts vers votre ordinateur.
Importer des contacts iCloud dans Outlook
- Étape 1: Avant tout, assurez-vous que le fichier que vous allez importer dans Outlook est au format CSV.
- Étape 2 : Connectez-vous à votre compte MS Outlook.
- Étape 3 : Dirigez-vous vers le coin inférieur gauche de votre écran et trouvez l'icône Personnes. Cliquez dessus.
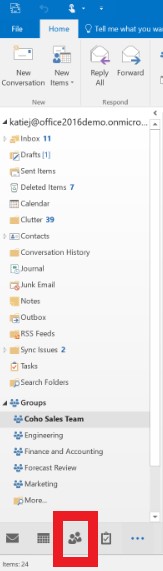
- Étape 4 : Ensuite, vous trouverez le menu déroulant dans le coin supérieur droit de votre écran. Sélectionnez Gérer > l'importation de contacts.
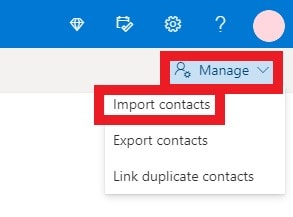
- Étape 5 : Cliquez surNaviguer. Recherchez et sélectionnez le fichier CSV que vous souhaitez importer. Puis cliquez sur Ouvrir.
- Étape 6 : Enfin, cliquez sur Importer.

Dr.fone- Récupération de données iPhone
3 façons de récupérer des contacts depuis un iPhone
- Récupérez des contacts directement depuis un iPhone, une sauvegarde iTunes et une sauvegarde iCloud.
- Récupérez des contacts y compris les numéros, noms, emails, professions, entreprises,etc.
- Compatible avec iPhone 6s,iPhone 6s Plus,iPhone SE et le dernier iOS 17 !
- Récupérez des données perdues suite à suppression, perte de l'appareil, débridage, mise à jour iOS 17,etc.
- Prévisualisez de façon sélective et récupérez toutes les données que vous voulez.
Partie 3. Comment importer des contacts Outlook vers iCloud
Et si vous devez faire l'inverse ? Il n'y a pas lieu de s'inquiéter. Importer des contacts Outlook sur iCloud n'a rien de sorcier. Le processus est presque similaire à la synchronisation de vos contacts iCloud avec Outlook. Il faut simplement commencer la procédure par ce dernier. Suivez les étapes ci-dessous pour transférer les contacts Outlook vers iCloud.
Exporter des contacts Outlook
Voici comment exporter des contacts Outlook et les enregistrer sur votre ordinateur.
- Étape 1 : Accédez à MS Outlook sur votre bureau.
- Étape2 : Cliquez surFichierdans la barre de menu supérieure.
- Étape 3 : Cliquez surOuvrir et exporter. Cliquez successivement sur Importer/Exporter.
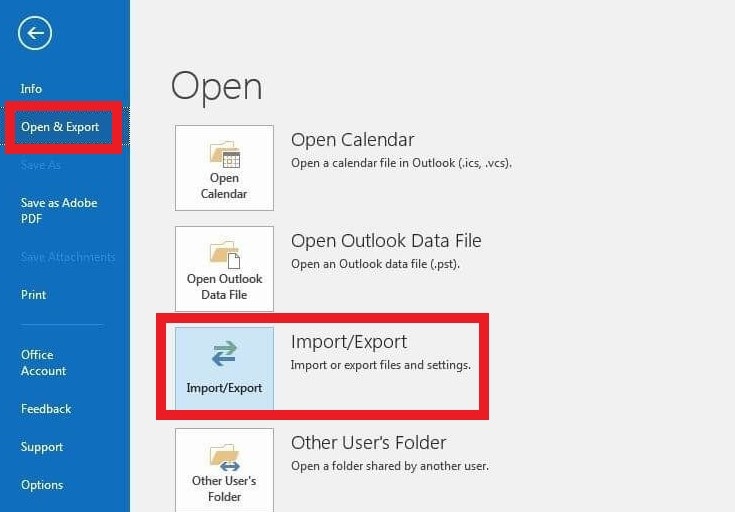
-
Étape 4 : Cliquez ensuite surExporter vers un fichier >
- Étape 5 : Choisissezle format Valeurs séparées par des virgules ou CSV.
- Étape 6 : Cliquez surSuivant.
- Étape 7 : Cliquez surContacts ou sur tout autre dossier contenant les contacts que vous souhaitez exporter.
- Étape 8 : Indiquez le dossier particulier dans lequel vous souhaitez enregistrer le fichier CSV. Juste après, cliquez sur Suivant > Terminer.
Transférer des contacts Outlook vers iCloud
Après avoir obtenu le fichier CSV de MS Outlook, il est maintenant temps de l'importer dans iCloud. Voici comment procéder en quelques étapes.
- Étape 1 : Allez sur icloud.com.
- Étape 2 : Connectez-vous avec votre identifiant Apple et votre mot de passe.
- Étape 3: Cliquez sur l'icône Contacts.
- Étape 4 : Recherchez et cliquez sur l'icône Gear dans le coin inférieur gauche de votre écran.
- Étape 5 : Cliquez surImporter Vcard. Sélectionnez le fichier que vous souhaitez importer. Assurez-vous qu'il est au format VCF.
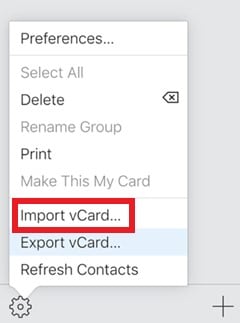
- Étape 6 : Enfin, passez en revue vos contacts iCloud et vérifiez si les contacts Outlook ont déjà été ajoutés.
Conclusion
Vos répertoires font partie des données les plus importantes de votre appareil Apple. Les perdre définitivement n'est pas différent de couper les liens avec les personnes importantes de votre vie. Il est donc important de les sauvegarder régulièrement sur iCloud, Outlook et d'autres supports numériques. Utilisez le guide complet ci-dessous pour importer des contacts Outlook vers iCloud et vice versa. De plus, téléchargez et installez Wondershare Dr.Fone sur votre ordinateur. Sa fonction de récupération de données est en effet très utile pour tout le monde de nos jours.
Contacts
- 1 Récupérer des contacts iPhone
- Récupérer des contacts iPhone sans sauvegarde
- Extraire des contacts iPhone
- Extraire des Contacts iPhone à vCard
- 2 Transfert des Contacts iPhone
- Exporter des contacts iPhone à VCF
- Copier des contacts iPhone à l'ordinateur
- Exporter des Contacts iCloud
- Imprimer des Contacts iPhone
- Importer des contacts iPhone
- Extraire des contacts iPhone à CSV
- Voir des contacts iPhone sur l'ordinateur
- Exporter des contacts iPhone à partir d'iTunes
- 3. Sauvegarde des Contacts iPhone
- Applications de sauvegarde des contacts
- Sauvegarde des Contacts iCloud
- Restaurer les contacts à l'iPhone
- 4. Gérer les contacts iPhone
- 5. Android Contacts
- Resatauration des contacts de Samsung S7
- Resatauration des contacts de Samsung
- Resatauration des contacts Android
- Resatauration des contacts supprimés Android
- Récupérer les contacts de téléphone Android avec écran cassé
- Sauvegarde des Contacts Android
- Ajouter contact Widgets
- Applis de contact pour Android
- Gérer les contacts Google















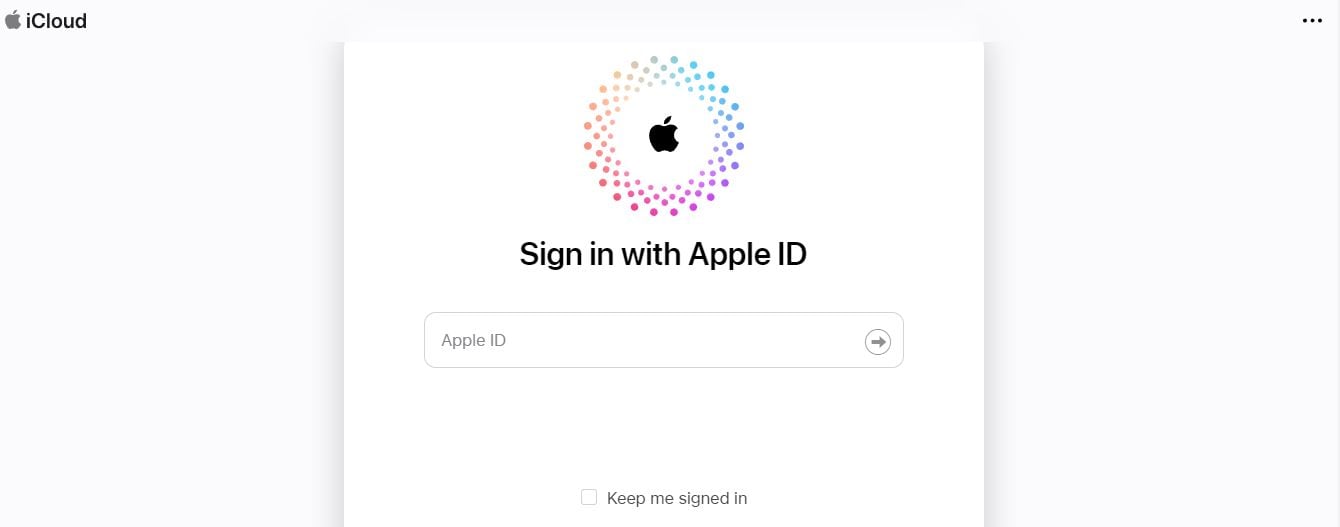
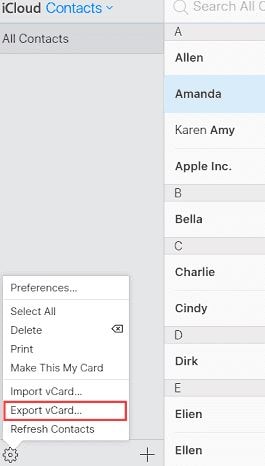
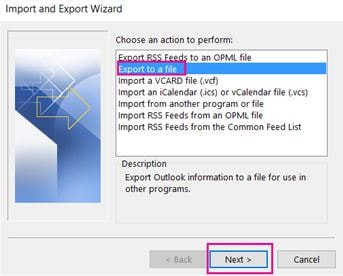
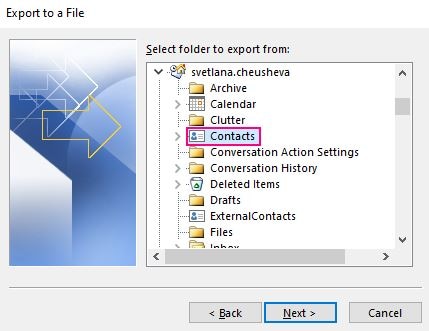




Blandine Moreau
Éditeur
Généralement noté4.5(105participants)