Les 4 meilleures méthodes pour exporter facilement les contacts de votre iPhone au format CSV
Oct 08, 2024 • Déposé à: Solutions Mobiles Complètes •Des solutions éprouvées
Le format CSV (Comma-separated Values), comme la plupart d'entre nous le connaissent, est un format de fichier polyvalent qui a des utilisations diverses. Comme il s'agit d'un format de fichier texte, il est acceptable partout et il ne s'agit pas d'un format de fichier propriétaire. Parmi ses innombrables autres utilisations, il s'agit d'un format de fichier privilégié pour le transfert de données entre appareils, par exemple pour le transfert de contacts d'un appareil à un autre, par exemple d'un iPhone à un PC, quelle qu'en soit l'utilisation. Si vous cherchez à exporter vos contacts iPhone au format CSV, vous trouverez ci-dessous les meilleures façons de le faire.
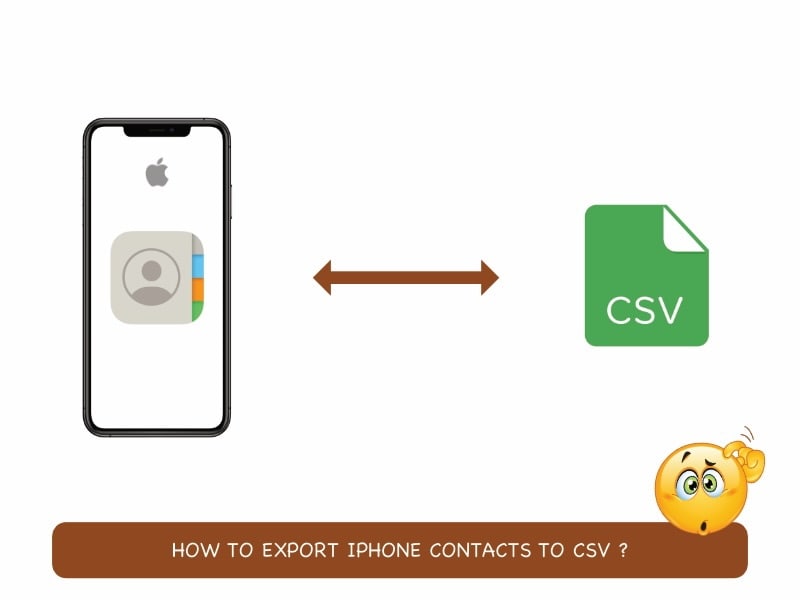
- Comparaison rapide
- Partie I : Exporter des contacts iPhone vers CSV directement (sans iTunes)

- Partie II : Exporter des contacts iPhone vers CSV à l'aide d'iCloud
- Partie III : Exporter des contacts iPhone au format CSV avec Gmail/ Google Contacts
- Partie IV : Exporter des contacts iPhone au format CSV à l'aide d'iTunes
Comparaison rapide
Avant d'entrer dans les détails de chaque méthode, nous allons vous donner un aperçu rapide de la comparaison de ces méthodes en fonction de leur facilité d'utilisation, des étapes à suivre, du niveau de difficulté, etc.
| PROPRIÉTÉ | Dr.Fone | iCloud | Gmail/ Google Contacts | iTunes |
| Niveau de difficulté | Le plus facile et le plus simple | Assez facile | Facile | Difficile |
| Étapes à suivre | 2 étapes | Plus de 4 étapes | Plus de 5 étapes | Plus de 5 étapes |
| Facilité d'utilisation | Intuitif | Moyennement difficile | Relativement facile | Astucieux |
| Commentaires | Solution unique, en 2 clics seulement | Téléchargez vCard puis utilisez un service de conversion de fichiers en ligne pour obtenir des fichiers CSV. | Besoin d'un fichier vCard pour convertir les contacts iPhone en fichiers CSV | Nécessite une compréhension et des connaissances |
| Recommandé ? | Oui | Peut-être | Oui | Non |
D'après la comparaison et ce que vous lirez en détail ci-dessous, Dr.Fone est le moyen le plus simple d'exporter les contacts de l'iPhone au format CSV et de poursuivre votre travail. La meilleure méthode consiste à récupérer un fichier vCard depuis iCloud, puis à utiliser Google Contacts en ligne pour importer la vCard et exporter les contacts au format CSV. Vous ne pouvez pas utiliser directement iCloud ou iTunes pour exporter au format CSV, il y a des mesures détournées à prendre si vous utilisez ces méthodes.
Partie I : Exporter des contacts iPhone au format CSV sans iTunes
Nous pensons tous qu'iTunes est capable de tout. Même Apple a plaisanté à ce sujet lors d'une de ses présentations il y a quelques années. Cependant, il y a une chose dont iTunes n'est certainement pas capable, c'est d'exporter les contacts de l'iPhone au format CSV. Il peut exporter des contacts vers Windows Contacts si vous le souhaitez, mais c'est à peu près tout. Ensuite, vous devrez trouver un moyen de convertir les contacts de Windows Contacts en CSV, etc. Quel bazar ! Et si nous partagions avec vous un moyen d'exporter les contacts de l'iPhone au format CSV directement et sans difficulté ? Ah oui !
Exporter les contacts de l'iPhone vers CSV à l'aide de Wondershare Dr.Fone
Au cas où vous n'en auriez jamais entendu parler, Dr.Fone est l'équivalent du couteau suisse pour les appareils mobiles et les ordinateurs. Il offre de nombreuses possibilités, allant de la réparation des problèmes système à la création et à la gestion de sauvegardes, en passant par l'aide au transfert de données entre téléphones et appareils, etc. Et ce, tout en conservant une facilité d'utilisation légendaire.
Voici comment utiliser Wondershare Dr.Fone pour exporter rapidement les contacts de l'iPhone au format CSV. Téléchargez Dr.Fone depuis le site Web de Wondershare ou cliquez sur le bouton de téléchargement ci-dessous et commencez à travailler.
Étape 1 : Lancez Dr.Fone et connectez votre téléphone à l'ordinateur. Attendez que le logiciel détecte votre téléphone.

Étape 2 : Une fois que c'est fait, cliquez sur "Contacts". Il affichera toutes les informations ci-dessous.
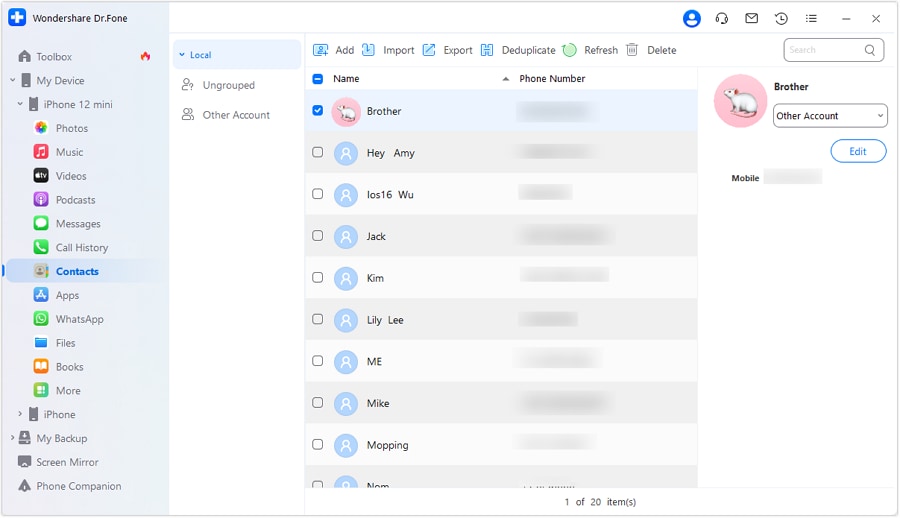
Étape 3 : Sélectionner les contacts. Vous pouvez en sélectionner autant que vous voulez ou tous si vous le souhaitez.
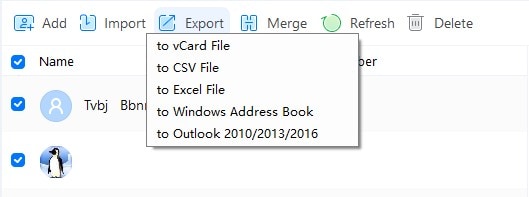
Étape 4 : Après avoir effectué la sélection, cliquez sur le bouton Exporter et sélectionnez l'option CSV pour exporter vos contacts iPhone directement au format CSV.
Aucun autre logiciel ne le fait avec autant de facilité !
Partie II : Exporter des contacts iPhone au format CSV à l'aide d'iCloud
Saviez-vous que vous pouviez utiliser le site web iCloud pour exporter vos contacts ? Le seul problème est qu'il ne propose pas d'exportation CSV, mais une exportation VCF, qui est le format standard des fichiers de contacts virtuels. Néanmoins, si vous disposez d'un service de conversion en ligne auquel vous pouvez confier vos contacts, vous pouvez alors charger le fichier VCF dans le convertisseur et télécharger un fichier CSV.
Étape 1 : Allez sur le site web d'iCloud sur https://www.icloud.com.
Étape 2 : Cliquez sur le bouton de menu à côté de votre photo de profil à droite et sélectionnez Contacts.
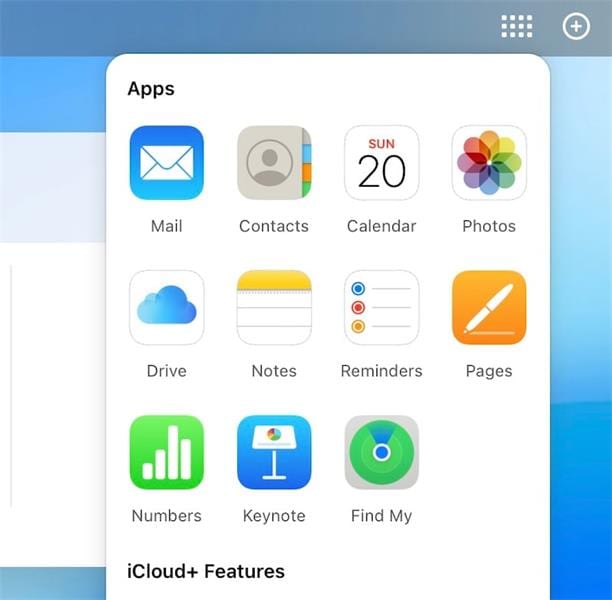
Vous pouvez également faire défiler l'écran vers le bas et sélectionner Contacts.
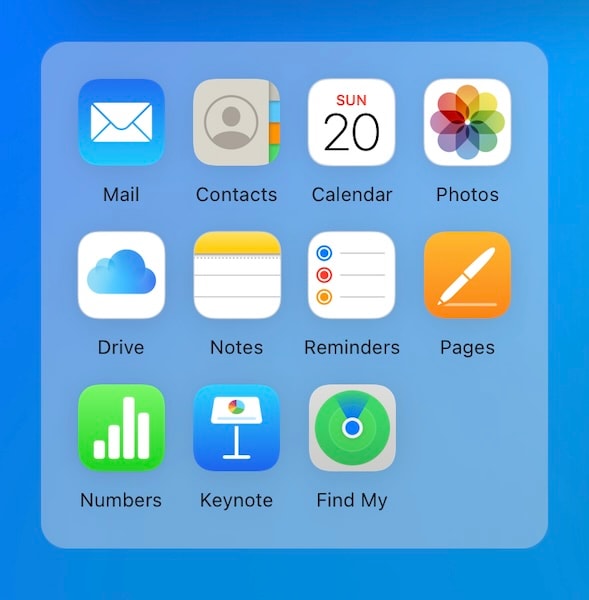
Étape 3 : Si vous utilisez Windows, appuyez sur les touches CTRL + A et maintenez-les enfoncées pour sélectionner tous les contacts. Sous macOS, utilisez la touche Commande + A.
Étape 4 : Cliquez sur l'icône en forme de roue dentée en bas à gauche et sélectionnez Exporter vCard.
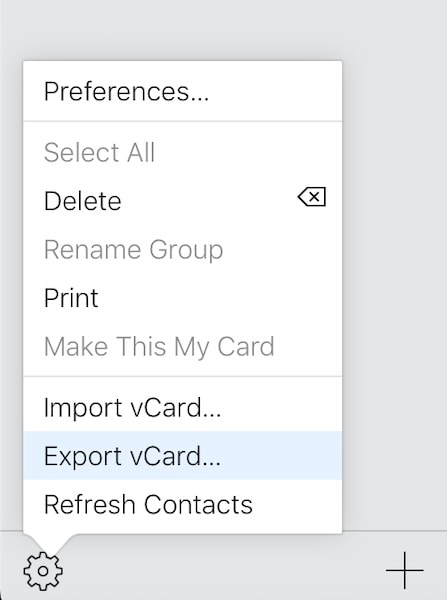
Un seul fichier VCF contenant tous vos contacts sera téléchargé sur votre ordinateur.
Vous pouvez maintenant téléverser ce fichier vers un service de conversion de fichiers en ligne auquel vous faites confiance, convertir le fichier au format CSV et le télécharger sur votre ordinateur.
Partie III : Exporter des contacts iPhone au format CSV avec Gmail/ Google Contacts
Google fait plusieurs choses discutables, mais aussi plusieurs choses correctes. Google Takeout et Google Contacts en sont deux exemples. Aujourd'hui, nous allons utiliser Google Contacts pour exporter rapidement des contacts iPhone au format CSV à l'aide de Gmail/Google Contacts.
La combinaison d'iCloud et de Google Contacts rend l'exportation de contacts iPhone au format CSV à l'aide de Google Contacts/Gmail extrêmement facile.
Obtenez votre fichier vCard en suivant les instructions de la partie II ci-dessus. Suivez ensuite les instructions suivantes :
Étape 1 : Connectez-vous à contacts.google.com avec l'une des adresses de votre compte Google.
Étape 2 : Dans la barre latérale de gauche, cliquez sur Importer.
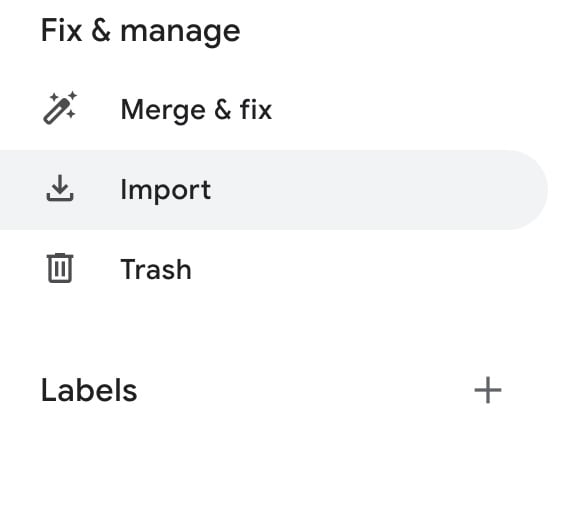
Étape 3 : Cliquez sur le bouton Sélectionner un fichier et localisez et importez le fichier vCard que vous avez obtenu d'iCloud.
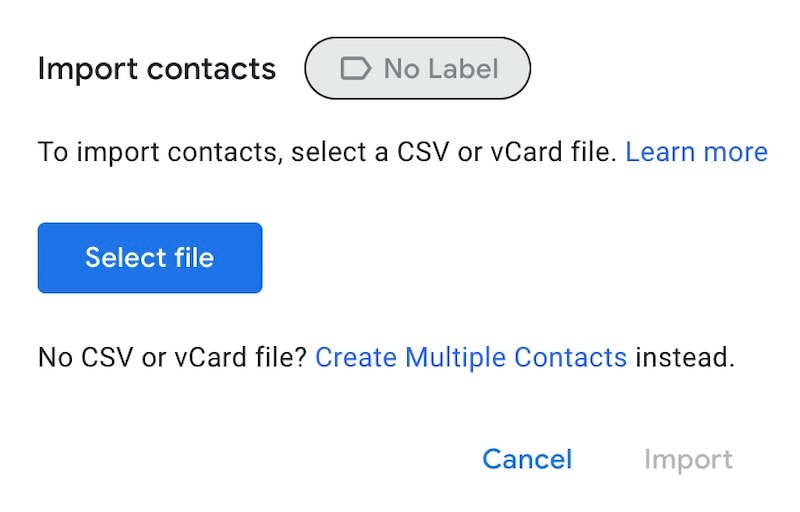
Cliquez sur Importer et attendez que les contacts soient importés dans Google Contacts.
Étape 4 : Cliquez sur le bouton Exporter en haut de la page.
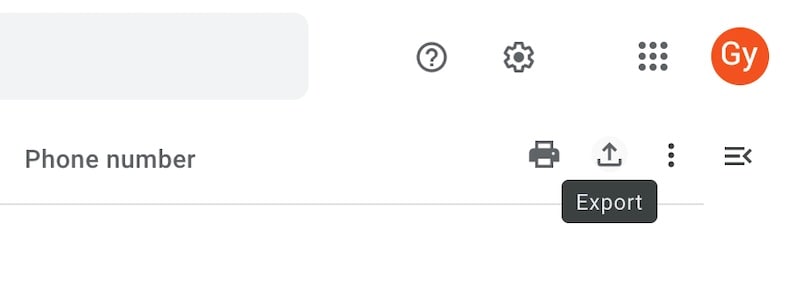
Par défaut, tous les contacts seront sélectionnés si vous n'en avez sélectionné aucun vous-même. Vous pouvez également y sélectionner des contacts.
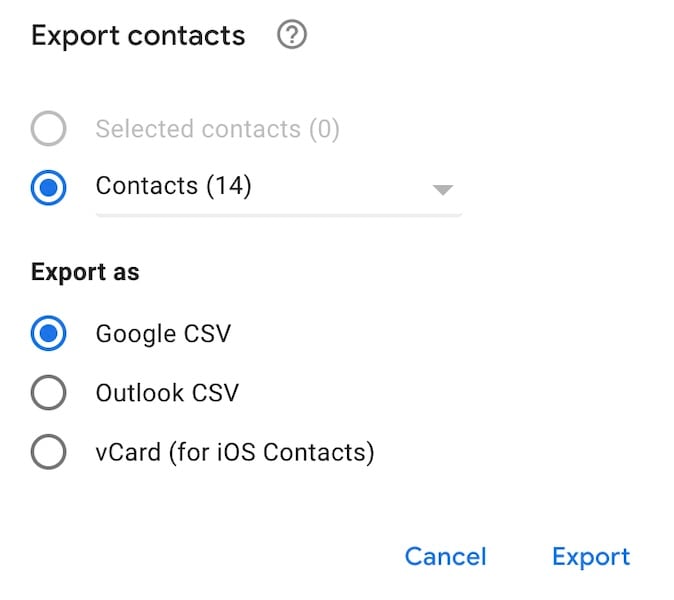
Ensuite, cliquez sur Outlook CSV et cliquez sur Exporter pour exporter les contacts iPhone vers CSV à l'aide de Gmail/Google Contacts.
En dehors de l'utilisation de Wondershare Phone Manager, cette méthode est la plus simple et la plus rapide pour exporter les contacts de l'iPhone au format CSV.
Partie IV : Exporter des contacts iPhone au format CSV à l'aide d'iTunes
Peut-on exporter des contacts iPhone au format CSV à l'aide d'iTunes ? La réponse est non, nous ne pouvons pas. Cependant, il est possible d'exporter les contacts de l'iPhone vers Windows à l'aide d'iTunes, puis de convertir les contacts au format CSV à l'aide de Windows ou d'un service de conversion en ligne.
Étape 1 : Lancez iTunes et cliquez sur l'icône Appareil pour accéder à votre iPhone (après l'avoir connecté à l'ordinateur à l'aide d'un câble de données).
Étape 2 : Cliquez sur Info dans la barre latérale gauche.
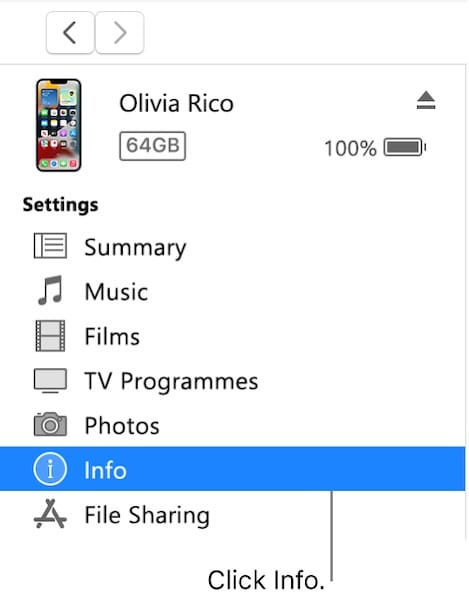
Étape 3 : Cliquez sur Synchroniser les contacts et sélectionnez Contacts Windows.
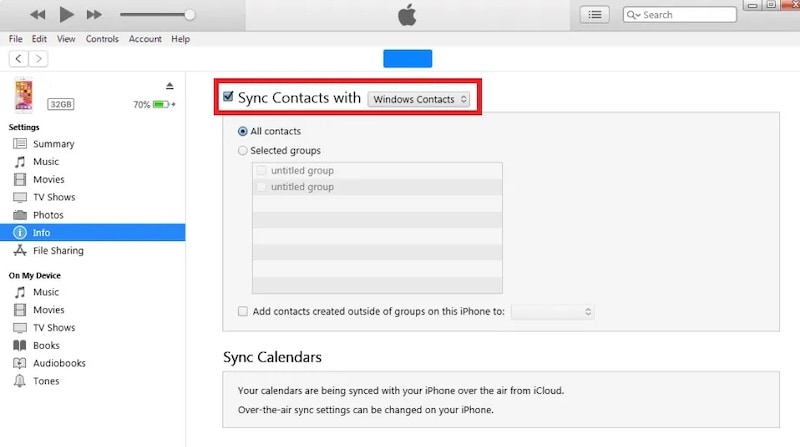
Étape 4 : Cliquez sur Synchroniser pour synchroniser les contacts de l'iPhone vers Windows Contacts à l'aide d'iTunes.
Étape 5 : Allez sur le disque de votre système d'exploitation (généralement C : ) > Utilisateurs > ADMIN > Contacts.
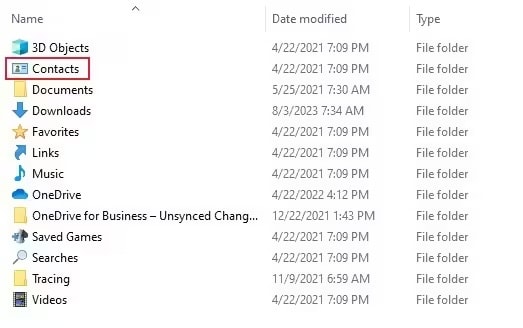
Étape 6 : Cliquez sur Exporter dans la barre de menu et vous verrez cette fenêtre contextuelle :
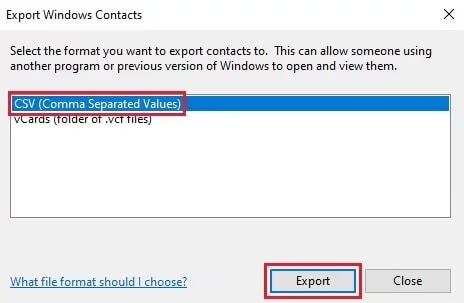
Sélectionnez CSV et cliquez sur Exporter.
Étape 7 : Vous verrez une autre fenêtre contextuelle dans laquelle vous pouvez cliquer sur Parcourir et sélectionner l'emplacement d'exportation.
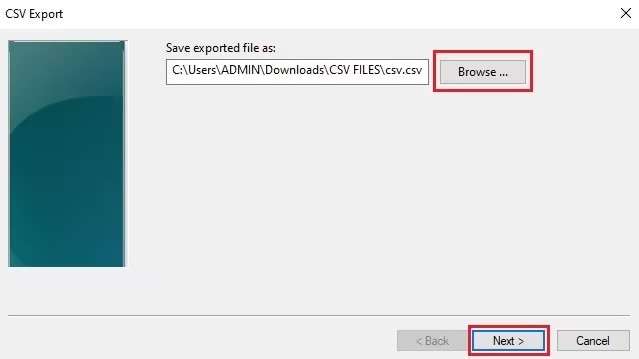
Cliquez sur Suivant après avoir sélectionné l'emplacement vers lequel exporter.
Étape 8 : Sélectionnez les champs que vous souhaitez exporter et cliquez sur Terminer.
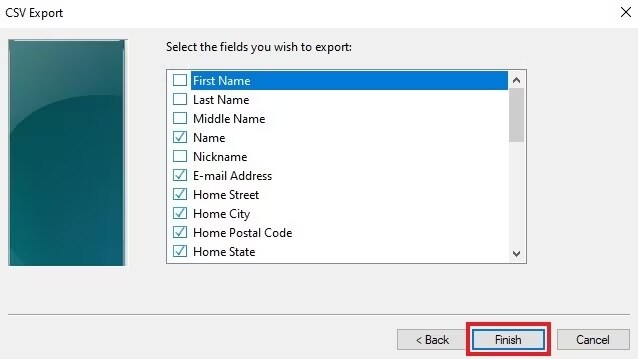
C'est l'une des méthodes qui prend le plus de temps, mais elle est efficace !
Conclusion
Exporter les contacts de l'iPhone au format CSV ne devrait pas être très difficile, n'est-ce pas ? Or, il s'avère qu'il n'y a pas de moyen direct de le faire à partir de l'iPhone ! Cependant, vous pouvez utiliser quelques méthodes pour obtenir le fichier CSV tant convoité. La méthode la plus simple consiste à utiliser Wondershare Dr.Fone Phone Manager pour exporter les contacts de l'iPhone au format CSV en quelques clics. La deuxième meilleure méthode consiste à utiliser le site web iCloud pour obtenir le fichier vCard, puis à utiliser Google Contacts en ligne pour importer ce fichier et le convertir au format CSV. L'utilisation d'iTunes est la méthode la moins recommandée pour exporter les contacts de l'iPhone au format CSV, car elle nécessite plusieurs étapes qui peuvent dérouter les utilisateurs novices.
Contacts
- 1 Récupérer des contacts iPhone
- Récupérer des contacts iPhone sans sauvegarde
- Extraire des contacts iPhone
- Extraire des Contacts iPhone à vCard
- 2 Transfert des Contacts iPhone
- Exporter des contacts iPhone à VCF
- Copier des contacts iPhone à l'ordinateur
- Exporter des Contacts iCloud
- Imprimer des Contacts iPhone
- Importer des contacts iPhone
- Extraire des contacts iPhone à CSV
- Voir des contacts iPhone sur l'ordinateur
- Exporter des contacts iPhone à partir d'iTunes
- 3. Sauvegarde des Contacts iPhone
- Applications de sauvegarde des contacts
- Sauvegarde des Contacts iCloud
- Restaurer les contacts à l'iPhone
- 4. Gérer les contacts iPhone
- 5. Android Contacts
- Resatauration des contacts de Samsung S7
- Resatauration des contacts de Samsung
- Resatauration des contacts Android
- Resatauration des contacts supprimés Android
- Récupérer les contacts de téléphone Android avec écran cassé
- Sauvegarde des Contacts Android
- Ajouter contact Widgets
- Applis de contact pour Android
- Gérer les contacts Google



















Blandine Moreau
Éditeur
Généralement noté4.5(105participants)