Astuces et conseils : Lisez ce guide pratique pour tester l'écran tactile de l'iPhone
May 23, 2025 • Déposé à: Gestion des Données du Téléphone • Des solutions éprouvées
Effectuer un test d'écran pour un iPhone est essentiel parce qu'il permet de repérer d'éventuels problèmes d'affichage. L'écran est l'interface principale d'un iPhone, c'est pourquoi il est crucial de faire en sorte qu'il fonctionne convenablement en vue d'obtenir des performances optimales. Un test d'écran d'iPhone permet de déceler n'importe quel problème matériel ou logiciel, et s'il y a des dysfonctionnements au niveau de l'écran, cela peut nuire à la facilité d'utilisation de l'appareil.
Cet article partagera cinq méthodes simples et rapides pour réaliser des tests tactiles pour les iPhone avant l'introduction d'un logiciel tiers pour réaliser une analyse poussée par l'exécution d'un test d'écran pour un iPhone. Au cas où toutes ces astuces ne fonctionneraient pas pour vous, nous avons une application à vous suggérer qui vous donnera la tranquillité d'esprit en sachant quel est l'état de votre iPhone.
Partie 1. Des moyens simples et rapides pour tester les écrans d'iPhone
Les iPhones sont des appareils très chers, et leurs écrans sont des composants clés qui doivent être en excellent état de fonctionnement. Cette section partagera quelques méthodes habituelles et faciles pour diagnostiquer les soucis avec l'écran de votre iPhone et prendre les mesures adéquates pour le réparer ou le remplacer.
Option 1 : Test tactile de l'iPhone
Le premier test que les utilisateurs doivent effectuer pour vérifier la réactivité de l'écran est le test tactile de l'iPhone. C'est un test simple qui détermine la fonctionnalité de l'écran tactile d'un iPhone. Ce test d'écran tactile sert à détecter les défauts de l'écran tactile, comme les zones mortes ou les zones dans lesquelles l'écran ne réagit pas au toucher. Il vérifie aussi si les points de contact concordent avec l'emplacement réel du contact.
Voici les étapes à suivre pour réaliser le test tactile sur votre iPhone :
- Étape 1 : Appuyez longuement sur une icône d'application sur l'écran de votre iPhone et patientez jusqu'à ce que le X apparaisse dans le coin de l'icône de l'application en question.
- Étape 2 : Sélectionnez n'importe quelle icône et bougez-la de façon aléatoire sur l'écran.
Remarque : Si vous constatez que l'icône glisse de votre doigt à un endroit quelconque de l'écran, il est probable que le point de contact soit déjà défaillant.

Un autre moyen de tester est d'ouvrir l'application Notes et de sélectionner l'icône du stylo pour tracer une ligne sur le point que vous suspectez d'être le point mort. Vous constaterez qu'il y a une ligne brisée au niveau de l'autre point mort, signifiant que le point est paralysé.
Option 2 : Tests de rendu sur iPhone
Une autre manière passionnante de réaliser un test de l'écran tactile de l'iPhone est de contrôler la couleur de l'écran de l'iPhone. Parfois, il s'agit d'une erreur fréquente au moment de la fabrication de l'iPhone qui rend la couleur de l'écran. Une erreur habituelle au niveau des couleurs peut être le jaune, le bleu ou le rose. Cette erreur de couleur se répercutera sur l'expérience globale de l'utilisateur.
Pour tester les rendus sur iPhone, munissez-vous de deux iPhones, ouvrez l'application Réglages et réglez la luminosité à son maximum. Mettez les deux iPhones côte à côte et comparez les différences entre les deux écrans. En cas de différence de couleur visible, l'écran a un problème.

Option 3 : Contrôler l'exposition de l'iPhone
Bien que courant, le problème de l'exposition à la lumière passe généralement inaperçu aux yeux de plusieurs utilisateurs. C'est sans doute parce que l'erreur n'est pas très apparente sur l'écran et qu'elle ne perturbe pas significativement le niveau de luminosité. Le montage de l'écran LCD est à la source de l'erreur avec un rétroéclairage non standard, qui entraîne des déperditions de lumière sur les côtés de l'écran du téléphone.
Voici les étapes rapides pour tester la lumière sur l'iPhone :
- Étape 1 : Ouvrez une photo noire et ouvrez l'application appareil photo.
- Étape 2 : Recouvrez rapidement le cliché et augmentez la luminosité de l'écran au maximum.
- Étape 3 : Contrôlez les bords pour voir si l'écran est ouvert. S'il montre toujours un bord sombre, l'écran est intact. Si vous constatez la présence de lumière au niveau du bord du téléphone, c'est que votre téléphone est exposé.
Option 4 : Outils de diagnostic intégrés
L'iPhone vient avec plusieurs outils de diagnostic intégrés que vous pouvez employer pour résoudre les soucis et vérifier le bon état de votre appareil. En dehors des vérifications de base comme l'état de la batterie, la gestion de la boutique, la connexion au réseau, etc., l'iPhone possède un outil de diagnostic intégré appelé " Test d'écran " qui vous permet de contrôler l'affichage et les fonctionnalités tactiles de votre appareil.
Suivez les étapes suivantes pour accéder à cet outil :
- Étape 1 : Ouvrez l'application Téléphone et composez "3001#12345#".
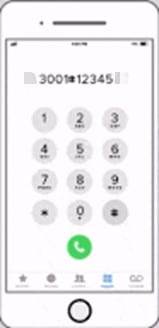
- Étape 2 : Le menu de test sur le terrain apparaîtra après avoir appuyé sur le bouton d'appel.
- Étape 3 : Appuyez sur Affichage à partir de la liste des options.
- Étape 4 : Appuyez sur Test tactile pour exécuter le test d'écran.
- Le test d'écran affichera diverses cases colorées sur l'écran et vous devrez appuyer sur chaque case pour vous assurer que la touche de fonctionnalité fonctionne normalement. Vous pouvez aussi vous servir de l'outil pour contrôler la présence de pixels morts ou d'autres défauts d'affichage.

Option 5 : Contacter le service client d'Apple
Plusieurs utilisateurs d'iPhone préfèrent demander l'assistance technique de l'équipe de professionnels qualifiés d'Apple quand ils sont confrontés à des problèmes liés à l'appareil. Vous pouvez solliciter l'assistance d'Apple en les contactant directement ou en fixant un rendez-vous au Genius Bar d'un magasin Apple. Dans certains cas, une visite au Genius Bar peut se révéler utile, surtout si vous disposez d'iOS 10. Vous devrez visiter le Genius Bar pour accéder à diagnostics.apple.com.
Pour exécuter un test de diagnostic, tapez " diagnostics:// " dans le navigateur Safari de votre iPhone et entrez le numéro de service attribué par le technicien dans le champ correspondant. Si le test identifie la moindre défaillance, vous pouvez tenter de la résoudre par vous-même (si elle est plutôt simple) ou envoyer le téléphone à la réparation.
Partie 2. Tester l'écran tactile de l'iPhone avec un logiciel tiers
Tester l'écran tactile d'un iPhone est une étape primordiale dans la détermination de son fonctionnement global. Même si des outils de diagnostic intégrés sont disponibles, quelques utilisateurs peuvent privilégier l'utilisation d'un logiciel tiers pour une analyse plus approfondie. Cette section abordera deux logiciels tiers expliquant comment vous pouvez réaliser cette opération.
Touch Screen Test
Touch Screen Test est un logiciel tiers réputé qui sert à exécuter des tests tactiles pour les iPhones. Cette application est disponible en téléchargement sur l'App Store. Il est conçu pour donner aux utilisateurs un moyen simple et sûr de tester leurs écrans tactiles au niveau de la réponse tactile, la précision et autres indicateurs de performance.

Dès qu'il est installé, Touch Screen Test exécute une séquence de tests sur l'écran tactile de l'iPhone, dont un test de réponse au toucher, un test de précision du toucher et un test de rapidité du toucher. Les utilisateurs disposent ainsi d'un retour d'information en temps réel concernant les performances de leur écran tactile et de l'affichage de n'importe quel problème potentiel ou détecté pendant le processus de test.
Fonctionnalités principales de Touchscreen Test :
- Test de réponse tactile : L'application réalise un test de réponse tactile pour estimer comment votre écran tactile répond à une saisie tactile.
- Test de précision tactile : L'application réalise un test de précision tactile visant à évaluer la précision à laquelle votre écran tactile enregistre les mouvements.
- Test de vitesse tactile : L'application réalise un test de vitesse tactile pour mesurer comment votre écran tactile répond aux gestes tactiles.
Avantages de Touch Screen Test :
- Facilité d'utilisation : L'application possède une interface simple et intuitive qui la rend facile à utiliser.
- Analyse détaillée : L'application analyse minutieusement les performances de votre écran tactile, vous permettant de déceler les défaillances potentielles.
- Téléchargement gratuit : L'application est gratuite sur l'App Store, faisant d'elle une option à la portée des utilisateurs d'iPhone.
Inconvénients de Touch Screen Test :
- Application tierce : L'application est une application tierce et n'est pas toujours aussi fiable que les outils de diagnostic intégrés fournis par Apple.
- Fonctionnalité limitée : Bien que l'application soit utile pour tester les performances de l'écran tactile, elle n'analyse pas en détail d'autres aspects de la fonctionnalité de l'iPhone.
- Compatibilité limitée : L'application pourrait ne pas être compatible avec tous les iPhones ou toutes les versions d'iOS.
Phone Doctor Plus
Phone Doctor Plus est une application tierce qui offre aux utilisateurs d'iPhone la possibilité de tester les performances de différents composants matériels et logiciels de leur appareil. Grâce à l'application, les utilisateurs peuvent réaliser des diagnostics détaillés afin de détecter les problèmes éventuels et les points à améliorer, dont les tests de l'écran de l'iPhone, le microphone, le haut-parleur, l'appareil photo, les capteurs, l'unité centrale, la mémoire, le stockage et l'état de la batterie.

L'application fournit un retour d'information en temps réel et une interface facile à utiliser, facilitant l'interprétation des résultats par les utilisateurs et leur donnant la possibilité d'agir si besoin est. Phone Doctor Plus est un outil d'aide pour les utilisateurs d'iPhone qui veulent avoir une approche plus proactive pour préserver les performances de leur appareil.
Fonctionnalités principales de Phone Doctor Plus :
- Test du matériel : Divers composants matériels peuvent être testés par Phone Doctor Plus, dont l'écran tactile, le microphone, le haut-parleur, l'appareil photo et les capteurs.
- Tests de logiciels : Plusieurs composants logiciels peuvent être testés par l'application, dont le processeur, la mémoire et l'espace de stockage.
- Test de la batterie : Pour tester l'état de la batterie de l'iPhone et identifier les éventuels problèmes, il est possible de faire appel à Phone Doctor Plus.
Avantages de Phone Doctor Plus :
- Facilité d'utilisation : L'application est dotée d'une interface simple qui permet de réaliser des tests et d'interpréter aisément les résultats.
- Retour d'information en temps réel : L'application fournit des informations en temps réel sur les performances matérielles et logicielles du téléphone, permettant d'identifier promptement et rapidement les difficultés éventuelles.
- Compatibilité : L'application est compatible avec la majorité des versions de l'iPhone et de l'iOS.
Inconvénients de Phone Doctor Plus
- Coût : Les utilisateurs qui préfèrent les options gratuites sont découragés par le fait que l'application soit payante.
- Fiabilité limitée : Les applications de diagnostic tierces comme Phone Doctor Plus sont susceptibles de ne pas être aussi fiables que les outils de diagnostic intégrés fournis par Apple.
- Support limité : Étant donné qu'il s'agit d'une application tierce, Phone Doctor Plus peut offrir un autre type d'assistance que les outils de diagnostic intégrés fournis par Apple.
Astuce bonus : La meilleure application pour tester l'état général de votre iPhone
Wondershare Dr. Fone est un logiciel tiers conçu pour assister les utilisateurs dans la gestion, la récupération et le transfert de données entre appareils iOS et Android. Développé par Wondershare, Dr. Fone fournit divers outils et fonctionnalités qui donnent aux utilisateurs la possibilité de résoudre divers problèmes, notamment la réalisation d'un rapport de test de l'écran de l'iPhone.

Grâce à son rapport de vérification pratique, Dr. Fone est l'outil parfait pour vérifier l'état de l'écran de votre iPhone et d'autres pièces.
Suivez les étapes ci-dessous pour accéder au rapport de vérification :
- Étape 1ā£ : Au terme de la dernière étape de la réparation du système, le micrologiciel a été téléchargé. Le logiciel affichera un bouton Rapport de vérification.

- Étape 2ā£ : Cliquez sur le bouton de Rapport de vérification pour visualiser l'état général du matériel de votre iPhone.
- Étape 3 : Recherchez les problèmes concernant l'écran de l'iPhone, comme la réactivité de l'écran tactile ou les problèmes d'affichage.
Même si la fonction Rapport de vérification de Dr. Fone n'est pas en mesure d'effectuer un test d'écran spécifique, elle peut vous donner un aperçu de l'état général du matériel de votre iPhone, incluant l'écran. Si vous suspectez des problèmes particuliers avec l'écran de votre iPhone, vous pouvez songer à utiliser un logiciel de test d'écran spécialisé ou à solliciter l'aide d'un technicien professionnel.

Conclusion
Cet article résume différentes manières de réaliser un test tactile pour votre iPhone. Il partage en outre cinq conseils et astuces pour réaliser efficacement des tests d'écran pour votre iPhone. De plus, deux logiciels tiers vous donneront une analyse plus poussée de l'état de votre écran d'iPhone à travers un test d'écran rigoureux.
Il est également avantageux d'utiliser la fonction Dr. Fone - Vérification du téléphone, qui vous permet de contrôler l'état de l'écran de votre iPhone par le biais d'un rapport de vérification très pratique. Ce rapport dresse un bon aperçu de l'état des différentes fonctions de votre iPhone. Vous pouvez vous en servir pour le partager avec de potentiels acheteurs d'occasion ou pour vous assurer une certaine tranquillité d'esprit.
Vous pourriez aussi aimer
Problèmes Android
- Mise à jour Android
- 1. Télécharger et utiliser Samsung Odin
- 2. Téléphone Samsung bloqué en mode Odin
- 3. Problèmes et solutions pour Android 9 Pie
- 4. Dernières mises à jour pour Android 11
- 5. Mettre à jour Android Oreo 8.1
- Android ne fonctionne pas
- 1. Solution pour un téléphone Android brické
- 3. Réparer un téléphone Android soft-brické
- 4. Flasher un téléphone Android mort
- 5. Réparer un téléphone qui s'éteint constamment
- 6. Réparer un problème de boucle de démarrage Android
- 7. Réparer des téléphones et tablettes Android
- Erreurs Android
- 1. Réparer l'erreur 495 lors du téléchargement d'applications
- 2. Réparer l'erreur 505 dans le Google Play Store
- 3. Solutions pour l'erreur d'authentification
- 5. Réparer l'erreur de code 920 dans le Google Play Store
- 6. Réparer l'erreur de cryptage
- Problèmes d'écran
- 1. Réparer un écran de tablette Fire non réactif
- 2. Réparer un écran tactile Android non réactif
- 3. Réparer un problème d'écran tactile Android
- 4. Réparer un téléphone bloqué sur l'écran de démarrage
- 5. Solutions pour un écran de tablette non fonctionnel
- 6. Outils pour supprimer les pixels coincés
- 7. Réparer l'écran noir de la mort Android
- 8. Réparer un téléphone Android bloqué sur l'écran de démarrage
- 9. Réparer l'écran blanc de la mort Android
- 10. Réparer l'écran bleu de la mort Android
- 11. Réparer l'écran de la tablette ONN non fonctionnel
- 12. Réparer un problème d'écran tactile Android
- 13. Réparer un téléphone avec un écran noir
- 14. Réparer l'écran tactile Realme non réactif
- 15. Réparer un téléphone non réactif au toucher
- Problèmes Android
- ● Gérer/transférer/récupérer des données
- ● Déverrouiller l'écran/activer/verrouiller FRP
- ● Réparer la plupart des problèmes iOS et Android
- Réparer maintenant Réparer maintenant Réparer maintenant














Blandine Moreau
staff Rédacteur