Les 6 meilleures applications pour réaliser des tests d'écran de téléphone en quelques étapes
Sep 14, 2024 • Déposé à: Solutions Mobiles Complètes •Des solutions éprouvées
Sans aucun doute, les appareils Android sont à l'heure actuelle le système d'exploitation le plus utilisé pour les smartphones. Android offre davantage de fonctionnalités et de possibilités de personnalisation que tout autre système d'exploitation mobile. Toutefois, les appareils Android ne sont pas à l'abri des problèmes de système comme les problèmes d'écran tactile.
Parfois, votre écran tactile Android peut être défaillant ou avoir besoin de réagir plus rapidement. Mettre votre téléphone à l'épreuve d'un test tactile sera la première étape. Par chance, cet article explore les six meilleures applications de test d'écran de téléphone Android accessibles sur Google Play pour vous aider à vérifier l'écran tactile.
Partie 1. Les 6 meilleures applications de test d'écran de téléphone que vous devez connaître
Les applications présentées ci-dessous permettront de tester sans difficulté la réactivité de l'écran tactile de votre téléphone. Si l'écran tactile de votre appareil Android ne fonctionne pas correctement, vous pouvez recourir à l'une de ces applications de test de l'écran pour détecter le problème.
Touch Screen Test
Touch Screen Test est une page blanche qui vous permet de créer une ligne avec votre doigt pour repérer les "zones inactives" de votre écran. Elle ne comporte pas de fonctions tapageuses ni de bannières publicitaires. Si vous ne parvenez pas à dessiner à un endroit bien précis, ce phénomène est le signe que les capacités tactiles de cette zone ont été endommagées. La simplicité de l'application fait de celle-ci une alternative idéale si vous ne souhaitez pas disposer d'une suite de tests riche en fonctionnalités.

Comment utiliser l'application
Étant donné que le logiciel n'est rien de plus qu'un testeur d'écran mobile, vous ne pouvez pas vous servir de votre doigt pour naviguer dans le menu de l'application. Appuyez sur le bouton de volume haut de votre téléphone pour faire apparaître l'écran. Quand il apparaît à l'écran, appuyez sur le bouton de volume bas pour faire défiler les options, ensuite sur le bouton de volume haut pour en choisir une. Il est indispensable de tester l'écran pendant que le menu est ouvert.
Configuration requises
Nécessite Android 3.0 et supérieur.
Avantages
- Il possède une bonne sélection d'options à bascule et à changement.
- Vous pouvez alterner entre des points et des lignes pour vous aider à détecter un point mort.
- Vous pouvez grossir ou rétrécir la ligne et visualiser des informations complémentaires, comme le nombre de doigts que l'écran tactile peut détecter.
Inconvénients
- L'application devrait être plus intuitive pour l'opérateur.
Screen Test Pro
Screen Test Pro peut mériter d'être essayé si vous aimez quelque chose avec un peu plus de fonctionnalités. Il inclut toute une série de fonctions utiles, faisant de lui un testeur d'écran mobile à part entière pour tous vos besoins en matière de test d'écran.
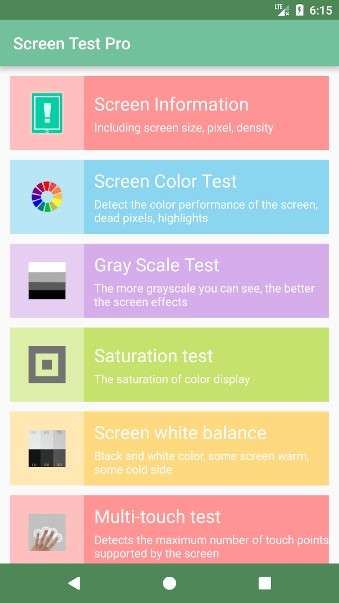
Avant tout, Screen Test Pro réunit en un seul programme les deux vérificateurs de toucher dont il a été question précédemment. Il contient une fonction de tracé de lignes et un testeur de doigts multiples, tous deux utiles.
Comment utiliser l'application
Screen Test Pro est aussi livré avec un testeur de pression pour déterminer que votre téléphone détecte si vous appuyez doucement ou non. Si cette fonction manque à votre téléphone, vos tapotements n'aboutiront à la valeur 1 que lorsque vous toucherez l'écran, quelle que soit la force de vos tentatives.
Par contre, les gadgets plus sophistiqués affichent des valeurs allant de 0 à 10 selon la force avec laquelle vous appuyez sur le bouton. Plus la valeur est élevée, plus la pression détectée par votre téléphone est importante.
Configuration requises
Nécessite Android 5.0 et supérieur.
Avantages
- À part la possibilité d'effectuer un test d'écran pour les téléphones portables, il est aussi doté d'autres fonctionnalités de test d'écran de téléphone portable, comme le test de couleur d'écran, le test d'échelle de gris, etc.
- C'est une application légère avec des fonctions pratiques pour vérifier l'affichage des écrans.
Inconvénients
- Les explications sur comment lire les résultats sont floues pour tous les tests.
- Tandis que les autres tests fonctionnent correctement, sa fonction de test tactile se plante quelquefois.
Screen Check: Test de pixels morts
Si vous voulez vérifier la présence de pixels inactifs et de rayures sur votre appareil mobile, l'application Screen Check peut se révéler un outil utile. L'application n'a pas d'achats in-app ou de bannières publicitaires et son utilisation est gratuite.
Tous les pixels bloqués ou inactifs et les brûlures d'affichage sont localisés par le biais des neuf couleurs primaires. La popularité de l'application auprès des utilisateurs d'appareils Android s'explique par son efficacité.
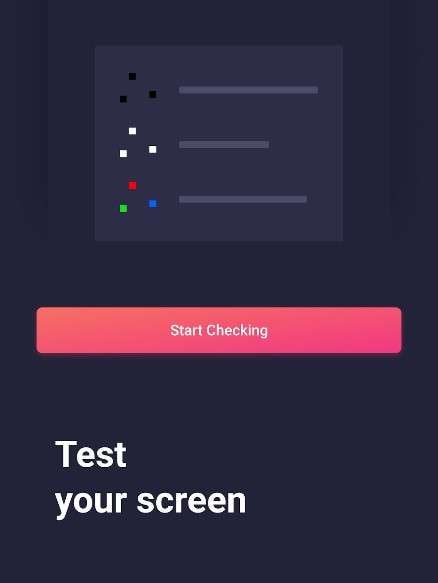
Comment utiliser l'application
L'application Screen Check se sert de neuf couleurs de base pour trouver tous les pixels morts ou collés et les brûlures de l'écran. Basculez d'une couleur à l'autre par des gestes de balayage ou de tapotement. L'application se ferme systématiquement après que vous appuyez sur la dernière couleur.
Configuration requises
Nécessite Android 5.0 et supérieur.
Avantages
- Sans aucune publicité.
- Facile et simple à utiliser.
- Full screen vérifie où les barres d'état et de navigation sont cachées durant le test tactile.
Inconvénients
- Il vous informe juste que le test est achevé, mais il n'y a pas d'explication précise ni de résultats définitifs quant au nombre de pixels morts à l'issue du test tactile une fois que vous finissez le test du toucher.
Display Tester
C'est peut-être l'application idéale si vous voulez tester l'écran de votre smartphone gratuitement et en profondeur. Display Tester est génial dans la mesure où elle peut tester tous les types d'écrans (LCD, OLED, AMOLED, etc.). Il propose aussi des fonctions de test des couleurs, de calibrage gamma, d'angle de vision de l'écran, de test du pixel mort, etc.
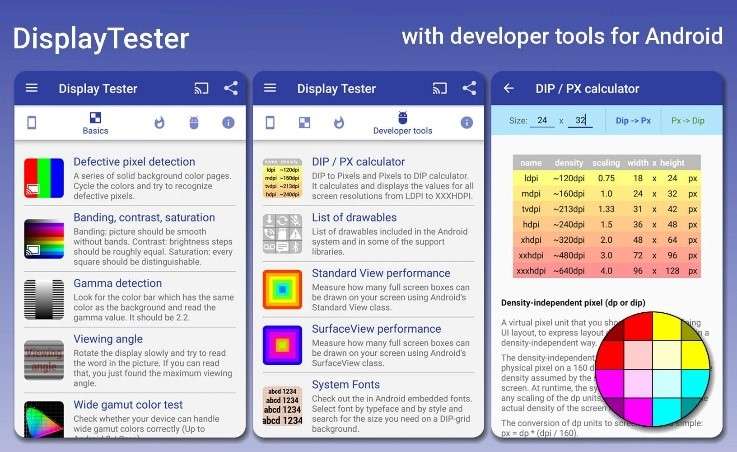
Comment utiliser l'application
Vous pouvez utiliser l'option du menu des préférences ou appuyer longuement sur l'écran pendant le processus de test pour la fonction de masquage des touches programmables de Display Tester dans ICS/Honeycomb/Jellybean. Voici les gestuelles que vous pouvez tester :
- Glissez de gauche à droite : Changer l'image du test
- Glissement vers le haut ou vers le bas : modification de la luminosité
- Appui long : Basculer entre le plein écran et l'écran normal (Android 3.0 et supérieur)
- Double tape : Masquer ou afficher la boîte de dialogue des paramètres spécifiques au test (si disponible)
C'est difficile de se rendre à l'écran suivant quand les touches programmables sont masquées. Donc, touchez d'abord pour faire apparaître les boutons, ensuite glissez rapidement pour passer à l'écran suivant avant que les boutons ne soient masqués à nouveau.
Configuration requises
Nécessite Android 4.4 et supérieur.
Avantages
- Elle comprend de nombreuses fonctions de tests d'affichage mobiles, comme le calibrage Gamma, le test des polices du système, les tests de couleur, etc.
- Elle vous avertit de la présence d'une gravure sur l'encoche de l'écran, chose que les autres applications ne sont pas en mesure de faire.
Inconvénients
- La totalité des fonctions Google Cast et Repair Burn-in ne sont accessibles qu'à partir de la version Pro.
- Il y a énormément de publicités lorsque l'on utilise la version gratuite.
MultiTouch Tester
Vous pouvez faire appel à MultiTouch Tester pour déterminer combien de doigts votre écran peut reconnaître. Dépourvue d'outils de dessin ou de fonctionnalités extra, cette application est l'une des applications Android de test d'écran tactile les plus basiques sur Google Play. Il vous informe du nombre maximum de doigts qui peuvent être utilisés en même temps sur votre téléphone.

Comment utiliser l'application
Une fois que vous placez plusieurs doigts sur l'écran au même moment, MultiTouch Tester les identifie automatiquement en affectant des numéros et des couleurs uniques à chacun de vos doigts. Après que vous avez relâché vos doigts, l'application enregistrera le nombre maximum de doigts qui touchent l'écran de votre téléphone.
Configuration requises
Nécessite Android 2.2 et supérieur.
Avantages
- Légère, cette application n'occupera que très peu d'espace de stockage sur votre appareil.
- Très simple et facile à utiliser, même pour les débutants.
Inconvénients
- Le testeur peut être plus lent pour certains appareils. Le mouvement circulaire ne se synchronise pas toujours avec le glissement tactile.
Display Calibration
L'application Display Calibration peut calibrer tous les pixels équitablement sur l'ensemble de l'écran et supprimer les pixels morts. Display Calibration, à défaut de pixels morts, peut vite résoudre les problèmes concernant la résolution de l'écran. Cette application de test tactile est plutôt populaire, avec plus de 500 000 utilisateurs qui l'utilisent aujourd'hui.

Comment utiliser l'application
Après le téléchargement et le lancement de l'application, cliquez sur CALIBRER MAINTENANT et l'application procédera automatiquement au calibrage de l'écran. Il vérifiera et corrigera en outre les pixels morts sur votre téléphone pour rendre votre écran plus beau et plus attrayant.
Configuration requises
Nécessite Android 4.1 et supérieur.
Avantages
- Légère, cette application ne prend pas trop d'espace de stockage sur votre appareil.
- Détecte automatiquement si votre appareil a besoin d'un calibrage de l'affichage.
Inconvénients
- Sa précision est loin d'être confirmée, cependant de nombreux utilisateurs ont l'air d'utiliser l'application.
- Il n'y a pas non plus de mécanisme de retour d'information pour prouver qu'il fait ce qu'il prétend faire.
Partie 2 : Comment choisir la bonne application de test
Les utilisateurs de smartphones se sentent parfois submergés par la profusion d'outils payants et open-source disponibles quand ils choisissent un logiciel de test mobile comme une application de test tactile. Cette section passera en revue certains des facteurs les plus cruciaux que toute personne intéressée par la sélection du meilleur logiciel de test mobile devrait prendre en compte.
Intégration du framework et des outils
Les applications de test mobiles qui méritent un investissement feront tout ce qui est en leur pouvoir pour faciliter la vie des développeurs et des testeurs. Quand vous décidez d'opter pour un outil de test mobile basé sur le cloud, cherchez-en un qui s'intègre aux outils et frameworks habituellement utilisés.
Renforcer la sécurité
Les excellents outils de test mobile se soucient des données de leurs clients et mettent en place des mesures de sécurité. À cause de la nature collaborative du développement et des tests des applications aujourd'hui, la distribution de builds ouvre la possibilité à certaines personnes non autorisées d'accéder à une application durant ses phases les plus vulnérables.
Capture d'erreurs, rapports de test et débogage
Les applications de test devraient être en mesure d'enregistrer les échecs des tests et de fournir des rapports qui pointent la source de l'échec et fournir toutes les données disponibles pour aider les développeurs à résoudre les problèmes. Peu importe l'outil de test d'applications que vous utilisez, il doit être en mesure de produire des rapports détaillés et rigoureux sur les résultats des tests. Voici le rapport de test du téléphone par Wondershare Dr. Fone.

Conclusion
Si vous pensez que votre écran tactile est défaillant, vous pouvez contrôler son fonctionnement en faisant passer un test tactile à votre appareil. La bonne nouvelle est que plusieurs applications sont disponibles à cet effet. Et cet article présente de façon détaillée aborde les six meilleurs pour vous aider à choisir celui qui répond le mieux à vos besoins.
C'est aussi essentiel de faire un test de diagnostic sur votre appareil pour contrôler son état de santé. Et il n'y a pas d'autre meilleur programme pour le faire que Dr. Fone. Au-delà de sa fonction de vérification du téléphone qui vous donnera des résultats détaillés sur l'état de votre appareil, Dr. Fone est aussi doté de plusieurs autres fonctions et outils dont vous avez besoin pour maintenir votre téléphone portable dans son état optimal.
FAQs
Remarque : Ces commandes peuvent ne pas fonctionner avec tous les smartphones, notamment avec les modèles récents qui ont supprimé cette fonction, pour autant elles peuvent s'avérer utiles pour certains.
- Défauts partiels au niveau des sous-pixels
- *#7353#– C'est le code le plus répandu qui fonctionne sur la majorité des appareils Android, incluant la plupart des téléphones Samsung.
- *#*#3424#*#*– Fonctionne essentiellement pour la plupart des smartphones HTC.
- *#*#7378423#*#* or*#*#SERVICE#*#* – Habituellement utilisé pour les appareils Sony Xperia.
- *#0*#– Ce code ouvre des outils de diagnostic pour les appareils Android de Motorola fonctionnant sous Android 2.1.
Problèmes Android
- Mise à jour Android
- 1. Télécharger et utiliser Samsung Odin
- 2. Téléphone Samsung bloqué en mode Odin
- 3. Problèmes et solutions pour Android 9 Pie
- 4. Dernières mises à jour pour Android 11
- 5. Mettre à jour Android Oreo 8.1
- Android ne fonctionne pas
- 1. Solution pour un téléphone Android brické
- 3. Réparer un téléphone Android soft-brické
- 4. Flasher un téléphone Android mort
- 5. Réparer un téléphone qui s'éteint constamment
- 6. Réparer un problème de boucle de démarrage Android
- 7. Réparer des téléphones et tablettes Android
- Erreurs Android
- 1. Réparer l'erreur 495 lors du téléchargement d'applications
- 2. Réparer l'erreur 505 dans le Google Play Store
- 3. Solutions pour l'erreur d'authentification
- 5. Réparer l'erreur de code 920 dans le Google Play Store
- 6. Réparer l'erreur de cryptage
- Problèmes d'écran
- 1. Réparer un écran de tablette Fire non réactif
- 2. Réparer un écran tactile Android non réactif
- 3. Réparer un problème d'écran tactile Android
- 4. Réparer un téléphone bloqué sur l'écran de démarrage
- 5. Solutions pour un écran de tablette non fonctionnel
- 6. Outils pour supprimer les pixels coincés
- 7. Réparer l'écran noir de la mort Android
- 8. Réparer un téléphone Android bloqué sur l'écran de démarrage
- 9. Réparer l'écran blanc de la mort Android
- 10. Réparer l'écran bleu de la mort Android
- 11. Réparer l'écran de la tablette ONN non fonctionnel
- 12. Réparer un problème d'écran tactile Android
- 13. Réparer un téléphone avec un écran noir
- 14. Réparer l'écran tactile Realme non réactif
- 15. Réparer un téléphone non réactif au toucher
- Problèmes Android
- ● Gérer/transférer/récupérer des données
- ● Déverrouiller l'écran/activer/verrouiller FRP
- ● Réparer la plupart des problèmes iOS et Android
- Réparer maintenant Réparer maintenant Réparer maintenant














Blandine Moreau
Éditeur
Généralement noté4.5(105participants)