Comment récupérer les données de Google Drive ?
Il existe de nombreux services de sauvegarde en nuage sur le marché, dont l'existence repose sur la mise à disposition des utilisateurs d'un vaste espace pour conserver les sauvegardes de données. Si vous stockez des données essentielles sur des plateformes telles que Google Drive, il est possible que vos données soient compromises en raison de problèmes liés à la plateforme en cloud.
Pour sécuriser vos données,Dr.Fone - Data Recovery (Android) propose une option fiable pour récupérer les données de Google Drive. Découvrez comment récupérer des données sur Google Drive à l'aide de Wondershare Dr.Fone.
Récupérer les données de Google Drive
Pour récupérer de Google Drive, vous devrez lancer Wondershare Dr.Fone sur votre ordinateur et continuer sous la navigation suivante : Toolbox > Récupération de données.

Une fois que vous êtes dans la fenêtre suivante, sélectionnez l'optionAndroid pour poursuivre le processus de récupération des données.

Dans la fenêtre suivante, recherchez l'option Récupérer les données de Google Drive parmi les options disponibles pour poursuivre le processus de récupération des données.
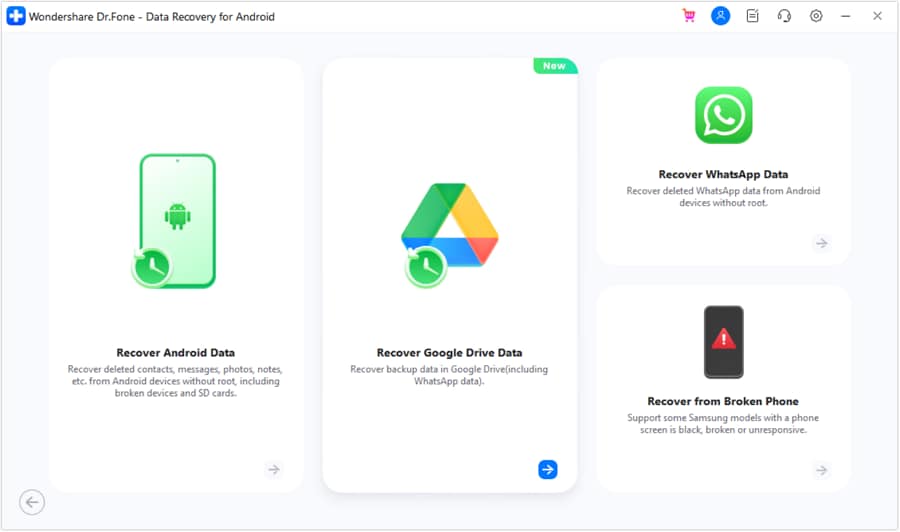
Sur l'écran suivant, vous serez invité à vous connecter à votre compte Google Drive. Cliquez sur le bouton S'inscrirepour accéder à la fenêtre suivante.

Une fois que vous vous êtes connecté à votre compte Google Drive, sélectionnez l'option Récupérer les données de l'appareil parmi les deux options qui s'affichent sur l'écran suivant.
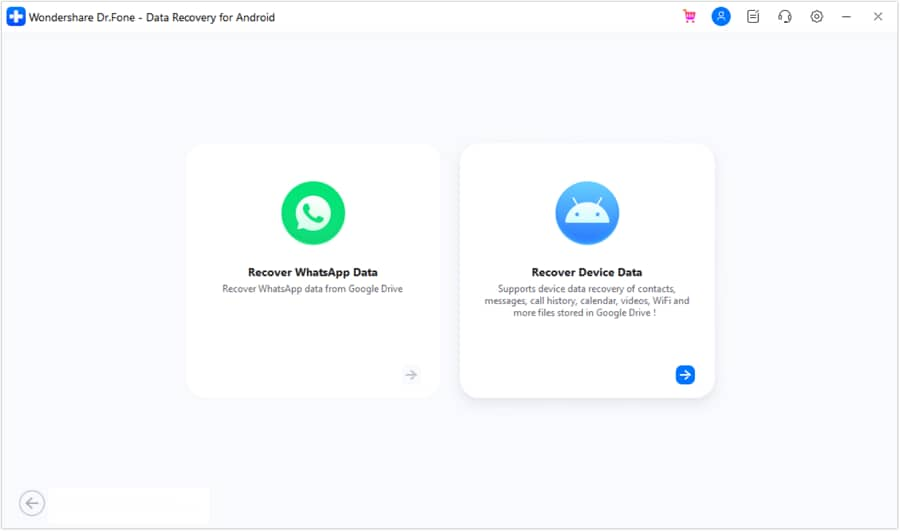
Ensuite, vous serez invité à indiquer les types de fichiers qui peuvent être récupérés au cours de la procédure. Sélectionnez tous les types que vous souhaitez enregistrer et cliquez sur Télécharger pour continuer. Vous pouvez également sélectionner l'option Voir l'historique des téléchargements pour afficher les téléchargements Google Drive précédents effectués avec cet outil.
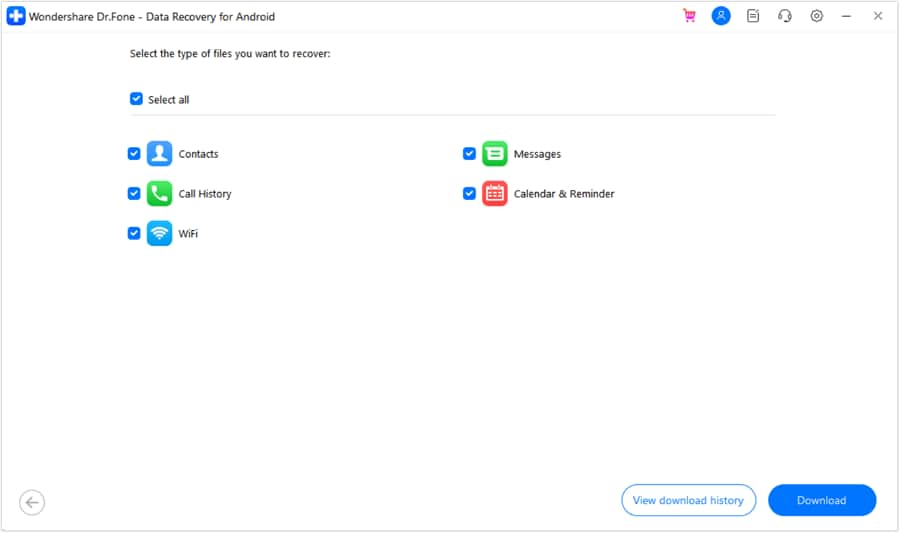
Au fur et à mesure que vous téléchargez des données depuis votre compte Google Drive, la fenêtre suivante affiche la progression du téléchargement.
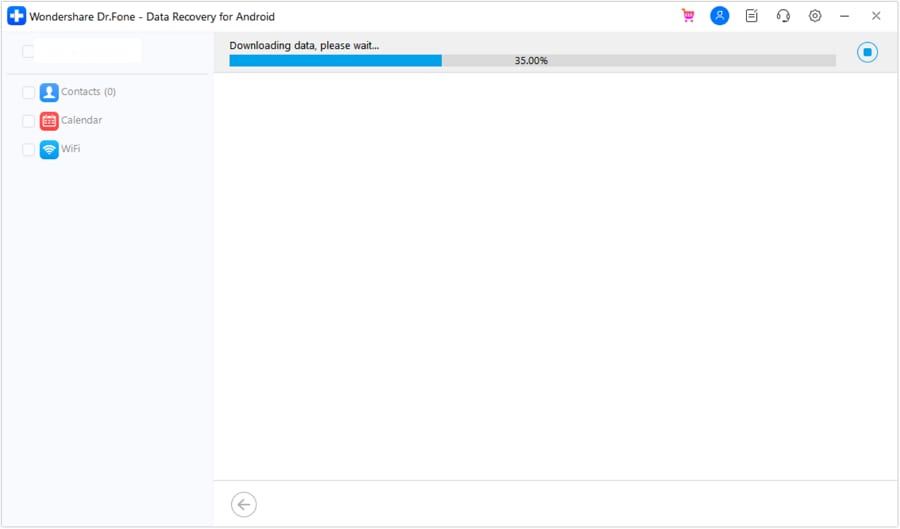
La fenêtre affiche un aperçu de toutes les données récupérées sur Google Drive. Naviguez dans la section du type de données correspondant dans le panneau de gauche. Sélectionnez les données que vous souhaitez récupérer sur votre ordinateur. Vous pouvez également imprimer des types de données spécifiques à l'aide de l'icône Imprimante disponible en haut à droite de l'écran.
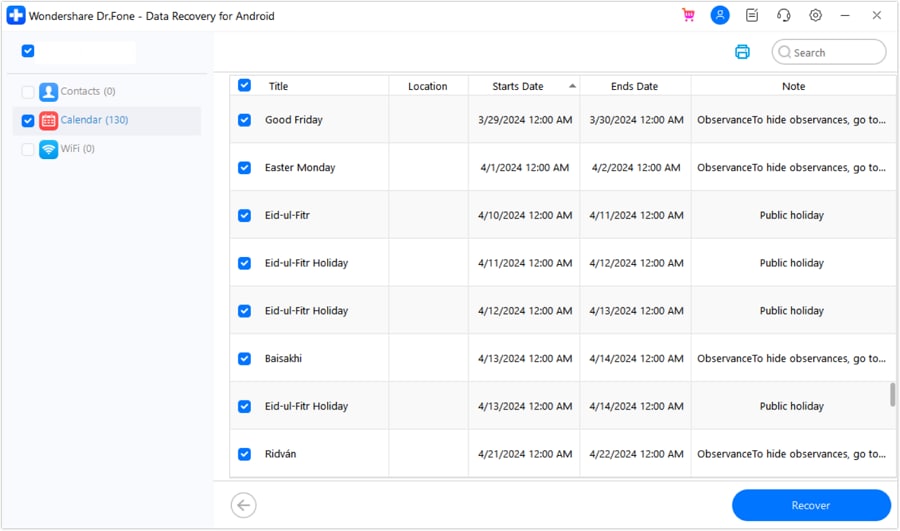
En sélectionnant le bouton Récupérer en bas à droite de l'écran, vous serez invité à ouvrir une fenêtre contextuelle. Définissez l'emplacement où vous souhaitez récupérer les données et cliquez sur Récupérer pour exécuter le processus.
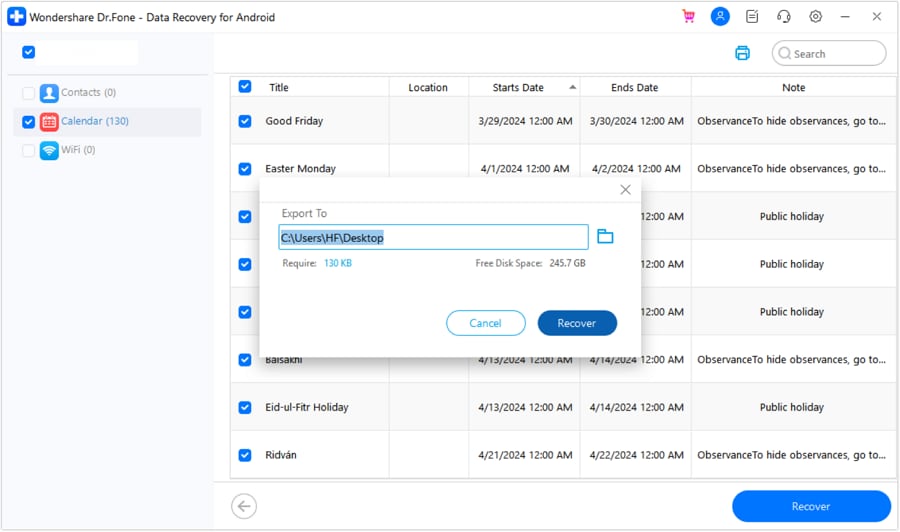
Besoin d'aide ?
Vous trouverez peut-être la réponse à votre question dans la FAQ ou dans les informations complémentaires ci-dessous :











 100% sécurisé | Sans Malware | Sans publicité
100% sécurisé | Sans Malware | Sans publicité