Comment récupérer les données de WhatsApp sur Google Drive ?
Vous avez des données WhatsApp bloquées dans Google Drive et vous souhaitez les récupérer Cette opération peut être réalisée essentiellement par Dr.Fone - Data Recovery (Android). Bien que vous puissiez récupérer facilement les données WhatsApp à partir de Google Drive, l'ensemble du processus semble simple et efficace. Découvrez comment vous pouvez exécuter ce processus en toute simplicité à l'aide du guide suivant.
Récupérer les données de WhatsApp sur Google Drive
Lancez Wondershare Dr.Fone sur votre ordinateur après l'avoir téléchargé et installé avec succès. Poursuivre jusqu'à la Toolbox > Data Recovery pour lancer le processus spécifique.

Procéder à la sélection Android comme type d'appareil pour récupérer les données WhatsApp sur Google Drive.
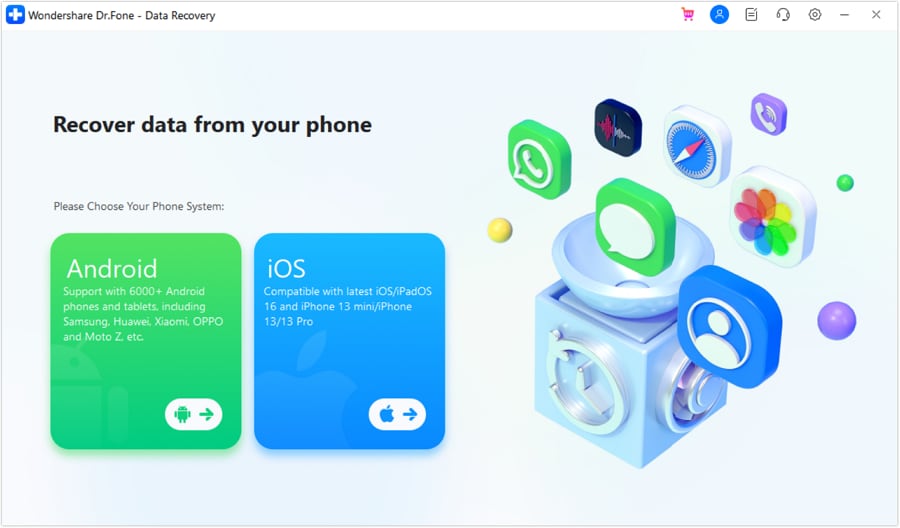
Sélectionnez l'option Récupérer les données de Google Drive sur l'écran suivant.

Connectez-vous avec votre compte Google Drive en cliquant sur le bouton S'inscrire sur l'écran suivant.

Après vous être connecté avec succès, sélectionnez le bouton Récupérer les données de WhatsApp pour récupérer les données WhatsApp de Google Drive.

La plateforme recherchera les sauvegardes Google Drive disponibles dans le compte connecté. Lorsque l'écran suivant s'affiche, sélectionnez la sauvegarde appropriée en cliquant sur le bouton Télécharger

L'écran suivant montre le processus de téléchargement du fichier de sauvegarde de WhatsApp. Les données sont téléchargées avec succès depuis Google Drive.

Pour obtenir les données, vous devez vérifier le compte WhatsApp en procédant à une vérification appropriée. Suivez les instructions à l'écran pour vérifier votre compte WhatsApp.

Une fois cette opération effectuée, les données WhatsApp téléchargées sont analysées afin d'être affichées sur l'écran suivant.
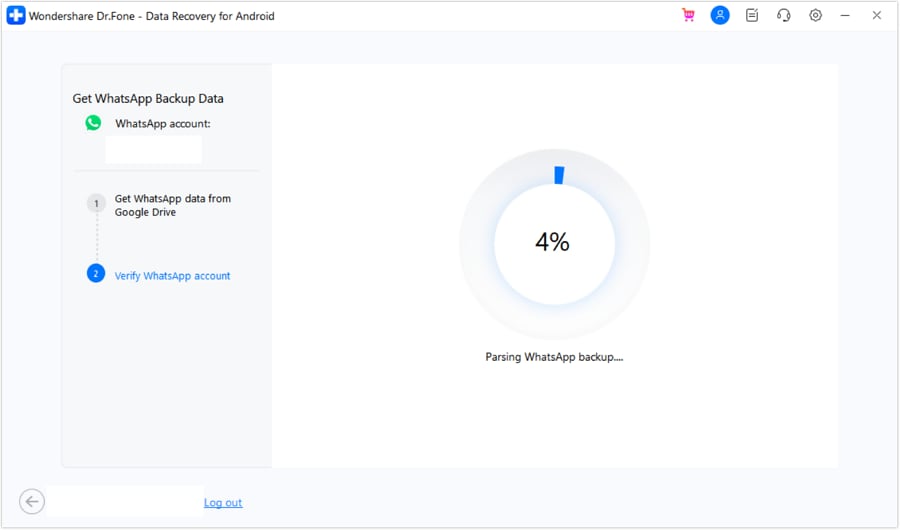
Prévisualisez les données sur l'écran suivant, avec toutes les données classées correctement.

Sélectionnez les données que vous souhaitez récupérer et cliquez sur le bouton Récupérer en bas à droite de l'écran. Indiquez l'emplacement où récupérer les données WhatsApp et cliquez sur Exporter.

Besoin d'aide ?
Vous trouverez peut-être la réponse à votre question dans la FAQ ou dans les informations complémentaires ci-dessous :











 100% sécurisé | Sans Malware | Sans publicité
100% sécurisé | Sans Malware | Sans publicité