Comment mettre à jour ou rétrograder Apple iOS/iPadOS sans iTunes ?
Les appareils Apple offrent la possibilité de mettre à niveau leur système d'exploitation de temps en temps. Bien que vous puissiez recevoir des mises à jour régulières d’iOS ou d’iPadOS sur vos appareils, il existe plusieurs autres méthodes utilisées pour mettre à jour le système. L'une de ces méthodes implique iTunes, ce qui peut être un processus risqué. En alternative, Dr.Fone propose une option pour mettre à jour iPhone/iPad/iPod Touch sans iTunes et même pour rétrograder iOS.
Gérez votre téléphone où que vous soyez
Index
Partie 1 : Comment mettre à jour iOS ou iPadOS vers la dernière version ?
Wondershare Dr.Fone - Réparation du système (iOS) offre un ensemble complet d'options pour mettre à jour les appareils iOS sans iTunes. Le processus conserve vos données et met à niveau iOS sans jailbreaker l'appareil. L'appareil n'est pas mis en danger, et Dr.Fone ne permet pas de telles procédures susceptibles de compromettre la qualité de l'appareil.
Téléchargez et installez la dernière version de Wondershare Dr.Fone sur votre ordinateur puis lancez-le. Accédez à la Boîte à outils sélectionnez la section dans le panneau de gauche et choisissezRéparation du système parmi les options.

* La version Mac de Dr.Fone utilise encore l'ancienne interface, mais cela n'affecte pas l'utilisation des fonctions de Dr.Fone. Nous la mettrons à jour dès que possible.
Continuez en sélectionnantiPhone sur l'écran suivant afin de définir la nature de l'appareil à réparer.

Lorsque vous êtes redirigé vers l'écran suivant, recherchez l'Mise à niveau/rétrogradation iOSoption pour accéder à l'ensemble d'options requis.

Pour mettre à niveau votre iOS, il est conseillé de continuer avec l'Mise à niveau iOSoption sur l'écran suivant.

La plateforme demande de connecter l'iDevice à l'ordinateur qui doit être traité via une connexion USB.

Lorsque vous connectez l'appareil avec un câble USB approprié, la plateforme détecte l'appareil et continue d'établir une connexion appropriée.

Après une connexion réussie, une liste d'options de mise à niveau apparaît à l'écran suivant, où l'utilisateur peut sélectionner une option pour continuer le processus. Cliquez Télécharger en face de la version iOS vers laquelle vous souhaitez effectuer la mise à niveau.
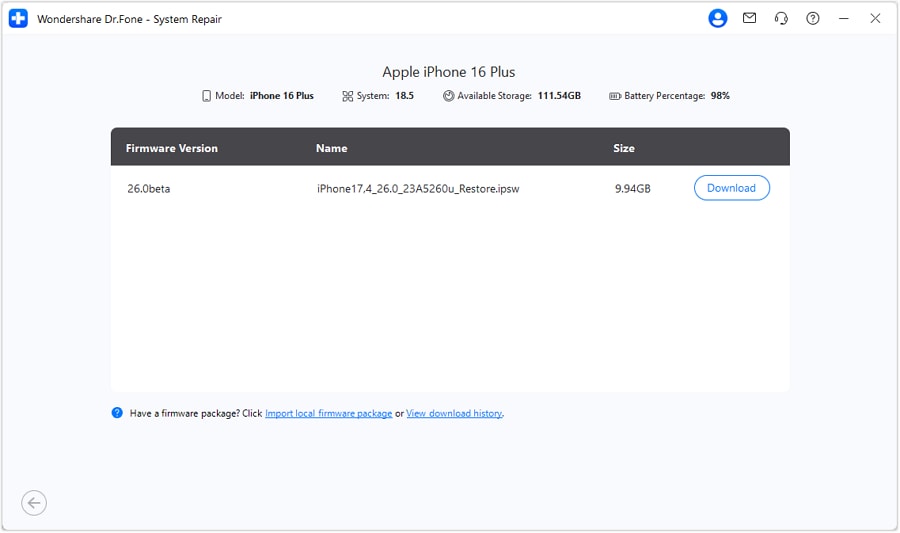
Le firmware commence à être téléchargé sur la plateforme et est vérifié avant d’être prêt à être installé sur l’iDevice.
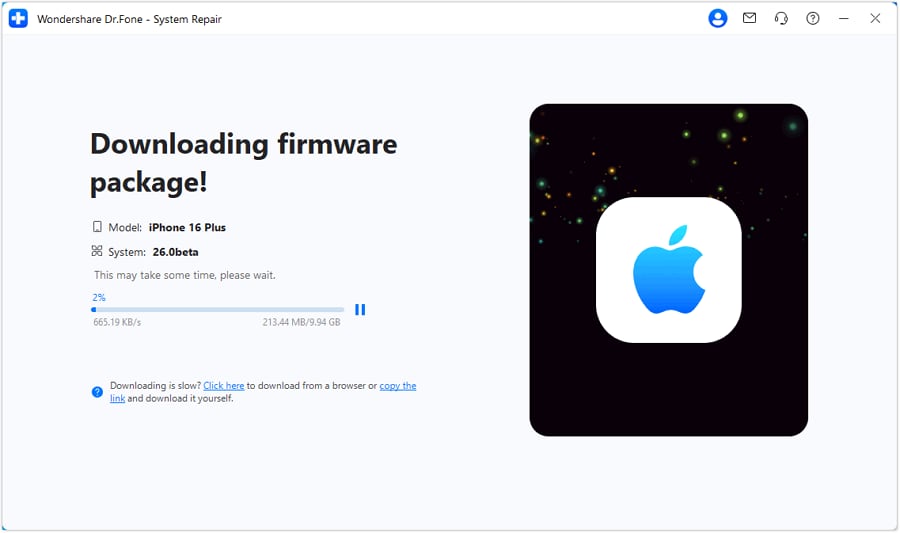
Une fois le firmware iOS téléchargé avec succès, cliquez sur Réparer maintenant sur la plateforme pour lancer le processus.
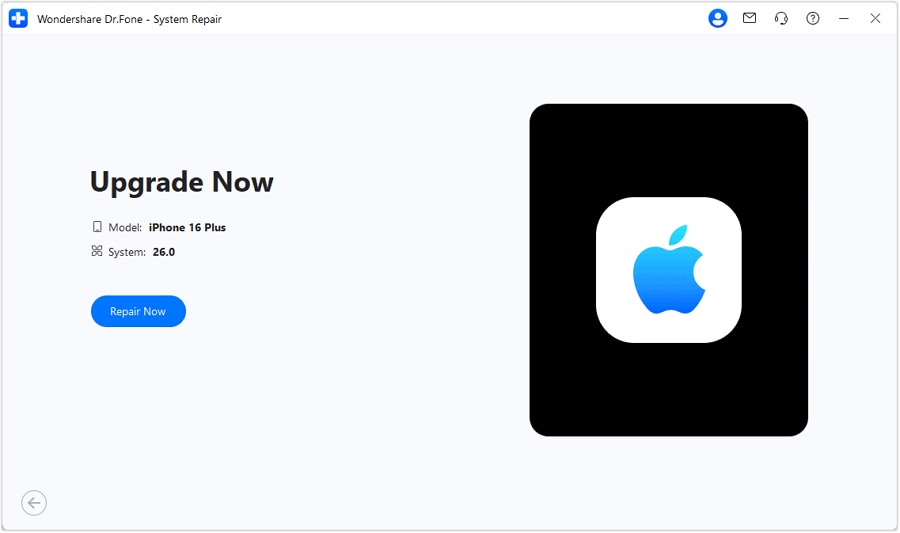
Vous pouvez analyser l’achèvement du processus grâce à la barre de progression qui apparaît sur l’écran suivant.
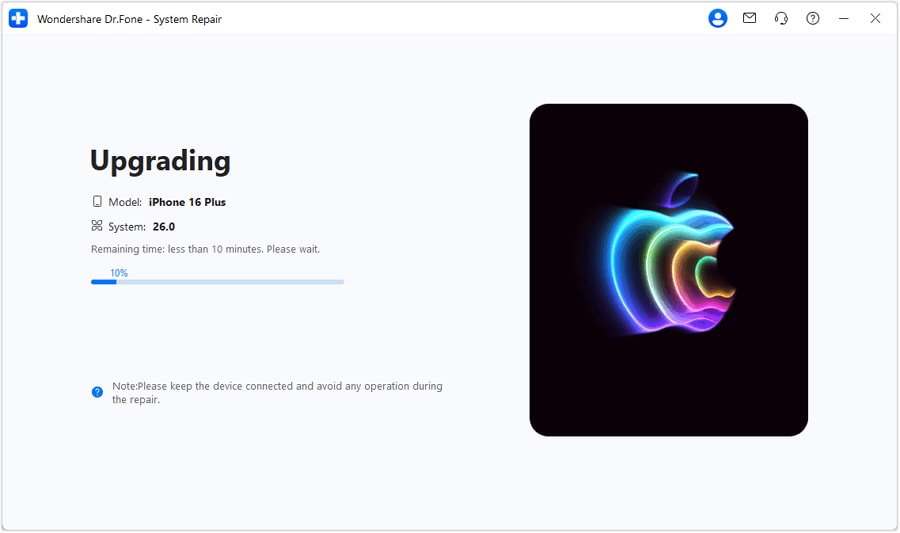
Au fur et à mesure que le système d’exploitation est mis à niveau sur votre iDevice, continuez de cliquer sur Terminé pour conclure l’ensemble du processus.
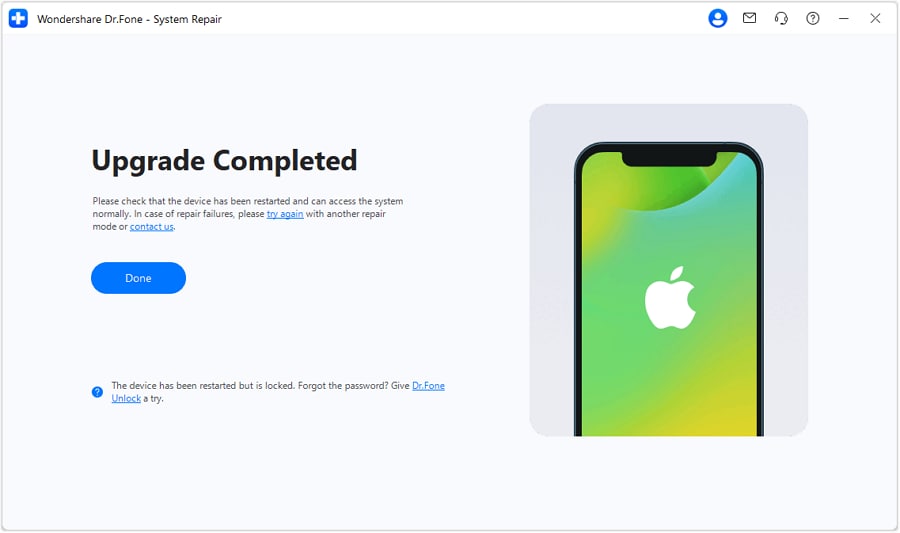
Partie 2 : Comment rétrograder iOS ou iPadOS vers une version antérieure sans perte de données ?
Lorsqu’il s’agit de rétrograder votre iOS ou iPadOS vers une version antérieure, Wondershare Dr.Fone propose un ensemble complet de fonctions dans son outil. Vous pouvez sélectionner la version la plus appropriée en fonction des options disponibles. Découvrez comment rétrograder Apple iOS avec l’aide de Dr.Fone :
Au fur et à mesure que vous progressez dans le bon menu, sélectionnez Rétrograder parmi les deux options pour l’exécution du processus requis.

Une invite s’affichera vous demandant de sauvegarder les données de votre appareil iOS avant d’exécuter ce processus, car celui-ci efface normalement les données de l’appareil.

Cliquez sur Sauvegarder , puis le processus vous guidera vers Ma sauvegarde section et vous pouvez choisir tout type de données à sauvegarder avant de commencer le processus de rétrogradation. Ou cliquez Continuer si l'effacement de vos données ne vous dérange pas.

Vous serez alors invité à connecter votre iDevice avec une connexion USB.

Dès que l'appareil est branché, il sera automatiquement détecté, et la plateforme poursuivra avec la méthode particulière.

Sélectionnez la meilleure option de firmware iOS parmi les options de l'écran suivant, qui servira de version vers laquelle l'iDevice sera rétrogradé. Lorsque vous appuyez sur Télécharger, vous serez redirigé vers un nouvel écran.
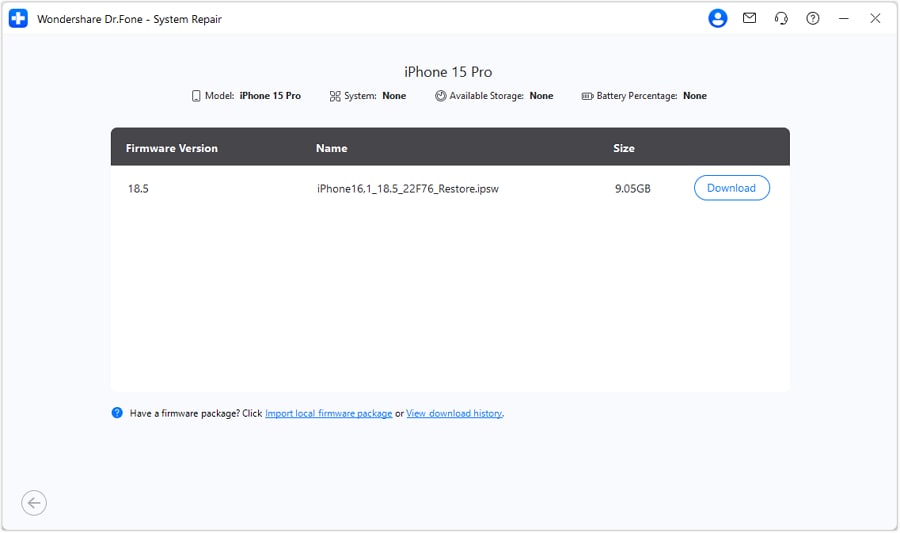
Le firmware iOS correspondant commencera à se télécharger sur la plateforme. Avant d’être utilisé pour rétrograder l’iOS sur l’iDevice, la plateforme vérifiera le processus.

Cliquez sur Réparer maintenant pour rediriger vers l’installation du firmware iOS sur votre appareil.

La barre de progression affiche la fin du processus.

Lorsque l’iOS est correctement rétrogradé sur votre iPhone, iPad ou iPod Touch, continuez en cliquant Terminé pour exécuter l'ensemble du processus.
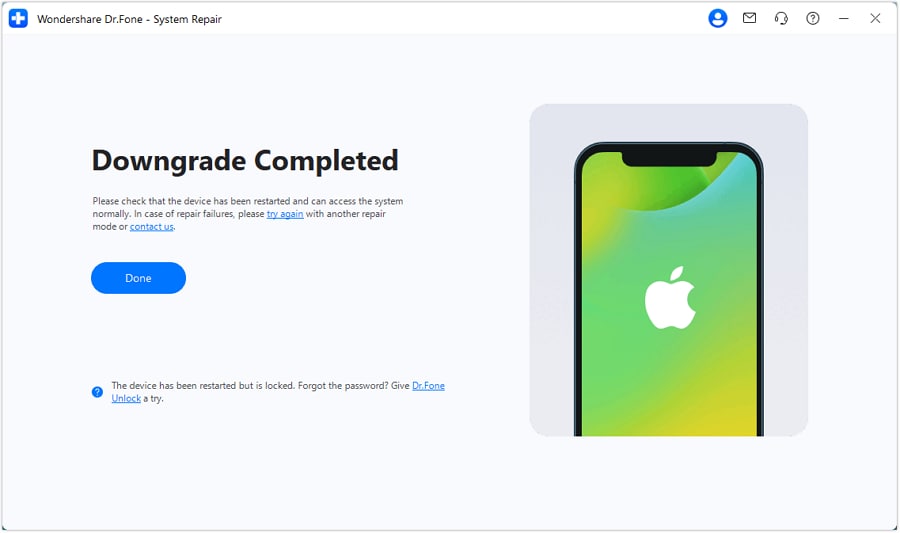
CE DONT VOUS AUREZ BESOIN

Dr.Fone offre une gamme complète d'outils pour résoudre tous les problèmes de téléphones iOS/Android.
Besoin d'aide ?
Vous trouverez peut-être la réponse à votre question dans la FAQ ou dans les informations complémentaires ci-dessous :











 100% sécurisé | Sans Malware | Sans publicité
100% sécurisé | Sans Malware | Sans publicité