Comment sortir du mode récupération ou du mode DFU ?
Vous utilisez Wondershare Dr.Fone - Réparation système (iOS) afin de résoudre des problèmes système sur votre appareil iOS ? Dans ce cas, il est souvent nécessaire de placer l'iPhone en mode Récupération ou en mode DFU. Pour remettre votre appareil en état normal, il faut quitter le mode récupération iPhone ou son mode DFU. Ce guide vous présente les étapes clés à suivre :
Sommaire
Partie 1 : Comment entrer/quitter le mode récupération
Lors de certaines opérations, il arrive que vous placiez involontairement votre appareil iOS en mode récupération. Dans cette situation, en sortir peut sembler impossible. Vous pouvez alors utiliser la fonctionnalité gratuite de Wondershare Dr.Fone. Tant que vos données restent hors risque, appliquez la procédure ci-dessous pour quitter le mode récupération iPhone :
Lancez Wondershare Dr.Fone sur votre ordinateur et sélectionnez Boîte à outils sur le menu de gauche. Continuez avec la Réparation système pour démarrer la procédure souhaitée.

* La version Mac de Dr.Fone présente encore l'ancienne interface, mais cela n'affecte pas les fonctionnalités. Une mise à jour sera publiée dès que possible.
Dans la fenêtre qui s'affiche, sélectionnez iPhone pour préciser la nature de l'appareil concerné par le processus.

Selon vos besoins, choisissez Entrer/quitter le mode récupération parmi les options disponibles à l'écran suivant.

Comment entrer en mode récupération [Gratuit]
Appuyez sur Entrer et suivez les étapes pour activer le mode récupération.
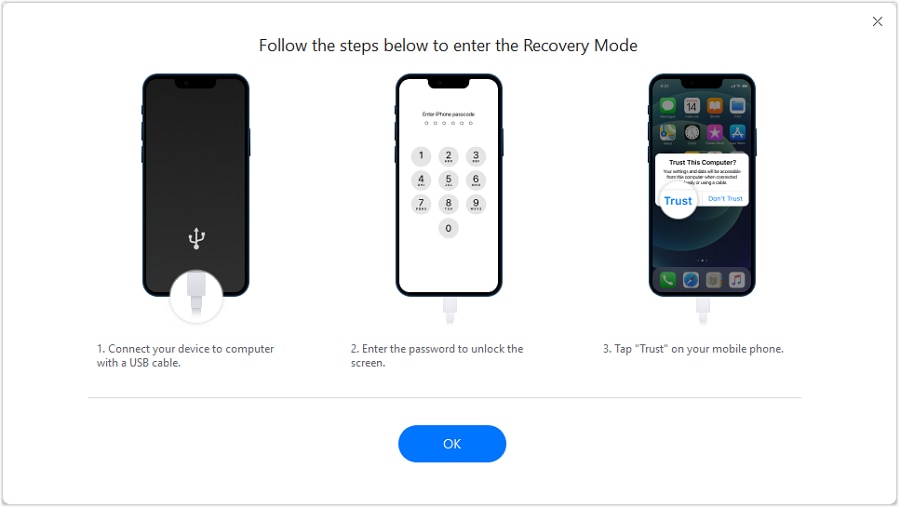
Comment quitter le mode récupération
La sortie du mode récupération fonctionne en un clic seulement. Cliquez sur Quitter puis touchez OK sur l'écran pour lancer l'opération.

La fenêtre suivante affichera la fin du processus. Vérifiez que votre iOS fonctionne à nouveau. Si l'appareil ne démarre pas, cliquez sur l'option Mode standard ci-dessous pour réparer l'appareil en question.

Partie 2 : Comment sortir du mode DFU [Gratuit]
Wondershare Dr.Fone - Réparation du système (iOS) fournit également une fonction dédiée pour quitter le mode DFU via son service. Si vous avez l'intention de quitter le mode DFU de l'iPhone après avoir accidentellement placé l'appareil dans ce mode particulier, suivez les étapes fournies ci-dessous pour un aperçu global :
Lorsque vous accédez à la fonction de Toolbox Repair fournie par Réparation du système (iOS), passez à l'écran suivant pour sélectionner l'option Quitter le mode DFU.
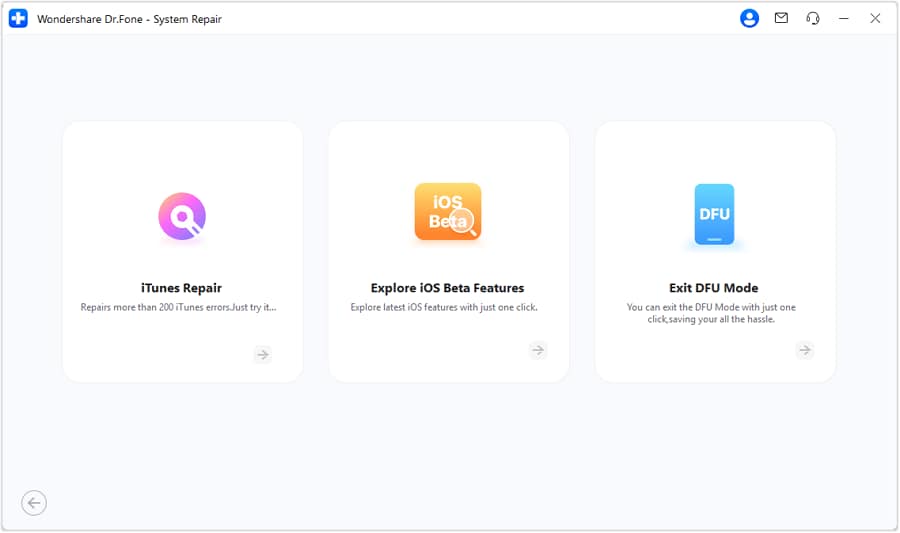
Sur l'écran suivant, vous trouverez une série d'instructions à l'écran pour faire quitter un appareil iOS du mode DFU. Sélectionnez le modèle de votre appareil dans la gamme d'iPhone et suivez les instructions.

CE QU'IL VOUS FAUT

Dr.Fone propose une panoplie complète d'outils pour régler tous les soucis iOS/Android.
Besoin d'aide ?
Consultez notre FAQ ou explorez les ressources ci-dessous pour trouver rapidement une solution.











 100% sécurisé | Sans Malware | Sans publicité
100% sécurisé | Sans Malware | Sans publicité