Comment résoudre les problèmes système d'iTunes ?
iTunes est un élément essentiel utilisé par les systèmes iOS pour gérer de nombreuses opérations. Bien qu'il ait été exclu des principaux outils système disponibles pour les appareils iOS, de nombreux utilisateurs continuent d'opter pour cette plateforme à des fins multiples. L'un de ces besoins concerne la résolution des problèmes de système de l'iDevice s'ils ne sont pas résolus par les techniques de base. Ce guide reconnaît la nécessité de réparer iTunes pour établir une connexion correcte.
Partie 1 : Liste des erreurs d'iTunes
Dr.Fone fournit un ensemble complet d'opérations pour effectuer une réparation d'iTunes, mais il y a quelques points à prendre en compte avant d'adopter cette méthode. En utilisant les services de Dr.Fone - Réparation iTunes , vous pouvez facilement conserver vos données et résoudre tous les problèmes de synchronisation existant avec le service iTunes. De plus, avec cet outil, vous pouvez résoudre plus de 200 erreurs iTunes.
La liste suivante donne un aperçu des différentes erreurs iTunes qui doivent être exécutées à un moment ou à un autre. Parcourez la liste pour identifier la source de l'erreur iTunes qui cause des problèmes à votre iDevice.
1. Erreurs courantes dans iTunes
La première série d'erreurs iTunes comporte plus de 100 erreurs liées à des divergences fondamentales au sein de la plateforme. Bien que la plateforme soit parfois utilisable en cas d'erreur, vous pouvez rencontrer des problèmes au démarrage et lors des mises à jour d'iTunes ou constater que le logiciel se bloque, se fige ou affiche d'autres erreurs.
2. Erreurs de connexion à iTunes
Lorsque votre iTunes ne reconnaît pas ou ne détecte pas l'iPhone que vous tentez de connecter avec le câble, plusieurs erreurs de connexion iTunes sont associées à ce problème. Parmi les nombreuses erreurs iTunes, l'erreur iTunes 14 et l'erreur iTunes 13010 sont des erreurs majeures qui montrent des problèmes de connectivité dans iTunes.
3. Erreurs de synchronisation d'iTunes
Un appareil iOS qui ne synchronise pas ses données dans iTunes affiche plusieurs erreurs indiquant l'échec du processus. Pour mettre en évidence les problèmes de synchronisation dans iTunes, l'erreur 54 de iTunes Sync et Match Not Syncing Properly sont deux erreurs que vous devez garder à l'esprit.
Cependant, d'autres erreurs signalent des problèmes de synchronisation dans iTunes. "iTunes est bloqué dans l'attente des éléments à copier" et "iTunes ne se synchronise pas avec l'iPhone, l'iPad ou l'iPod" sont quelques-unes des erreurs de synchronisation signalées.
Partie 2 : Comment résoudre tous les problèmes liés à iTunes ?
Plutôt que de s'attaquer à toutes les erreurs d'iTunes individuellement, Dr.Fone fournit un outil complet qui peut être utilisé pour résoudre tous les problèmes d'iTunes. Non seulement il conserve les données, mais il veille également à ce que tous les problèmes liés à iTunes soient traités automatiquement. Pour savoir comment Dr.Fone - Réparation iTunes vous aide à fournir un système de réparation iTunes approprié, suivez les étapes ci-dessous pour résoudre tous les problèmes de votre iTunes :
1. Réparation standard
Téléchargez et installez Dr.Fone sur votre ordinateur et lancez la plateforme pour être redirigé vers l'outil Réparation système à partir de la section Boîte à outils.

* La version Mac de Dr.Fone a toujours l'ancienne interface, mais cela n'affecte pas l'utilisation des fonctions de Dr.Fone, nous la mettrons à jour dès que possible.
Sélectionnez ensuite iOS comme type d'appareil et ouvrez une autre fenêtre. Connectez votre appareil iOS à la plateforme via une connexion USB.

Parmi les options qui apparaissent dans la fenêtre, choisissez la fonction Réparation iTunes .

Vous serez dirigé vers une nouvelle fenêtre dans laquelle vous devrez sélectionner l'erreur iTunes appropriée en fonction de la nature du problème auquel vous êtes confronté.
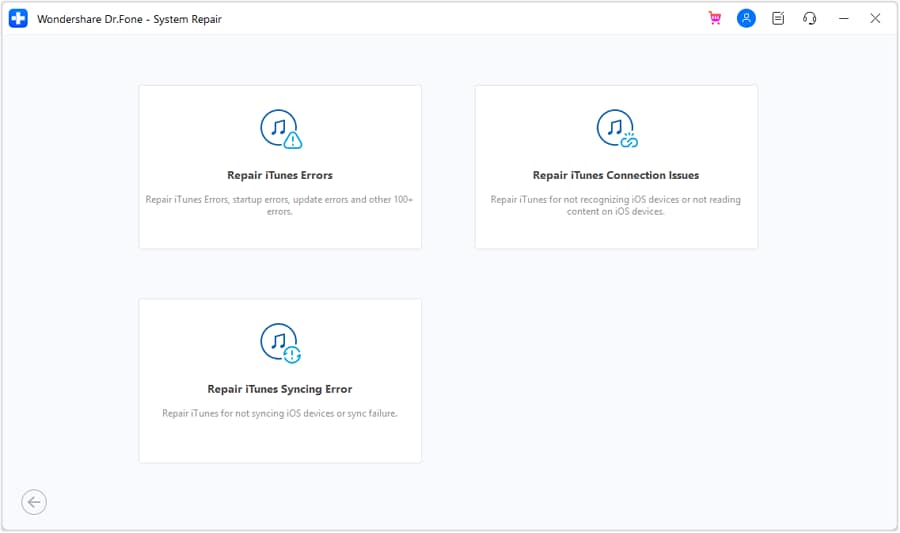
Passez à l'écran suivant pour suivre la progression du processus automatique de réparation d'iTunes. Cliquez sur Réparer pour lancer le processus de réparation standard de votre iTunes.
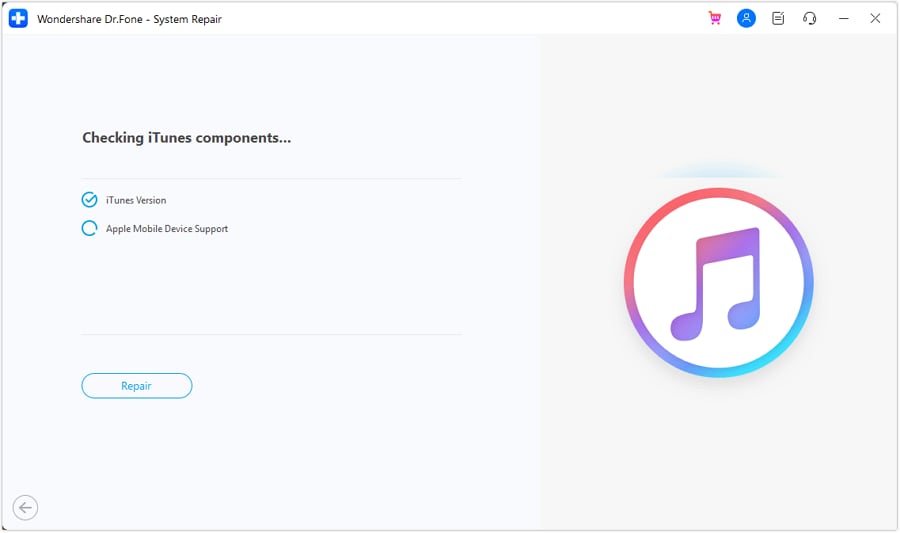
Une fois tous les problèmes résolus, un rapport complet s'affiche dans la fenêtre, avec la possibilité d'effectuer une Réparation avancée si nécessaire.
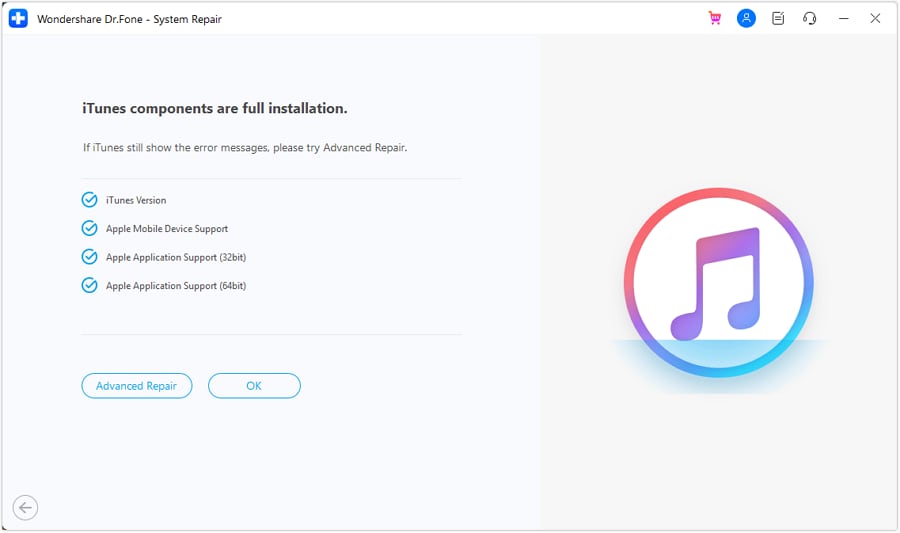
2. Réparation avancée
Après avoir exécuté avec succès la procédure de réparation standard pour l'appareil iOS, si aucune différence notable n'a été observée, il est important de passer à la Réparation avancée. Sur le même écran, sélectionnez l'option correspondante et continuez.
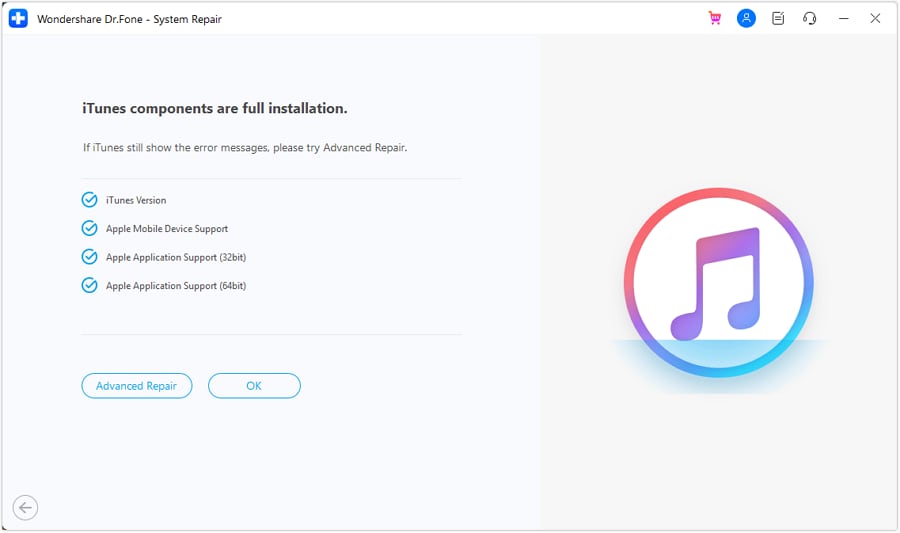
La fenêtre suivante affiche la progression de la réparation. Si vous souhaitez dissoudre les opérations, cliquez sur le bouton Annuler.

Un message s'affiche à l'écran pour indiquer que la réparation d'iTunes est terminée. Poursuivez en cliquant sur OK pour terminer la procédure.

Besoin d'aide ?
Vous trouverez peut-être la réponse à votre question dans la FAQ ou dans les informations complémentaires ci-dessous :











 100% sécurisé | Sans Malware | Sans publicité
100% sécurisé | Sans Malware | Sans publicité