Guide ultime pour exporter les contacts de l'iPhone
Mar 11, 2025 • Déposé à: Transférer des Données Mobiles •Des solutions éprouvées
Si vous passez d'un appareil à un autre ou si vous souhaitez simplement conserver vos contacts en sécurité, vous devriez apprendre à exporter des contacts de l'iPhone. Beaucoup de nouveaux utilisateurs d'iOS trouvent difficile d'exporter les contacts de l'iPhone vers un autre appareil. Cela peut paraître surprenant, mais vous pouvez exporter tous les contacts de votre iPhone en quelques secondes. Dans ce post, nous allons vous apprendre à effectuer l'exportation des contacts iOS de nombreuses façons. Débutons et apprenons-en plus sur l'exportation de contacts iPhone.
Partie 1 : Exporter les contacts de l'iPhone vers un nouvel iPhone/Android
L'une des meilleures façons d'exporter directement les contacts de l'iPhone vers un autre appareil est d'utiliser Dr.Fone - Transfert de téléphone. Il fait partie de la boîte à outils Dr.Fone et fournit un moyen transparent d'effectuer un transfert multiplateforme également. En plus d'être un puissant exportateur contact iPhone, il peut également déplacer d'autres types de données vitales comme les photos, les vidéos, les messages, la musique, et plus encore. Il fonctionne sur tous les principaux appareils iOS et Android et fournit une solution rapide en un clic. Suivez ces étapes pour apprendre à exporter les contacts depuis iPhone vers iPhone ou Android.

Dr.Fone - Transfert de téléphone
Exporter en un clic les contacts de l'iPhone vers un nouveau téléphone ou une nouvelle tablette
- Exporter les contacts iPhone et les inscrire directement dans votre nouvel appareil. Migre dix autres types de données vers un nouvel appareil, notamment les messages, les photos, les vidéos, etc.
- Fonctionne parfaitement avec toutes les versions d'iOS.
- L'exportation se fait en un clic, sans opérations supplémentaires.
1. Tout d'abord, lancez Dr.Fone toolkit sur votre ordinateur et allez dans le module " Transfert de téléphone ". En outre, vous pouvez également connecter votre iPhone et l'appareil cible au système.

2. L'application reconnaîtra automatiquement les deux appareils et les répertoriera comme source et destination. Assurez-vous que l'iPhone est répertorié comme " Source " pour effectuer l'exportation de contacts iOS.
3. Vous pouvez cliquer sur le bouton " Inverser " pour interchanger le processus. En outre, vous pouvez sélectionner l'option "Effacer les données avant la copie" pour supprimer au préalable le stockage de l'appareil cible.

4. Sélectionnez le type de données que vous souhaitez transférer. Assurez-vous que l'option " Contacts " est cochée pour exporter tous les contacts de l'iPhone. Après avoir fait votre sélection, cliquez sur le bouton "Démarrer le transfert".
5. Cela exportera automatiquement les contacts de l'iPhone vers l'appareil cible. Assurez-vous que les deux appareils sont connectés au système pendant le processus.

6. vous serez notifié dès que l'exportation des contacts sera terminée avec succès.

Partie 2 : Comment exporter les contacts de l'iPhone vers Gmail ?
Vous pouvez également exporter tous les contacts de l'iPhone vers Gmail de manière transparente. Après avoir transféré vos contacts vers Gmail, vous pouvez également les exporter facilement vers une vCard. L'exportation des contacts iOS vers Gmail peut être effectuée avec et sans iTunes. Nous avons répertorié ces deux techniques ici.
Utilisation d'iTunes
Vous pouvez facilement apprendre à exporter les contacts de l'iPhone vers Gmail en utilisant iTunes. Il suffit de connecter votre iPhone au système et de lancer iTunes. Sélectionnez votre appareil et allez dans sa section "Info". Sélectionnez ensuite l'option "Synchroniser les contacts avec" et choisissez "Google Contacts". Au préalable, votre Gmail doit être lié à iTunes. Cela permettra de synchroniser automatiquement les contacts de votre iPhone avec Gmail.
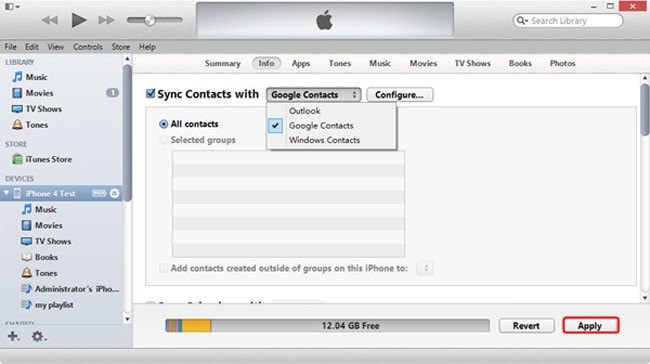
Synchronisation directe
Vous pouvez également synchroniser directement vos contacts sur Gmail. Pour cela, vous devez tout d'abord vous rendre dans ses Paramètres ; Mail, Contacts, Calendrier ; Ajouter un compte ; Gmail, et vous connecter avec vos identifiants Google.
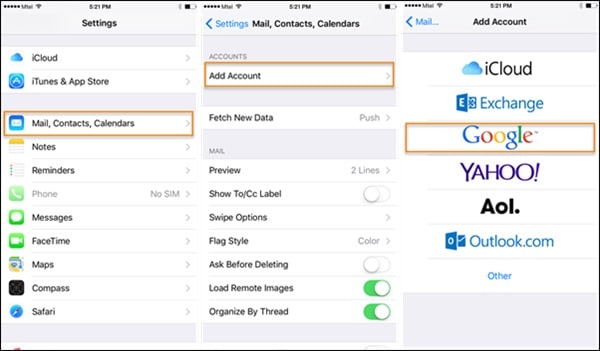
Une fois que vous avez connecté votre compte Google à votre appareil, il vous suffit d'aller dans les paramètres de Gmail et d'activer l'option de synchronisation pour les contacts.
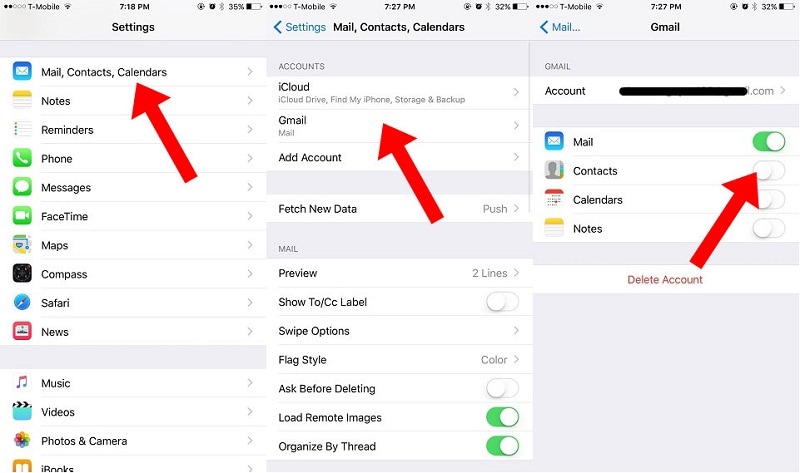
Partie 3 : Comment exporter les contacts de l'iPhone vers Excel ou CSV
Si vous souhaitez transférer vos données entre l'ordinateur et l'iPhone, alors servez-vous de Dr.Fone - Gestionnaire de téléphones (iOS). Compatible avec toutes les principales versions d'iOS, il dispose d'une interface conviviale. Vous pouvez exporter les contacts de l'iPhone, la musique, les photos, les vidéos, et bien plus encore. Vous pouvez soit transférer tout votre contenu en une seule fois, soit transférer sélectivement les données entre votre ordinateur et votre iPhone. L'application suit un processus intuitif et peut également être utilisée pour synchroniser les médias avec iTunes. Cet iPhone de contacts exportés peut être utilisé de la manière suivante :

Dr.Fone - Gestionnaire de téléphones (iOS)
Exporter les contacts de l'iPhone vers un fichier Excel ou CSV
- Lire et exporter les contacts de l'iPhone au format Excel ou CSV.
- Gérer, modifier, combiner, regrouper ou supprimer les contacts de l'iPhone depuis votre ordinateur.
- Transférer les contacts de l'iPhone vers l'ordinateur, ou de l'ordinateur vers l'iPhone.
- Compatible avec tous les appareils iOS et iPadOS.
1. Pour commencer, lancez Dr.Fone et connectez votre iPhone au système. À partir de l'écran de bienvenue de la boîte à outils Dr.Fone, cliquez sur l'option "Gestionnaire du téléphone".

2. Votre appareil sera automatiquement détecté par l'application. Attendez un moment pendant qu'elle analyse votre iPhone et vous propose diverses options.

3. Maintenant, allez dans l'onglet " Informations " du menu. Sur le panneau de gauche, vous pouvez choisir entre les contacts et les SMS.
4. Après avoir sélectionné l'option Contacts, vous pouvez afficher les contacts de votre iPhone sur la droite. À partir de là, vous pouvez choisir tous les contacts en une seule fois ou faire des sélections individuelles.

5. Une fois que vous avez fait votre sélection, cliquez sur l'icône Exporter dans la barre d'outils. À partir de là, vous pouvez exporter les contacts vers vCard, CSV, etc. Il vous suffit de sélectionner l'option de fichier CSV pour exporter les contacts de l'iPhone vers Excel.
Partie 4 : Exporter les contacts de l'iPhone vers Outlook
Tout comme Gmail, vous pouvez également exporter les contacts de l'iPhone vers Outlook. L'exportateur de contact iPhone est assez facile à utiliser. Vous pouvez soit synchroniser l'iPhone avec Outlook directement, soit utiliser iTunes également.
Utilisation d'iTunes
Il suffit de connecter l'iPhone à votre système et de lancer une version mise à jour d'iTunes. Allez dans l'onglet "Info" d'iTunes et activez les options "Synchroniser les contacts". Sélectionnez Outlook dans la liste et sauvegardez vos modifications.
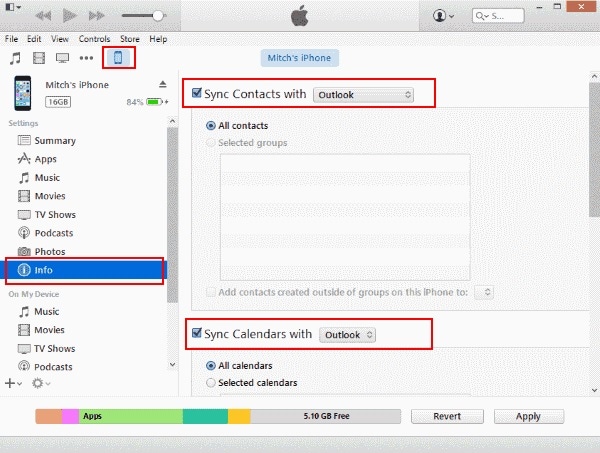
Synchronisation directe
Si vous voulez exporter tous les contacts de l'iPhone vers Outlook directement, alors allez dans ses Réglages ; Mail, Contacts, Calendrier ; Ajouter un compte et sélectionnez Outlook. Vous devriez vous connecter à votre compte Outlook et lui accorder les autorisations nécessaires.
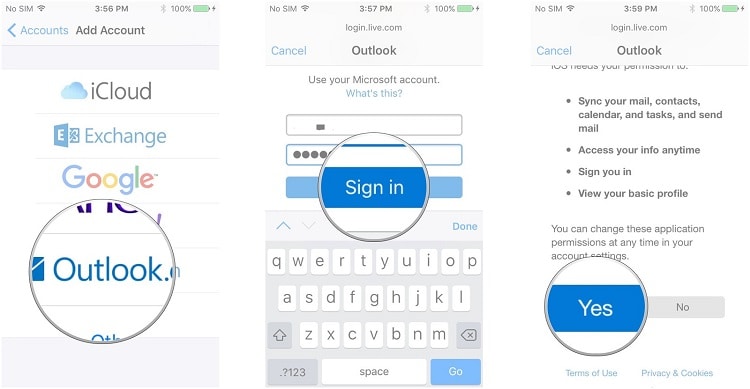
Après cela, il vous suffit d'aller dans les paramètres du compte d'Outlook et d'activer l'option de synchronisation pour les contacts.
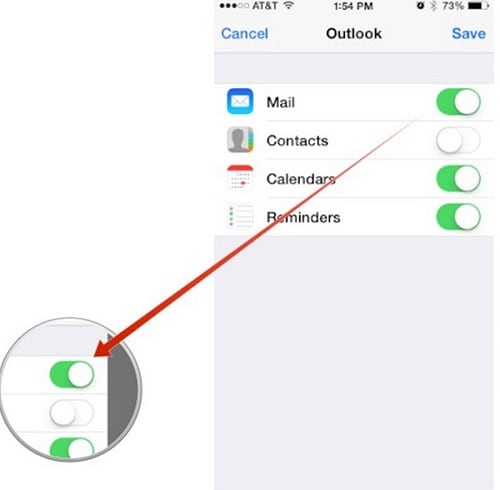
Maintenant que vous savez comment exporter les contacts de l'iPhone vers d'autres sources, vous pouvez facilement répondre à vos besoins. Vous pouvez utiliser Dr.Fone - Transfert de téléphone pour transférer directement vos contacts d'un appareil à un autre ou essayer Dr.Fone - Gestionnaire de téléphone (iOS) pour déplacer vos données entre votre ordinateur et votre iPhone. Allez-y et effectuez l'exportation de contacts iOS pour répondre à vos besoins sans aucun problème.
Transfert iPhone
- Transfert de données
- 2. Transférer des fichiers MP4 vers iPhone
- 5. Meilleures applications pour transférer des données de iPhone à Android
- iPhone vers PC
- 1. Transférer des photos de iPhone à PC
- 3. Transférer un album de iPhone à PC
- 4. Transférer des données de iPhone à PC
- 5. Copier des mémos vocaux de iPhone à PC
- 8. Transférer des notes de iPhone
- 9. Techniques utilisées en forensic pour les téléphones mobiles
- iPhone vers Mac
- Ordinateur à iPhone
- Transfert vers iPhone
- Transfert depuis iPhone
- 1. Transférer des vidéos de iPhone à ordinateur portable
- 4. Transférer des données de iPhone à Android
- Conseils de transfert iPhone
- Transfert WhatsApp
- Transfert iTunes
- ● Gérer/transférer/récupérer des données
- ● Déverrouiller l'écran/activer/verrouiller FRP
- ● Réparer la plupart des problèmes iOS et Android
- Essai Gratuit Essai Gratuit Essai Gratuit

















Blandine Moreau
Éditeur
Généralement noté4.5(105participants)