Comment transférer les photos de l'iPhone vers le stockage iCloud
Oct 11, 2024 • Déposé à: Transférer des Données Mobiles •Des solutions éprouvées
Oui, c'est une aubaine pour tous les utilisateurs qu'avec l'aide du service iCloud, ils puissent télécharger leurs médias (images, audio, vidéos, documents) sur leurs appareils. Et félicitations, il comprend également Windows PC à iCloud et l'accès et les partages de fichiers à tout moment et partout sur n'importe quel appareil compatible.
Ne perdez jamais vos données en tournant la photothèque iCloud sur votre PC sous Windows 7/8/10. Qu'il s'agisse de vos photos/vidéos importantes, assurez-vous de les sauvegarder sur un serveur iCloud digne de confiance et à l'épreuve de la sécurité. De plus, vous pouvez synchroniser les données de votre téléphone sur iCloud, ce qui permet de sauvegarder automatiquement jusqu'à 2TB de données.
Pour avoir le privilège du service iCloud, vous devez savoir comment faire ? D'où la création de ce guide complet par étapes qui vous explique comment transférer des photos de l'iPhone vers iCloud.
- Partie 1. Étapes pour télécharger des photos de l'iPhone vers iCloud
- Partie 2. Comment télécharger des photos de l'iPhone vers iCloud sur Mac ?
- Partie 3. Comment télécharger les photos de l'iPhone vers iCloud sur PC
- Partie 4. Problèmes et solutions lors du transfert de photos de l'iPhone vers iCloud
Partie 1. Étapes pour télécharger des photos de l'iPhone vers iCloud
Tout d'abord, calmez-vous, car Apple a rendu le processus de téléchargement de comment transférer des photos de l'iPhone vers iCloud extrêmement facile.
Voici le guide par étapes pour télécharger des photos de l'iPhone vers iCloud.
Étape 1. Lancez l'application Réglages à partir du tremplin de votre iPhone.
Étape 2. Défilez vers le bas sur l'écran suivant, trouvez l'option qui dit Photos et Caméra, et tapez dessus pour l'ouvrir.
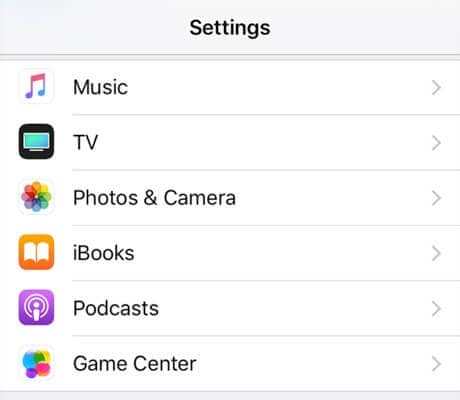
Étape 3. Sur l'écran suivant, vous trouverez une option qui dit Photothèque iCloud. Tournez le commutateur à bascule de l'option sur la position ON et cela activera l'option.
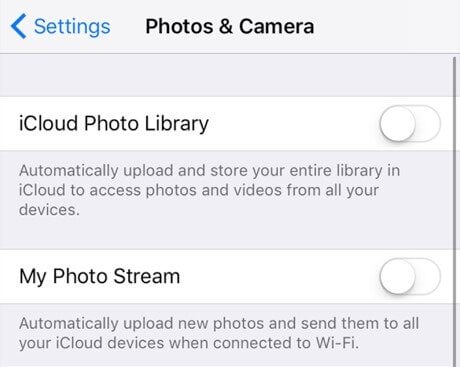
Tout ce que votre iPhone va faire maintenant, c'est qu'il va commencer à télécharger vos photos sur votre compte iCloud. C'est un moyen assez facile et rapide de télécharger les photos de l'iPhone sur iCloud.
Partie 2. Comment télécharger des photos de l'iPhone vers iCloud sur mac
Il n'y a pas de science infuse pour télécharger des photos sur votre iCloud sur mac. Tout ce que vous avez à faire est d'activer iCloud Photos sur mac. Une fois que vous avez terminé avec le processus de synchronisation automatique, vos photos seront automatiquement téléchargées. Cela inclut toutes les photos cliquées, les captures d'écran et les images téléchargées sur votre iPhone
Étape-1: Ouvrez l'app Photos
Étape-2: Cliquez sur Photos dans la barre de menu (coin supérieur gauche)
Étape-3: Sélectionnez Préférences...
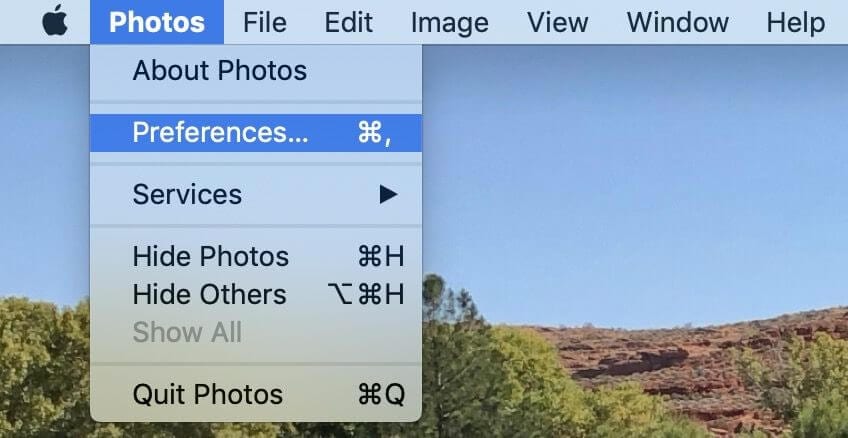
Étape 4: Cliquez sur la case située à côté de Photos iCloud
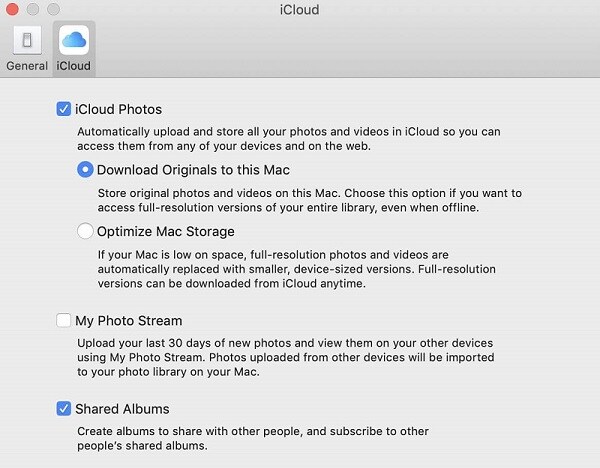
Étape-5: Choisir d'optimiser le stockage du Mac ou de télécharger les originaux sur ce MAC
Note:Le téléchargement de l'ensemble de votre bibliothèque de photos et de vidéos sur iCloud peut prendre plusieurs heures ou parfois une journée entière. Cela dépend de la taille de votre fichier et de la vitesse d'Internet. Aussi, vous pouvez voir l'état en bas des photos sur votre système Mac dans les paramètres des photos iOS.
Partie 3. Comment télécharger les photos de l'iPhone vers iCloud sur PC
Attendez, avant d'explorer ce guide par étapes, vous devez télécharger iCloud pour Windows à partir de https://support.apple.com/en-hk/HT204283, puis vous connecter à iCloud sur votre PC avec votre identifiant Apple.
Maintenant libérez-vous et suivez les étapes données ci-dessous,
Étape 1 : D'abord, ouvrez l'iCloud pour Windows sur votre ordinateur.
Étape 2 : Maintenant, cliquez sur Options placé à côté des Photos.
Étape 3 : À cet endroit, sélectionnez la photothèque iCloud, cliquez sur Terminé, puis choisissez Appliquer.
Étape 4 : Ensuite, allez dans Ce PC ; Photos iCloud ; Téléchargements depuis votre PC Windows.
Étape 5 : Vous pouvez également faire glisser et déposer les photos et les vidéos dans le dossier Uploads pour télécharger les photos/vidéos sur iCloud depuis le PC.
Étape 6 : Cette étape est cruciale ici. Vous allez activer la photothèque iCloud et vos autres appareils pour accéder aux photos/vidéos téléchargées depuis votre PC Windows.
- Sur l'iPhone (ou l'iPad) : Allez dans Réglages ; [votre nom] ; iCloud ; Photos, puis activez la photothèque iCloud.
- Sur Mac: Allez dans Préférences système ; iCloud, choisissez Options à côté de Photos, puis cliquez sur la case à cocher à côté de la photothèque iCloud.
En outre, en plus de télécharger des photos vers iCloud à partir d'un PC, vous pouvez directement télécharger des photos iCloud vers un PC si vous en avez besoin.
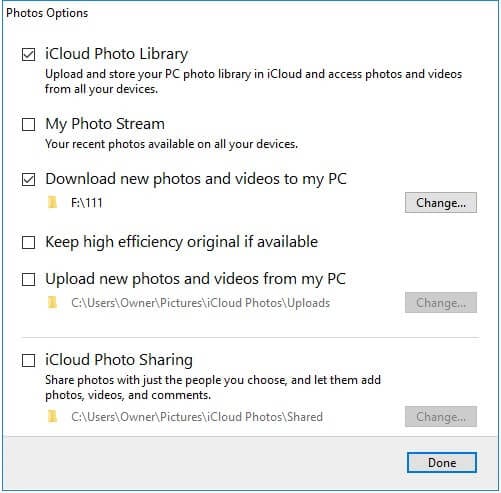
Partie 4. Problèmes et solution lors du déplacement des photos de l'iPhone vers iCloud
Problème : Un problème majeur auquel chaque utilisateur d'iPhone est confronté lors du transfert, du partage et du téléchargement de données par les méthodes données ci-dessus est les problèmes de synchronisation tels que
- Calendriers d'iPhone ne se synchronisant pas sur Mac après iOS 11,
- Les photos de l'iPhone ne se synchronisent pas sur iCloud
- Paramètres réseau obsolètes
Ce problème est généralement causé par des facteurs externes et des facteurs liés au système, comme la version d'iOS, un espace insuffisant, des problèmes de batterie faible
Voici quelques solutions éprouvées que vous pouvez essayer
Vérifiez que vous avez suffisamment d'espace sur iCloud:
Vous connaissez iCloud ? Il ne dispose que de 5 Go de données gratuites sur les serveurs iCloud. Si de toute façon vous avez dépassé ce privilège, alors vous devrez passer à un service de stockage iCloud. Vous pouvez avoir épuisé le moins de stockage problème qui doit être résolu en payant à Apple iCloud services.
Vérifiez que votre iPhone n'est pas en batterie faible
La synchronisation de vos données sur iCloud prend beaucoup de temps, surtout lorsqu'elle est abondante. Les problèmes de batterie faible peuvent retarder et ralentir le processus, ce qui peut éventuellement créer des problèmes de synchronisation. Assurez-vous que votre iPhone dispose de suffisamment d'énergie.
Réinitialiser vos paramètres réseau
Si quelque chose ne va pas avec vos paramètres réseau qui conduisent au problème de synchronisation, alors vous devez mettre à jour votre iCloud via le Wi-Fi ou un réseau cellulaire stable.Vous pouvez toujours vous référer à la réinitialisation des paramètres réseau de l'iPhone pour vous faire passer, ce qui est finalement aussi un bon moyen de résoudre le GPS ne fonctionne pas sur l'iPhone/iPad dans iOS 11.
Allez dans " Réglages " ; " Général " ; " Réinitialisation " ; " Réinitialisation des paramètres réseau ". Cette réinitialisation effacera vos mots de passe Wi-Fi, VPN et réglages APN enregistrés sur votre iPhone.
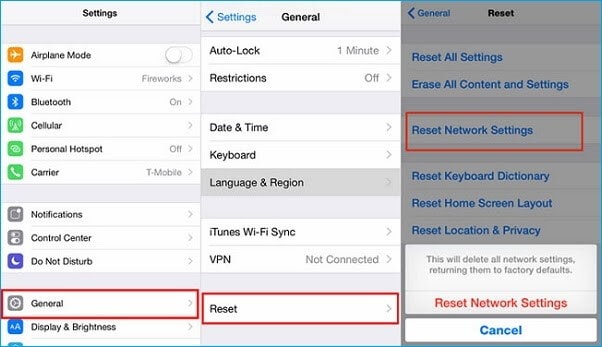
Conclusion
Bien qu'Apple ait ouvert la voie à Windows pour l'utilisation du très efficace iCloud en quelque sorte, il est difficile de comprendre tout concept d'Apple collaborant avec Windows. Les deux plateformes ont des méthodes différentes pour synchroniser et télécharger les médias de leurs systèmes vers iCloud comme mentionné ci-dessus. Si vous trouvez une quelconque difficulté à approcher cette méthode, alors vous pouvez directement télécharger Dr.Fone et le laisser faire son travail tout seul.
Nous espérons que notre article vous a aidé à télécharger vos photos sur iCloud. N'oubliez pas de nous faire part de vos commentaires en bas dans la boîte de commentaires.
Transfert iPhone
- Transfert de données
- 2. Transférer des fichiers MP4 vers iPhone
- 5. Meilleures applications pour transférer des données de iPhone à Android
- iPhone vers PC
- 1. Transférer des photos de iPhone à PC
- 3. Transférer un album de iPhone à PC
- 4. Transférer des données de iPhone à PC
- 5. Copier des mémos vocaux de iPhone à PC
- 8. Transférer des notes de iPhone
- 9. Techniques utilisées en forensic pour les téléphones mobiles
- iPhone vers Mac
- Ordinateur à iPhone
- Transfert vers iPhone
- Transfert depuis iPhone
- 1. Transférer des vidéos de iPhone à ordinateur portable
- 4. Transférer des données de iPhone à Android
- Conseils de transfert iPhone
- Transfert WhatsApp
- Transfert iTunes
- ● Gérer/transférer/récupérer des données
- ● Déverrouiller l'écran/activer/verrouiller FRP
- ● Réparer la plupart des problèmes iOS et Android
- Essai Gratuit Essai Gratuit Essai Gratuit

















Blandine Moreau
Éditeur
Généralement noté4.5(105participants)