Comment importer des contacts d'Excel vers l'iPhone ? [iPhone 13 inclus]
Sep 09, 2025 • Déposé à: Gestion des Données du Téléphone •Des solutions éprouvées
Le fait d'avoir vos contacts professionnels accessibles sur votre iPhone rend la gestion de votre entreprise plus pratique et plus efficace. En effet, vous avez accès à tous les contacts importants, qu'il s'agisse des distributeurs, des vendeurs ou même des clients.
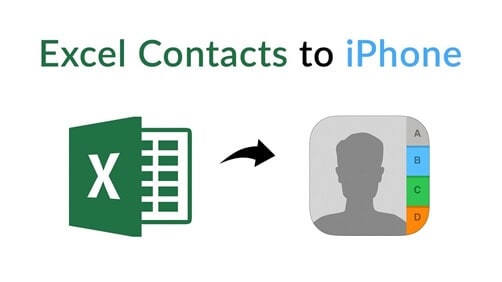
Cependant, il n'est pas possible d'ajouter manuellement chaque contact de votre base de données de contacts professionnels sur votre ordinateur à votre iPhone, surtout lorsque vous passez à un nouvel iPhone comme l'iPhone 13.
Mais, à la grande chance de beaucoup, avec l'iPhone, les contacts peuvent être facilement importés via le fichier excel. Dans cet article, nous allons voir comment importer des contacts d'un fichier Excel vers un iPhone avec iTunes, étape par étape.
Ensuite, nous verrons également comment vous pouvez transférer excel vers l'iPhone via iCloud, et enfin, avec un outil tiers. Alors, faites défiler la page, et découvrons-le :
Partie 1 : Comment transférer Excel sur l'iPhone y compris l'iPhone 13/12 Pro(Max) via iTunes

Si votre ordinateur est équipé de macOS Mojave 10.14 ou d'une version antérieure, vous pouvez rapidement transférer une feuille de calcul excel au format Vcard ou CSV de votre PC vers votre iPhone ou iPad.
Cette méthode est parfaite si vous n'utilisez pas iCloud. En revanche, si votre système est équipé de macOS Catalina 10.15, vous avez besoin d'un Finder pour transférer des feuilles de calcul excel entre appareils. Voici le mini-guide étape par étape pour importer des contacts d'excel vers l'iPhone :
Étape 1: Connectez votre iPad ou votre iPhone à votre ordinateur Mac, puis ouvrez le logiciel iTunes. Après quelques secondes, l'icône de l'appareil apparaîtra dans le coin supérieur gauche de l'écran.
Étape 2: Vous devez cliquer sur le bouton de l'appareil sur iTunes dès que votre appareil connecté apparaît, et sur le côté, le panneau clique sur partage de fichiers.
Étape 3: Dans la liste du panneau de gauche, vous devez ajouter le numéro que vous souhaitez transférer vers votre iPhone.
Étape 4: Vous devez sélectionner la feuille de calcul des contacts que vous souhaitez importer sur votre iPhone, la vignette de la feuille de calcul. Puis cliquez sur ajouter. Le document de feuille de calcul sera là dans la liste des documents de numéros d'iTunes.
Étape 5: Ouvrez Numbers sur votre iPad ou iPhone.
Étape 6: Dans cette étape, vous devez toucher le fichier sur l'écran d'accueil. Puis appuyez sur browse en bas de l'écran, et enfin sur my iPhone.
Étape 7: Enfin, si vous devez ouvrir le document importé sur votre iPhone, vous devez toucher le dossier numbers, puis le processus de transfert se déroulera.
Les avantages d'iTunes
- Prend en charge la plupart des versions d'iPods, d'iPads et d'iPhones.
- Fonctionne parfaitement avec un câble USB et un réseau sans fil
- Transfert direct de fichiers entre les appareils Apple.
Inconvénients d'iTunes
- Nécessite beaucoup d'espace disque
- Toutes les applications iPhone ne prennent pas en charge la fonction de partage de fichiers d'iTunes
- Les dossiers multiples ne peuvent pas être importés avec iTunes
Partie 2 : Comment transférer Excel vers l'iPhone, y compris l'iPhone 13/12 Pro(Max), via iCloud ?
Maintenant, venons-en à l'autre méthode de transfert des contacts d'Excel vers l'iPhone avec iCloud.
Étape 1: isitez le site web www.iCloud.com, et là vous devez vous connecter en utilisant votre nom d'utilisateur et votre mot de passe Apple.
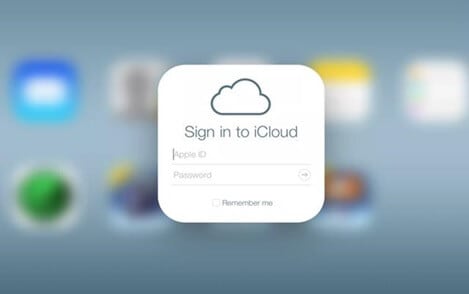
Étape 2: Vous devez connecter votre iPhone à votre ordinateur Mac pour transférer les contacts d'excel à l'iPhone.
Étape 3: Cliquez sur l'icône Contacts des contacts excel vers votre iPhone ou iPod.
Étape 4: Dans le coin inférieur gauche de l'écran iCloud, vous devez cliquer sur l'icône de l'engrenage, puis sélectionner l'option Importer vCard.
Étape 5: Ensuite, vous devrez aller au chemin du dossier où le fichier VCF a été enregistré sur votre ordinateur Mac, et enfin, cliquez sur le bouton ouvrir.
Étape 6: La dernière étape consiste à accéder à la section des contacts de votre appareil iPhone ou iPod. Lorsque le compte iCloud a été synchronisé avec votre appareil iPhone, vous pourrez voir tous les contacts convertis.
Les avantages d'iCloud
- Accessible de n'importe où et très sécurisé.
- Espace de stockage suffisant pour stocker toutes vos affaires, du contenu numérique aux messages et aux contacts..
Inconvénients d'iCloud
- Un logiciel coûteux à avoir sur votre ordinateur.
- L'interface utilisateur est déroutante pour les personnes ayant des difficultés techniques.
Partie 3 : Comment transférer Excel vers l'iPhone, y compris l'iPhone 13/12 Pro(Max), sans iTunes ?
Ici, nous discutons comment transférer les contacts d'Excel vers l'iPhone sans iTunes. Parce que beaucoup de gens trouvent qu'il est compliqué de réaliser le transfert avec iTunes car il implique plusieurs étapes complexes et nécessite une quantité assez importante d'espace disque, nous recommandons Dr.Fone, c'est un logiciel tiers gratuit qui est facile et fiable à utiliser. Ce logiciel est disponible pour les PC Windows et Mac et est livré avec un essai gratuit. Ainsi, vous pouvez transférer les contacts d'excel vers l'iPhone sans dépenser un centime.
Dr.Fone fonctionne parfaitement avec la plupart des versions d'iOS. C'est le moyen le plus puissant pour transférer tous les types de contacts entre votre ordinateur et votre iPhone. Outre l'importation de contacts d'excel vers iPhone, vous pouvez transférer des vidéos, des photos, des messages et d'autres éléments en quelques étapes simples. En plus de cela, vous pouvez transférer le contenu iTunes. Et, le meilleur, c'est que vous n'avez pas besoin d'installer iTunes sur votre ordinateur.
Qu'est-ce que Dr.Fone ?
Dr.Fone a commencé comme une simple unité de réparation et de récupération d'iOS. Ensuite, les ingénieurs ont ajouté une série de fonctionnalités supplémentaires et ont commencé à offrir leurs services aux appareils Android.
Vous devez noter que les suites Android et iOS ne sont pas équivalentes car les deux cadres de travail ont des fonctionnalités et des prérequis différents.
Depuis qu'il a été propulsé, Dr.Fone a continué à se développer pendant longtemps et compte aujourd'hui plus de 50 millions d'installations dans le monde. Dr.Fone est un produit de Wondershare, un logiciel incroyable avec un éventail de fonctionnalités qui fonctionne avec les derniers appareils et systèmes d'exploitation. Il s'agit d'un logiciel sûr doté des fonctions de sécurité les plus récentes pour une protection complète.
C'est un logiciel gratuit que vous pouvez télécharger sur votre Mac et votre PC Windows.

Dr.Fone - Phone Manager (iOS)
Importez vos contacts d'Excel vers l'iPhone
- Transférez votre musique, vos photos, vos vidéos, vos contacts, vos SMS, vos applications, etc. en un seul clic.
- Sauvegardez vos données iPhone/iPad/iPod sur l'ordinateur et restaurez-les pour éviter toute perte de données.
- Déplacez la musique, les contacts, les vidéos, les messages, etc. de l'ancien téléphone vers le nouveau.
- Importez ou exportez des fichiers entre le téléphone et l'ordinateur.
- Réorganisez et gérez votre bibliothèque iTunes sans utiliser iTunes.
- Entièrement compatible avec les dernières versions d'iOS et l'iPod.
3981454 personnes l'ont téléchargé
Étape 1: Tout d'abord, vous devez convertir vos fichiers Excel en fichier Vcard ou CSV, connecter votre appareil iOS à votre ordinateur personnel via le câble authentique, et lancer l'application Dr.Fone. L'écran de bienvenue apparaîtra, où vous cliquerez sur le module de transfert.

Étape 2: Une fois que vous avez connecté votre appareil, vous n'avez rien à faire car le logiciel Dr.Fone détecte tout appareil nouvellement connecté. Une fois détecté, il commencera le processus de transfert, et la fenêtre de transfert s'affichera automatiquement.
Étape 3: Plutôt que de sélectionner les informations dans l'onglet d'accueil, vous devez aller dans l'onglet des informations.

Étape 4: Dans l'onglet information, vous trouverez des données critiques liées à votre appareil sur les SMS et les contacts de votre appareil. Vous pouvez basculer entre les SMS et les contacts depuis le panneau de gauche.
Étape 5: Vous devez cliquer sur le bouton d'importation et sélectionner le type de fichier que vous voulez importer de votre PC vers votre iPhone. Le format le plus courant est le CSV.
Étape 6: Vous devez "Aller à l'emplacement" de ces fichiers et ensuite cliquer sur le bouton ok. Une fois fait, les données seront importées du format excel vers votre iPhone.
Avantages du logiciel Dr.Fone pour importer des contacts d'Excel vers l'iPhone
- Compatible avec les systèmes d'exploitation et les appareils les plus récents.
- Garantie de remboursement et support technique gratuit.
- Il possède une interface simple et conviviale qui permet à quiconque de l'utiliser sans difficulté.
- Pendant le transfert, vous aurez la liberté de gérer les données comme les modifications, les suppressions et les ajouts avec prévisualisation.
- Votre vie privée est protégée par un cryptage avancé.
- Assistance par e-mail 24 heures sur 24 et 7 jours sur 7 pour répondre à toutes vos questions, même les plus infimes.
Inconvénients du logiciel Dr.Fone pour importer des contacts d'Excel vers iPhone
- Une connexion Internet active est nécessaire pour terminer le processus de transfert.
En fin de compte
De cet article, nous avons trouvé que nous pouvons faire le transfert des contacts d'excel à iPhone. Mais, cette méthode a plusieurs défauts, donc nous avons appris comment transférer les contacts d'excel à iPhone avec iCloud. Nous avons proposé un guide rapide étape par étape avec iTunes, que vous pourrez mettre en œuvre la prochaine fois.
Surtout, si vous ne voulez pas essayer l'une des méthodes ci-dessus, nous avons expliqué comment importer les contacts d'excel vers l'iPhone avec Dr.Fone. C'est un logiciel de confiance que vous téléchargez gratuitement et qui transfère les fichiers entre votre ordinateur et votre iPhone. Vous pouvez importer des contacts en quelques clics comme décrit ci-dessus.
Nous avons souligné les avantages et les inconvénients de chaque méthode. La balle est donc dans votre camp, vous avez pris la décision finale en fonction de la complexité et de la sécurité de chaque méthode.
Si vous avez utilisé l'une des méthodes ci-dessus pour importer des contacts d'Excel vers l'iPhone, nous serions ravis de connaître votre avis dans la section des commentaires de cet article de blog.
Transfert iPhone
- Transfert de données
- 2. Transférer des fichiers MP4 vers iPhone
- 5. Meilleures applications pour transférer des données de iPhone à Android
- iPhone vers PC
- 1. Transférer des photos de iPhone à PC
- 3. Transférer un album de iPhone à PC
- 4. Transférer des données de iPhone à PC
- 5. Copier des mémos vocaux de iPhone à PC
- 8. Transférer des notes de iPhone
- 9. Techniques utilisées en forensic pour les téléphones mobiles
- iPhone vers Mac
- Ordinateur à iPhone
- Transfert vers iPhone
- Transfert depuis iPhone
- 1. Transférer des vidéos de iPhone à ordinateur portable
- 4. Transférer des données de iPhone à Android
- Conseils de transfert iPhone
- Transfert WhatsApp
- Transfert iTunes
- ● Gérer/transférer/récupérer des données
- ● Déverrouiller l'écran/activer/verrouiller FRP
- ● Réparer la plupart des problèmes iOS et Android
- Essai Gratuit Essai Gratuit Essai Gratuit

















Blandine Moreau
Éditeur
Généralement noté4.5(105participants)