Comment synchroniser iPhone avec Mac sans rien perdre
Oct 22, 2025 • Déposé à: Solution de Transférer des Données •Des solutions éprouvées
Je viens d'acheter un nouveau MacBook Pro. Comment puis-je synchroniser mon iPhone avec le nouveau Mac ? Quand je le fais comme ce que je fais habituellement, il me dit qu'il va effacer mon iPhone. Aidez-moi.
Il se produit tout le temps quand les utilisateurs ont acheté un nouveau Mac et essayer de synchroniser l'iPhone sur le nouveau Mac, un message d'iTunes apparaît en disant qu'il va effacer l'iPhone. Voici comment fonctionne iTunes. Il effacera les données de votre iPhone et le remplira avec de nouvelles données de votre iPhone. Dans ce cas, vous devez suivre les 2 premières parties ci-dessous pour synchroniser votre iPhone avec Mac. Si vous obtenez un nouvel iPhone et essayez de le synchroniser avec votre Mac, passez à la partie 3.
Partie 1. Déplacer la bibliothèque iTunes de l'ancien ordinateur vers le nouveau Mac
Si vous avez un tout nouveau Mac, pour synchroniser votre iPhone avec le nouveau Mac sans perdre quoi que ce soit, vous devez d'abord déplacer la bibliothèque iTunes de l'ancien ordinateur vers votre nouveau Mac. Voici les étapes :
Étape 1 Consolider les fichiers média sur l'ordinateur Windows
Ouvrez la bibliothèque iTunes sur votre ancien ordinateur. Si vous utilisez un ordinateur Windows, cliquez sur le menu iTunes modifier et sélectionnez Préférences. Si vous utilisez un Mac, cliquez sur le menu iTunes et sélectionnez Préférences. Et puis cliquez sur Avancée. Cochez les options : Garder iTunes Media dossier organisé et Copiez des fichiers vers le dossier iTunes Media lors de l'ajout à la bibliothèque et cliquez OK. Et puis cliquez sur menu iTunes Fichier > Bibliothèque > Organiser la bibliothèque. Dans la boîte de dialogue Organiser la bibliothèque, Consolider les fichiers et cliquez OK.
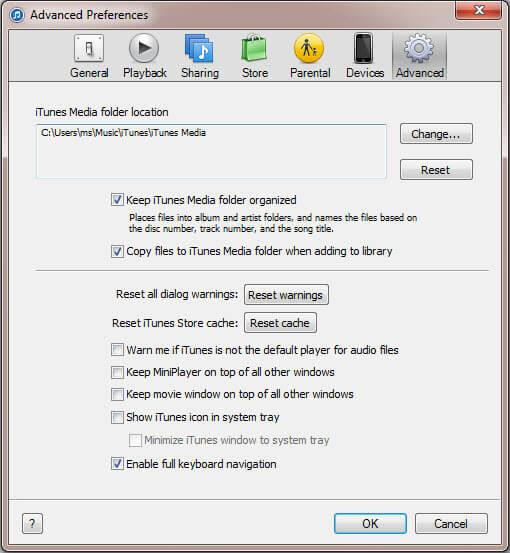
Étape 2 Copiez le dossier multimédia de la bibliothèque iTunes sur Mac
Il vous faudra beaucoup de temps pour consolider votre bibliothèque iTunes si vous avez des centaines de chansons dans la bibliothèque. Après cela, vous devez copier le dossier sur un disque dur externe. Où se trouve le dossier Media ? Rappelez-vous l'emplacement du dossier Media montré dans la fenêtre des préférences d'iTunes à l'étape 1. Assurez-vous que le disque dur externe dispose d'espace suffisant pour le dossier Media. Puis lancez iTunes sur votre nouveau Mac, cliquez sur modifier et sélectionnez Préférences. Cliquez sur l'onglet avancée pour voir où se trouve le dossier multimédia de la bibliothèque iTunes sur votre Mac. Ensuite, copiez et collez l'ancien dossier des médias de la bibliothèque iTunes sur votre disque dur externe ici.
Remarque : Si vous avez ajouté des chansons ou d'autres fichiers à iTunes sur votre Mac, vous devez fusionner les deux dossiers multimédia pour iTunes. Sinon, vous risquez de perdre des fichiers de votre bibliothèque iTunes.

Partie 2. Déplacer la musique/vidéos/photos de l'iPhone vers un nouveau Mac
Si vous avez des morceaux de chansons, des vidéos ou des photos qui n'existent que sur votre iPhone, mais pas dans votre bibliothèque iTunes ou Mac, vous devez d'abord les copier de votre iPhone vers votre Mac ou votre bibliothèque iTunes. Sinon, après avoir synchronisé votre iPhone avec votre Mac, ces données seront toutes perdues. Pour transférer des fichiers multimédia depuis votre iPhone vers votre Mac, suivez les étapes ci-dessous :

dr.fone - Gestionnaire de téléphone (iOS)
Transférer des fichiers du PC vers l'iPhone X/8/7/6S/6(Plus) sans iTunes
- Transférez, gérez, exportez/importez votre musique, vos photos, vos vidéos, vos contacts, vos SMS, vos applications, etc.
- Sauvegardez votre musique, vos photos, vos vidéos, vos contacts, vos SMS, vos applications, etc. à l'ordinateur et les restaurer facilement.
- Transférez de la musique, des photos, des vidéos, des contacts, des messages, etc. d'un smartphone à un autre.
- Transférer des fichiers multimédias entre des appareils iOS et iTunes.
- Entièrement compatible avec iOS 7, iOS 8, iOS 9, iOS 10, iOS 11 et iPod.
Étape 1 Télécharger dr.fone - Gestionnaire de téléphone (Mac)
Télécharger et installer dr.fone - Gestionnaire de téléphone (Mac) sur votre ordinateur. Ensuite, connectez votre iPhone à votre Mac via un câble USB. Lorsque votre iPhone est détecté par dr.fone - Gestionnaire de téléphone (Mac), il apparaîtra dans la fenêtre principale.

Étape 2 Transférer des fichiers multimédia depuis iPhone vers Mac
Depuis la fenêtre de dr.fone - Gestionnaire de téléphone (Mac), vous pouvez facilement copier la musique et les listes de lecture de l'iPhone vers votre bibliothèque iTunes directement en cliquant sur Transférer le support du périphérique sur iTunes, voir étapes détaillées ici.
Et vous pouvez également transférer des chansons, des vidéos et des photos sélectionnées de l'iPhone vers votre Mac pour une sauvegarde aussi.
a. Transférer la musique à partir de votre iPhone vers Mac
Accédez à l'onglet Musique, cochez toutes les chansons et cliquez avec le bouton droit sur les chansons et choisissez Exporter vers Mac dans la liste déroulante.
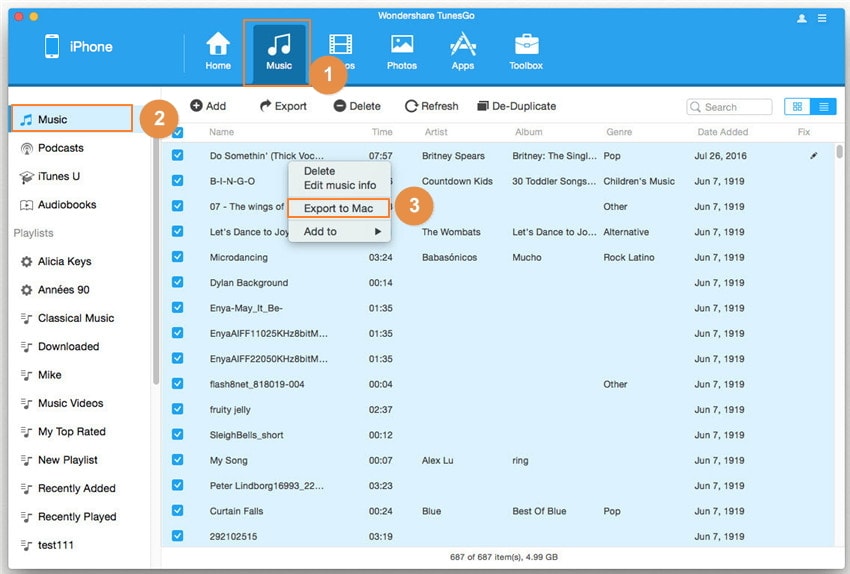
b. Transfert la liste de lecture de l'iPhone vers Mac
Allez à Musique pour entrer dans Musique par défaut, sélectionnez une listes de lecture et cliquez avec le bouton droit de la souris sur l'Exporter vers Mac dans la liste déroulante.
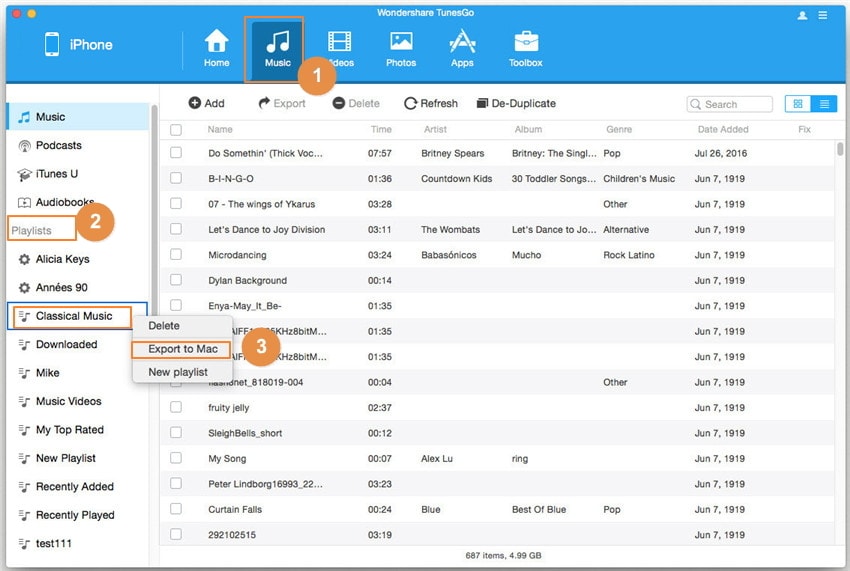
c. Transférer des vidéos d'iPhone vers Mac
Allez à Vidéos pour entrer dans Vidéos par défaut, sélectionnez les vidéos et cliquez avec le bouton droit sur les vidéos et choisissez Exporter vers Mac dans la liste déroulante. Si vous souhaitez transférer d'autres types de vidéos, vous pouvez en choisir un : Vidéos musicales, Vidéos Accueil, Séries TV, iTunes U et Podcasts.
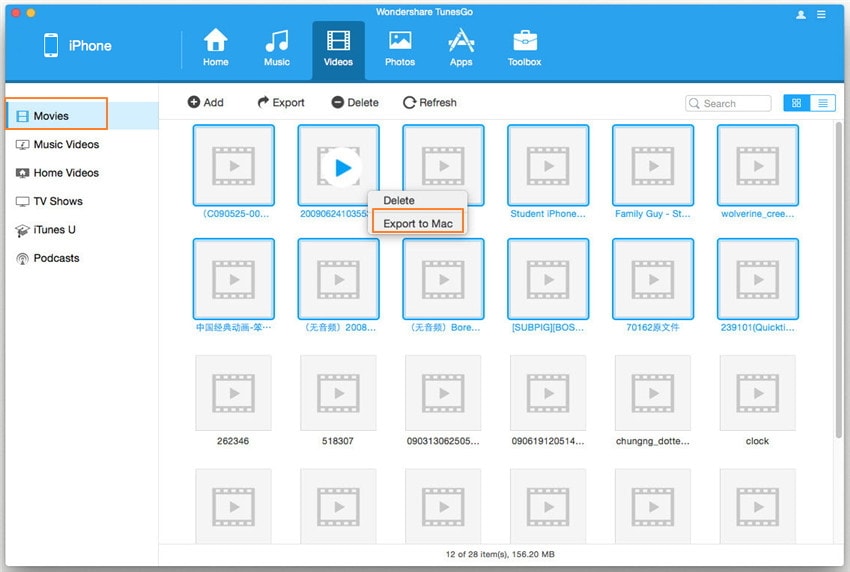
d. Transférer des photos de l'iPhone vers Mac
Allez à Photos pour entrer dans la Pellicule par défaut, sélectionnez un des types de photo : Pellicule/Photothèque/Flux de photos/Photos partagées et cliquez avec le bouton droit sur le type de photo sélectionné et choisissez Exporter vers Mac dans la liste déroulante.
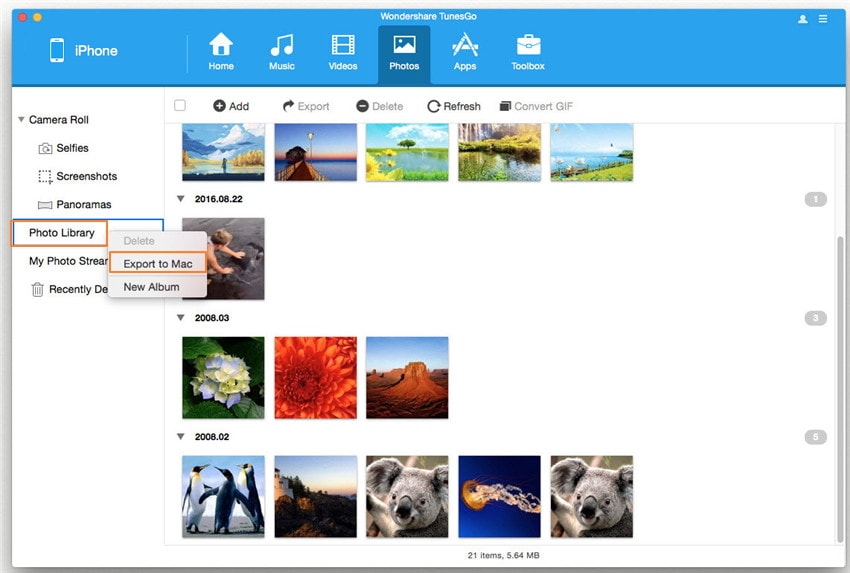
Partie 3. Synchroniser iPhone avec Mac
D'une manière générale, vous pouvez synchroniser l'iPhone avec Mac via un câble USB ou via Wi-Fi. Choisissez celui dont vous avez besoin.
1. Synchronisez votre iPhone avec Mac via un câble USB
Étape 1 Lancez iTunes et connectez votre iPhone à votre Mac. Cliquez sur le menu d'iTunes Vue et sélectionnez Afficher la barre latérale.
Étape 2 Cliquez sur votre iPhone sous DISPOSITIFS dans la barre latérale gauche. Vous voyez à droite des applications, musique, films, émissions de télévision, livres, photos et autres onglets. Cliquez sur chaque onglet respectivement. Voyez l'option Synchronisation, vérifiez-le pour synchroniser les fichiers de votre bibliothèque iTunes vers votre iPhone.
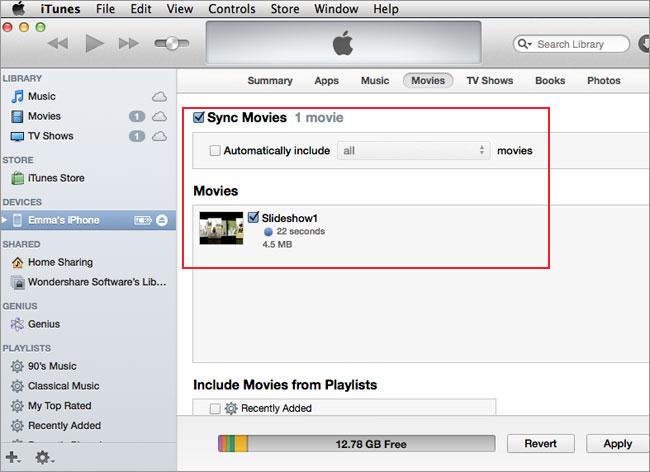
2. Synchroniser votre iPhone avec Mac à travers Wi-Fi
Si vous n'aimez pas synchroniser iPhone avec Mac via un câble USB à chaque fois, vous pouvez le faire en appliquant la synchronisation Wi-Fi. Mais avant de l'utiliser, vous devez d'abord installer iTunes.
Étape 1 Ouvrez votre iTunes sur Mac. Pour la première fois, vous devez connecter votre iPhone à votre Mac via le câble USB. Cliquez sur Vue pour afficher la barre latérale.
Étape 2 Cliquez sur votre iPhone dans la barre latérale gauche. Et puis vous pouvez voir la fenêtre Résumé dans le côté droit. Dans l'Options, vérifiez la synchronisation avec cet iPhone sur Wifi.
Après avoir défini ce paramètre, chaque fois que votre ordinateur et votre iPhone sont sur le même réseau, votre iPhone apparaîtra automatiquement dans iTunes. Et la synchronisation commence automatiquement entre votre iPhone et Mac.
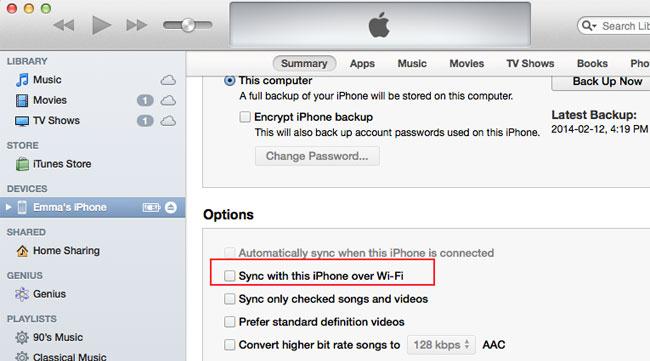
Transfert iPhone
- Transfert de données
- 2. Transférer des fichiers MP4 vers iPhone
- 5. Meilleures applications pour transférer des données de iPhone à Android
- iPhone vers PC
- 1. Transférer des photos de iPhone à PC
- 3. Transférer un album de iPhone à PC
- 4. Transférer des données de iPhone à PC
- 5. Copier des mémos vocaux de iPhone à PC
- 8. Transférer des notes de iPhone
- 9. Techniques utilisées en forensic pour les téléphones mobiles
- iPhone vers Mac
- Ordinateur à iPhone
- Transfert vers iPhone
- Transfert depuis iPhone
- 1. Transférer des vidéos de iPhone à ordinateur portable
- 4. Transférer des données de iPhone à Android
- Conseils de transfert iPhone
- Transfert WhatsApp
- Transfert iTunes
- ● Gérer/transférer/récupérer des données
- ● Déverrouiller l'écran/activer/verrouiller FRP
- ● Réparer la plupart des problèmes iOS et Android
- Essai Gratuit Essai Gratuit Essai Gratuit















Blandine Moreau
Éditeur
Généralement noté4.5(105participants)