Comment gérer les appareils iOS sur un PC ?
Les problèmes de stockage des smartphones sont un problème courant pour les utilisateurs des quatre coins du monde. Les utilisateurs d'iPhone sont susceptibles d'être confrontés à des problèmes similaires dans la gestion de leur appareil. Les utilisateurs sont toujours à la recherche de meilleures options pour gérer leurs appareils iOS. Dr.Fone propose une solution spécifique pour gérer les données des appareils iOS depuis l'ordinateur.

Sommaire
Partie 1 : Gestion des données iOS
Dr.Fone propose un système complet de gestion de tous les types de données iOS par le biais de son service. Vous devez connecter vos données iOS à l'ordinateur via une connexion sans fil ou câblée. Tout dépend de la situation, où toutes les données sont affichées et accessibles à partir des options disponibles dans le panneau de gauche.

Continuez à gérer les types de données iOS de votre choix et effectuez diverses opérations en quelques clics :
- Gestion des vidéos
- Gestion de Podcat
- Gestion des livres
- Gestion des fichiers
- Gestion de l'historique des appels
- Gestion des messages
- Gestion de Safari
- Gestion de Agenda
- Gestion des Rappels
- Gestion des Notes
- Gestion des mémos vocaux
1. Gestion de vidéo
Après avoir connecté votre appareil iOS, cliquez sur l'onglet Vidéos dans le panneau de gauche pour accéder à l'écran spécifique. Vous observerez de nombreuses catégories de vidéos, notamment : Films, Vidéos musicales, Vidéos personnelles et Émissions télévisées.

Vous pouvez modifier la forme d'affichage des vidéos en conséquence. Les boutons Album View et List View apparaissent en haut à droite de l'écran.
Si vous souhaitez importer d'autres vidéos sur votre iPhone, allez à Mon appareil > iDevice > Ajouter bouton. Parallèlement, vous pouvez exporter les fichiers à l'aide du bouton Vers le PC ou exporter les vidéos vers iTunes à l'aide de l'option Vers l'appareil.
De plus, vous pouvez gérer la catégorie des vidéos en actualisant la section, en supprimant les vidéos inutiles et en recherchant des vidéos spécifiques à l'aide des options disponibles.

Pour prévisualiser une vidéo spécifique, cliquez sur le bouton Lecture à côté de la vidéo correspondante et visualisez la vidéo à l'écran.

2. Gestion de Podcast
Les podcasts sur l'iPhone sont également accessibles séparément sur Dr.Fone. Une fois l'appareil connecté à Dr.Fone, allez à la rubrique Mon appareil > iDevice > Podcasts depuis le panneau de gauche. Afficher à l'écran la liste complète des podcasts présents sur l'appareil iOS.

Vous pouvez facilement prévisualiser un podcast spécifique en double-cliquant sur le fichier pour le lire sur votre ordinateur. Ensuite, importez d'autres podcasts sur votre iPhone à l'aide du bouton Ajouter.
Pour exporter le fichier vers un PC, utiliser l'option Mon appareil > iDevice > Vers PC en haut de la page et accéder à l'option Vers l'appareil si vous souhaitez exporter des podcasts vers iTunes. Actualisez, supprimez et recherchez des podcasts grâce aux options disponibles sur la plateforme.

3. Gestion des Livres
Dr.Fone veille à bien contrôler les livres contenus sur l'appareil iOS. Vous pouvez gérer les documents PDF et EPUB ainsi que les livres audio dans la section Mon appareil > iDevice > Livres qui se trouve dans le panneau de gauche.
Vous pouvez ensuite ajouter d'autres livres à l'aide du bouton Importer et exporter des livres vers l'ordinateur. Vous pouvez également prévisualiser les livres directement à partir de la plateforme en double-cliquant dessus.
En outre, veillez à supprimer les livres superflus et à actualiser la section à l'aide des boutons disponibles. Recherchez un eBook spécifique en utilisant la barre de recherche disponible sur le côté droit de l'écran.

4. Gestion des fichiers
Dr.Fone permet de gérer les fichiers aussi simplement que possible. Redirection vers les dossiers respectifs en naviguant vers Fichiers > Téléphone. Veuillez cliquer sur le bouton Ajouter fichier si vous souhaitez ajouter des fichiers spécifiques. Créez un Nouveau Dossier si vous souhaitez gérer les fichiers de votre appareil iOS au sein de la plateforme.
Pour exporter des fichiers vers l'ordinateur, utilisez le bouton Exporter en haut de la page et recherchez des fichiers spécifiques dans la Barre de Recherche. Actualisez la plate-forme pour maintenir les fichiers à jour et supprimez ceux qui ne sont pas nécessaires.
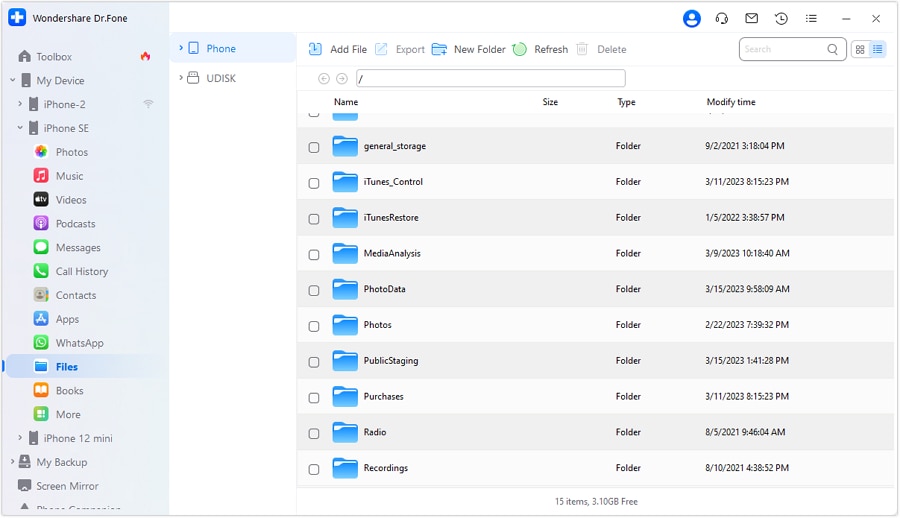
5. Gestion de l'historique des appels
Dr.Fone extrait également tout l'historique des appels de l'appareil iOS connecté. Des messages vocaux à l'historique des appels en passant par les détails de Facetime, tout est affiché dans la section Historique des appels, accessible depuis le panneau de gauche. Allez à Historique des appels > Exporter pour récupérer toutes les données de l'historique des appels sous forme de fichier Excel ou CSV.
Si vous souhaitez imprimer l'historique des appels pour accéder aux données de cette manière, l'option Imprimer est disponible. De plus, utilisez le bouton Actualiser pour mettre à jour l'historique des appels de votre iPhone dans Dr.Fone.

6. Gestion des messages
Pour gérer les messages sur votre appareil iOS, recherchez l'onglet Mon appareil > iDevice > Messages dans le panneau de gauche. Vous trouverez différentes formes de messages disponibles. Pour accéder à la boîte de réception complète de votre iPhone, cherchez la section Tous les messages. Avec le bouton Exporter, vous pouvez exporter l'intégralité des discussions dans des fichiers PDF, Excel ou CSV, ainsi que les pièces jointes. Imprimer les discussions et actualiser les messages en fonction des besoins.

Si vous souhaitez accéder aux pièces jointes spécifiques dans les Messages de votre appareil iOS, recherchez la section Pièces jointes. L'option Exporter permet d'exporter l'ensemble des pièces jointes ou certaines d'entre elles. Recherchez des pièces jointes spécifiques à l'aide de la barre de recherche disponible en haut à droite.

7. Gestion de Safari
Recherchez les données associées à Safari dans le flux Mon appareil > iDevice > Plus présent dans le panneau de gauche. Sélectionnez ensuite Historique Safari pour consulter l'historique de votre navigateur. Exporter les données au format Excel ou CSV si nécessaire. Vous pouvez également imprimer l'ensemble de l'historique à l'aide de l'option Imprimer.

Naviguez vers la section Signets à partir du sous-panneau pour ouvrir les signets enregistrés dans Safari. Comme pour l'historique de Safari, il est possible de l'exporter et de l'imprimer à partir de la plateforme.

Pour gérer la liste de lecture de votre navigateur Safari sur Dr.Fone, accédez à l'option correspondante dans le sous-panneau. Exportez ou imprimez les données selon vos besoins.

8. Gestion du calendrier
Recherchez la section Calendrier en parcourant la section Plus à gauche et continuez dans la section correspondante à partir du sous-panneau. Consultez les détails de votre calendrier et trouvez toutes les spécifications dans la colonne de droite. Vous pouvez exporter les données de votre calendrier aux formats ICAL, Excel ou CSV. En outre, les options disponibles permettent d'imprimer, d'actualiser et de choisir de répéter ou non un événement spécifique sur les données de chaque année.

9. Gestion des rappels
Si vous avez défini des rappels sur votre iPhone, vous pouvez accéder à l'option après avoir navigué dans Mon appareil > iDevice > Plus > Rappel dans le panneau de gauche. Parcourez la liste des rappels et exportez-les dans un fichier Excel ou CSV. Imprimer et actualiser la liste des rappels à l'aide des boutons disponibles.

10. Gestion des Notes
Vous pouvez également accéder à l'ensemble des notes prises sur l'iPhone à partir de la section Plus. Poursuivez dans la catégorie Notes pour exporter au format Excel ou CSV, imprimer ou actualiser les données.

Pour accéder aux pièces jointes spécifiques enregistrées dans les Notes, accédez à l'option Pièces jointes des notes, située juste en dessous de l'option Notes, et exportez-les comme vous le souhaitez.

11. Gestion des mémos vocaux
Tous les mémos vocaux enregistrés sur l'iPhone peuvent être consultés dans la sous-section Mon appareil > Plus > Mémos vocaux. Exportez les mémos vocaux vers votre ordinateur, si nécessaire.

Partie 2 : Gestion des photos et recherche similaire
Dr.Fone est efficace dans la gestion des données minimales de votre iPhone, mais vous avez la possibilité de gérer entièrement les photos sauvegardées sur l'appareil. Pour savoir comment gérer les données de l'iPhone, notamment les photos, consultez les étapes ci-dessous :
Accédez à la section depuis le panneau de gauche dans la navigation Mon appareil > Photos. Lorsque l'ensemble des photos s'affiche à l'écran sous forme de catégories, parcourez les catégories et les albums pour gérer vos photos. Vous pouvez importer d'autres photos vers des albums spécifiques à l'aide du bouton Ajouter. Pour retrouver des photos similaires dans la galerie de votre iPhone, utilisez le filtre Photos similaires.

Lorsque le filtre fonctionne, il affiche toutes les photos similaires dans la section Photos similaires présente dans le sous-panneau. Vous pouvez sélectionner les photos et les exporter vers l'ordinateur à l'aide du bouton Vers l'ordinateur ou vers iTunes à l'aide de l'option Vers l'appareil. Ces fichiers peuvent également être supprimés à l'aide de l'option Supprimer.

Pour ouvrir une photo spécifique, double-cliquez dessus pour l'ouvrir dans un nouvel écran. Actualisez la liste ou recherchez des photos spécifiques à l'aide des options disponibles.

Partie 3 : Gestion de la musique et déduplication
De nombreuses options sont disponibles pour la gestion de la musique sur votre iPhone. Découvrez comment Dr.Fone aide à gérer la musique sur l'appareil :
Consultez la section Mon appareil > Musique dans le panneau de gauche pour ouvrir l'ensemble du catalogue musical enregistré sur l'appareil iOS.

Pour lire un fichier musical spécifique, cliquez sur l'icône de Lecture du morceau pour en avoir un aperçu dans un nouvel écran.

Vous pouvez changer le système d'affichage de la musique à l'aide des boutons Vue album et Vue liste disponibles en haut à droite.

Sélectionnez les fichiers musicaux spécifiques dans la liste présente sur l'écran de la plateforme en cochant leur statut.

Lorsque vous cliquez sur l'option Supprimer en haut de la page, une invite apparaît pour confirmer le processus, et vous devez alors appuyer sur Oui pour supprimer les fichiers musicaux.

Pour importer de la nouvelle musique ou des dossiers musicaux entiers dans l'iPhone, utilisez le bouton Ajouter > Ajouter un fichier ou Ajouter un dossier en haut de l'écran.

Si vous avez l'intention de supprimer la musique en double de votre iPhone, sélectionnez le bouton Dédupliquer et laissez la plateforme identifier les fichiers en double. Dans la fenêtre suivante, sélectionnez les colonnes pour identifier les doublons. Cliquez sur Supprimer les doublons pour exécuter le processus.

Pour exporter un fichier musical spécifique, cliquez avec le bouton droit de la souris après l'avoir sélectionné pour ouvrir un menu déroulant. Naviguez jusqu'à l'option Exporter et exportez le fichier vers l'ordinateur, iTunes ou l'erreur Note.

Une fenêtre s'affiche à la fin de l'exportation des fichiers pour indiquer que le processus est terminé.

Partie 4 : Gestion et déduplication des contacts
Vous pouvez également contrôler la liste de contacts de votre iPhone grâce aux options disponibles sur la plateforme. Pour savoir comment gérer les données sur l'iPhone, notamment les contacts, suivez les étapes indiquées ci-dessous :
Recherchez la section Contacts dans le panneau de gauche. La liste complète des contacts reste affichée sur l'écran de la plate-forme. Il est possible d'ajouter de nouveaux contacts et d'importer des fichiers CSV entiers, le carnet d'adresses de Windows, le carnet d'adresses d'Outlook ou des vCard spécifiques. Exportez des contacts dans des formats similaires et supprimez des contacts en fonction des options disponibles en haut de page.
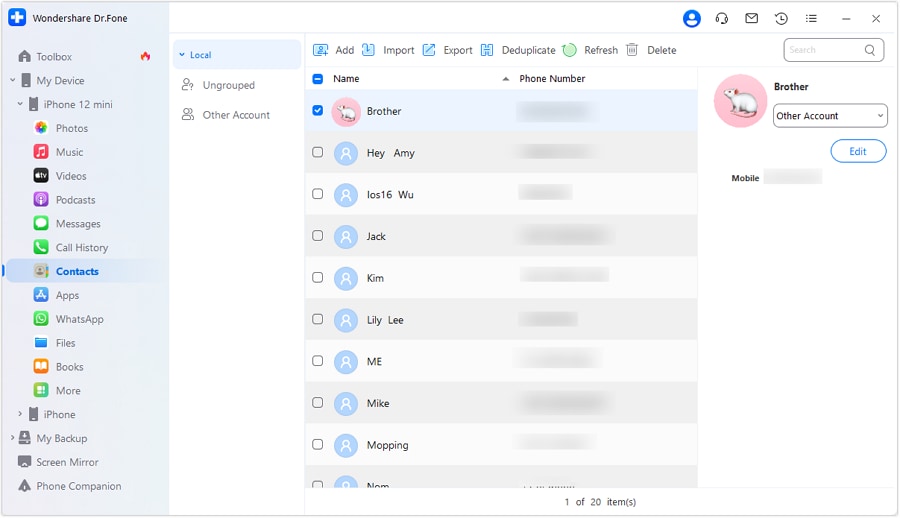
Si vous souhaitez fusionner les contacts en double présents dans la liste, utilisez le bouton Dédupliquer situé en haut de la page. Lorsque la plate-forme détecte les contacts, une barre de progression apparaît à l'avant.

La liste complète des contacts dupliqués s'affiche dans la fenêtre suivante. Définissez une option de filtrage appropriée sous l'option Sélectionner un type de correspondance. Utilisez l'option Fusionner ou Ne pas fusionner pour un contact spécifique. Si vous souhaitez fusionner tous les contacts, appuyez sur le bouton Fusionner les contacts pour terminer le processus.

Partie 5 : Gestion des données d'applications
Dr.Fone intègre dans sa plateforme un système complet de gestion d'applications. Vous pouvez installer et désinstaller les applications de la plateforme en toute autonomie, ce qui vous permet de gérer les applications iOS en toute simplicité. Pour savoir comment procéder, suivez les étapes suivantes :
Accédez à la section Mon appareil > iDevice > Apps dans le panneau de gauche pour ouvrir les applications installées sur votre iPhone.
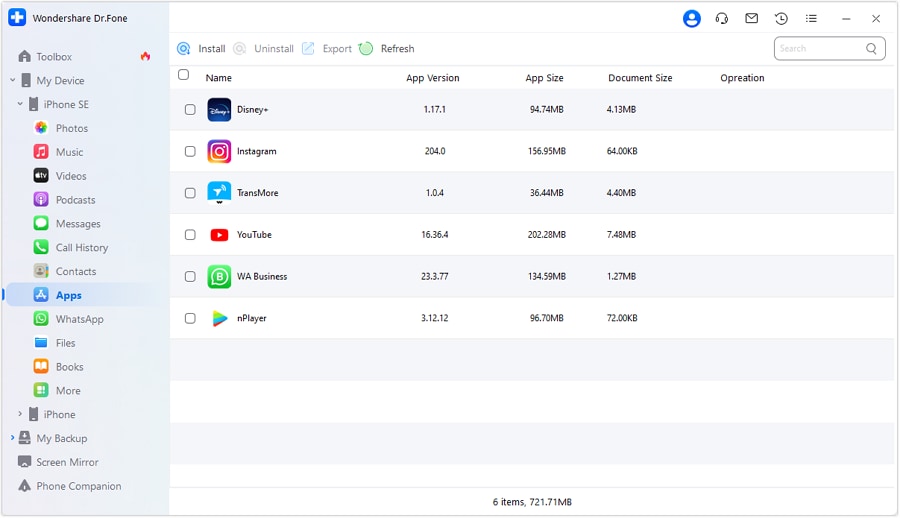
Cliquez sur le bouton Installer pour trouver des applications que vous pouvez installer sur votre iPhone.

Sélectionnez une application particulière et cliquez sur le bouton Désinstaller pour la supprimer et libérer de l'espace sur votre iPhone. Vous pouvez également exporter n'importe quelle application à partir de la plateforme, mais celle-ci ne prend en charge que les versions iOS 9.0 et inférieures.

Vous pouvez ensuite accéder à des données d'application spécifiques, notamment des vidéos, des documents et des photos, à partir de la navigation Mon appareil > iDevice > Plus. Dans la section concernée, recherchez Appli Vidéos dans la liste d'options du sous-panneau. Accédez aux vidéos et exportez-les, si nécessaire.

Vous pouvez également rechercher les Appli Documentssauvegardés dans la même section.

Passez par la section Appli Photos pour accéder à toutes les images des applications sauvegardées dans les dossiers.

Cliquez sur un dossier spécifique pour accéder aux images d'une application particulière. Vous pouvez facilement exporter les images vers l'ordinateur en fonction de vos besoins.

Partie 6 : Gestion des applications sociales
Les applications sociales et leurs données sont également disponibles et accessibles dans Dr.Fone. Néanmoins, il y a une disposition spécifique qui doit être remplie avant d'accéder aux données. Les données de ces applications sociales doivent être sauvegardées sur la plateforme avant de pouvoir être visualisées. Pour savoir comment les applications sociales sont gérées dans Dr.Fone, suivez les étapes indiquées ci-dessous :
1. Gestion de WhatsApp
Vous trouverez une option dédiée à Mon appareil > iDevice > Plus > WhatsApp dans le panneau de gauche de Dr. Lorsque vous y accédez, cherchez l'onglet Messages et consultez l'ensemble des discussions sauvegardées sur la plateforme. Cliquez sur Exporter ou Imprimer si vous souhaitez extraire des discussions spécifiques ou l'ensemble des données de WhatsApp.

Si vous souhaitez accéder à des photos spécifiques, accédez à la section Photos et sélectionnez les photos que vous souhaitez exporter en tant que pièce jointe.

Vous pouvez également accéder à Vidéos TV et exporter en fonction des conditions.

Recherchez la liste des fichiers Audio séparés des données WhatsApp et exportez les données à votre convenance.

Les autres formes de données présentes dans WhatsApp se trouvent dans la section Autres. Parcourez et exportez les données vers votre ordinateur à l'aide du bouton Exporter.

2. Gestion de LINE
Ouvrez la section Plus et recherchez l'option LINE dans le sous-menu. Vous trouverez ici la liste complète des discussions faites sur LINE. Exporter les données au format CSV, Excel ou PDF, si nécessaire. Vous pouvez également Imprimer les discussions faites sur LINE.

Pour se concentrer plus particulièrement sur les pièces jointes LINE, recherchez cette option dans le sous-menu et ouvrez la liste des pièces jointes. Exportez les pièces jointes selon votre convenance.

3. Gestion de Viber
Allez dans Mon appareil > iDevice > Plus et repérez l'option Viber dans le sous-menu. Parcourir tous les chats et apporter les modifications et la gestion correspondantes, au besoin.

Pour ouvrir les pièces jointes de Viber en particulier, recherchez l'option Pièces jointes Viber.

4. Gestion de Kik
Retrouvez les données Kik dans le sous-menu de la section Plus. Vous trouverez tous les chats et pourrez les exporter ou les imprimer à votre guise.

Vous pouvez consulter des pièces jointes spécifiques de Kik dans la section Pièces jointes Kik, où vous pouvez également exporter les données.

Partie 7 : Utiliser l'iPhone comme clé USB
Dr.Fone a rendu possible pour les utilisateurs d'iPhone d'utiliser leur appareil comme une clé USB. Découvrez comment transformer votre iPhone en clé USB et gérer vos fichiers iOS facilement grâce aux étapes ci-dessous.
Recherchez la section Mon Appareil > iDevice > Fichiers dans la liste affichée dans le panneau de gauche, puis sélectionnez UDISK parmi les options proposées à l'écran.
Ici, vous pouvez utiliser le bouton Ajouter un fichier pour importer des fichiers dans l'iPhone. Créez un Nouveau dossier pour organiser vos fichiers et utilisez le bouton Exporter pour télécharger des fichiers spécifiques depuis l'iPhone stockés dans le répertoire UDISK.


Partie 8 : Gérer les fichiers CapCut
Dr.Fone permet aux utilisateurs des réseaux sociaux de récupérer, sauvegarder et exporter un large éventail de fichiers depuis leurs appareils mobiles, y compris des photos, vidéos et même des projets CapCut. Pour apprendre à gérer vos photos, vidéos et fichiers de projet CapCut, suivez les étapes détaillées ci-dessous.
Connectez votre appareil mobile à votre ordinateur à l'aide d'un câble USB. Cliquez ensuite sur Mon Appareil puis sélectionnez Plus pour continuer.

Choisissez l'option Démarrer la sauvegarde pour lancer le processus. Remarque : la première sauvegarde peut prendre un certain temps selon la taille de la mémoire de votre téléphone. Soyez patient et laissez le processus se terminer.

Une fois la sauvegarde terminée, cliquez sur Vidéos d'application puis sélectionnez CapCut dans la liste.


Cliquez sur Photos d'application et sélectionnez le dossier CapCut.


Sélectionnez Projets CapCut pour accéder et exporter tous vos fichiers de projet CapCut en toute sécurité.

CE DONT VOUS AUREZ BESOIN

Dr.Fone propose une suite complète d'outils pour résoudre tous les problèmes iOS/Android.
Besoin d'aide ?
Consultez notre FAQ ou explorez les ressources ci-dessous pour trouver rapidement une solution.










