Comment transférer facilement de la musique iPad vers iPhone
Oct 22, 2025 • Déposé à: Solution de Transférer des Données •Des solutions éprouvées
Transfert iPhone
- Transfert de données
- 2. Transférer des fichiers MP4 vers iPhone
- 5. Meilleures applications pour transférer des données de iPhone à Android
- iPhone vers PC
- 1. Transférer des photos de iPhone à PC
- 3. Transférer un album de iPhone à PC
- 4. Transférer des données de iPhone à PC
- 5. Copier des mémos vocaux de iPhone à PC
- 8. Transférer des notes de iPhone
- 9. Techniques utilisées en forensic pour les téléphones mobiles
- iPhone vers Mac
- Ordinateur à iPhone
- Transfert vers iPhone
- Transfert depuis iPhone
- 1. Transférer des vidéos de iPhone à ordinateur portable
- 4. Transférer des données de iPhone à Android
- Conseils de transfert iPhone
- Transfert WhatsApp
- Transfert iTunes
- ● Gérer/transférer/récupérer des données
- ● Déverrouiller l'écran/activer/verrouiller FRP
- ● Réparer la plupart des problèmes iOS et Android
- Essai Gratuit Essai Gratuit Essai Gratuit
Perdez malhaureusement votre musique iPhone par accident, mais heureusement vous avez toutes les chansons sur votre iPad ? Achetez un tout nouveau iPhone 7 Plus, et ratez d'importer vos chansons iPad au nouveau iPhone? Vous voulez partager des chansons entre iPad et iPhone? Peu importe ce qu'il est, il n'est pas difficile de transférer de la musique de l'iPad (iOS 10.3 supporté) pour iPhone (iPhone 8 et iPhone 7 plus inclus). Il existe différentes solutions pour transférer de la musique de l'iPad à l'iPhone et profiter de vos chansons préférées à la fois sur des appareils Apple.
Probablement, la solution la plus pratique de tous est d'utiliser un logiciel professionnel, comme dr.fone - Gestionnaire de téléphone, avec lequel vous aurez la possibilité de déplacer la musique entre vos appareils sans aucune limite. Une autre copie du logiciel est également créé par Wondershare qui permet de transférer des fichiers entre les apapreils est dr.fone - Migrer. Et nous allons également vous présenter une méthode pour synchroniser vos bibliothèque musicale en utilisant votre iTunes, ce qui pourrait être un peu difficile à faire pour les utilisateurs novices.
- Solution 1: Transférer de la musique de l'iPad à l'iPhone en utilisant dr.fone - Gestionnaire de téléphone
- Solution 2: Transférer de la musique de l'iPad à l'iPhone en 1 clic avec dr.fone - Migrer
- Solution 3: Transférer de la musique de l'iPad à l'iPhone en utilisant iTunes
- Solution 4: Transférer des chansons de l'iPad à l'iPhone avec AirDrop
Solution 1: Transférer de la musique de l'iPad à l'iPhone en utilisant dr.fone - Gestionnaire de téléphone
La première façon de transférer de la musique de l'iPad à l'iPhone que nous allons présenter est en utilisant dr.fone - Gestionnaire de téléphone, qui vous permet de gérer toutes les données sur votre iPhone et iPad. Il vous permet de gérer plusieurs appareils Apple en même temps. Ainsi, vous pouvez l'utiliser pour synchroniser de la musique de l'iPad à l'iPhone. Il en est de même pour le "Transfert de musique entre iPhone et Android". Découvrez les étapes ci-dessous. Vous aurez besoin de deux câbles USB pour connecter vos appareils à votre ordinateur de bureau.

dr.fone - Gestionnaire de téléphone (iOS)
Transférer des fichiers de l'iPad vers l'iPhone X/8/7/6S/6(Plus) sans iTunes
- Transférez, gérez, exportez/importez votre musique, vos photos, vos vidéos, vos contacts, vos SMS, vos applications, etc.
- Sauvegardez votre musique, vos photos, vos vidéos, vos contacts, vos SMS, vos applications, etc. à l'ordinateur et les restaurer facilement.
- Transférez de la musique, des photos, des vidéos, des contacts, des messages, etc. d'un smartphone à un autre.
- Transférer des fichiers multimédias entre des appareils iOS et iTunes.
- Entièrement compatible avec iOS 7, iOS 8, iOS 9, iOS 10, iOS 11 et iPod.
Étapes sur comment transférer de la musique de l'iPad à l'iPhone en utilisant dr.fone - Gestionnaire de téléphone
Étape 1 Installez et lancez dr.fone - Gestionnaire de téléphone sur votre PC. Vous verrez un écran de bienvenue qui vous demandera de connecter votre appareil.

Étape 2 Ensuite, connectez à la fois votre iPad et votre iPhone à votre PC via le câble USB.

Lorsque les deux appareils sont connectés, cliquez sur le bouton bascule dans le coin supérieur gauche de l'image ci-dessus.
Remarque: Si vos appareils sont connectés à la première fois avec l'ordinateur, vous devez cliquer sur "Faire confiance à cet ordinateur" sur l'appareil iOS, votre appareil sera connecté à un PC/Mac avec succès.
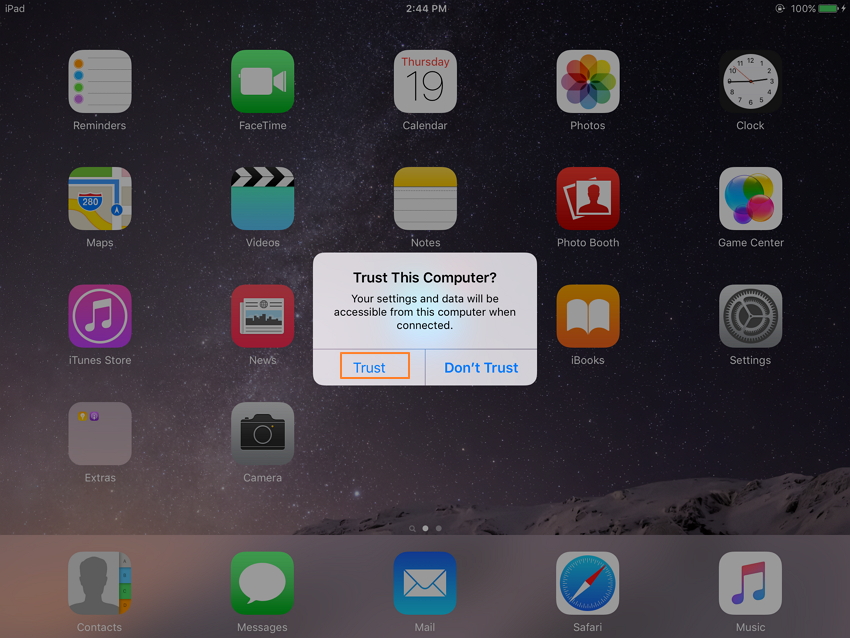
Étape 3 Sélectionnez l’appareil iPad, et cliquez sur la section Musique en haut de l'interface, puis Musique dans la barre latérale gauche (généralement c'est l'option par défaut). Vous pouvez prévisualiser tous les fichiers de musique sur votre iPad (iOS 9 pris en charge).
Faites une sélection des chansons que vous souhaitez déplacer vers votre iPhone.
Étape 4 Une fois que vous avez choisi les chansons désirées, cliquez sur Exporter en haut du menu. Lorsque vous cliquez dessus, choisissez votre appareil iPhone dans la liste déroulante et l'exportation commencera.
Cet outil de transfert commence à exporter la musique sur iPad à votre iPhone. N’oubliez pas de garder votre iPad et iPhone connecté avec votre PC au cours du processus de transfert de musique.

Remarque: Tous les iPads et iPhones sous iOS 9, iOS 8, iOS 7, iOS 6 et iOS 5 sont compatibles avec dr.fone - Gestionnaire de téléphone. Ils sont iPhone X/8/7/6S/6(Plus) /6S/6/6 Plus/5/4S/4/5S/5C/3GS, iPad Air, iPad Mini avec écran Retina, iPad mini, iPad avec écran Retina, le nouvel iPad, iPad 2 et iPad.
Bien fait! Vous avez déjà transférer des chansons de l'iPad à l'iPhone. Vous pouvez le vérifier en sélectionnant iPhone. Sous son répertoire, cliquez sur Musique pour voir la musique transférée.
Solution 2: Transférer de la musique iPad vers iPhone en 1 clic avec dr.fone - Migrer
dr.fone - Migrer ou dr.fone - Migrer pour Mac est un outil de transfert de téléphone en un seul clic. Il est spécialement conçu pour vous aider à transférer de la musique, des vidéos, des photos, des contacts, des iMessages et des calendriers de l'iPad à l'iPhone. Il suffit de télécharger la version correcte de dr.fone - Migrer (disponible pour iOS 11) et l'installer sur votre ordinateur.
Les étapes faciles ci-dessous vous indiquent comment transférer de la musique de l'iPad à l'iPhone X/8/7/6S/6(Plus) /6S/6//5/5s/5c/4S/4/3GS avec la version Windows. La version Mac fonctionne d'une manière similaire.
Étape 1 Lancez dr.fone - Migrer sur votre ordinateur
Tout d'abord, installez et exécutez dr.fone - Migrer sur votre ordinateur. Ensuite, la fenêtre principale apparaîtra.
Étape 2 Utilisez les câbles USB pour connecter votre iPad et iPhone à l'ordinateur respectivement
Utilisez les câbles USB pour connecter votre iPad et iPhone à l'ordinateur. Par défaut, votre iPad est affiché sur la gauche, et votre iPhone sur la droite. Si vous souhaitez changer de place, vous pouvez cliquer sur Inverser. Quand vous avez beaucoup de chansons indésirables sur votre iPhone, vous pouvez vérifier Effacer les données avant copie. . Ou, laissez-les comme elles sont.
Remarque: Pour transférer de la musique iPhone vers iPad, vous pouvez cliquer sur Inverser pour changer les lieux de votre iPhone et iPad.

Étape 3 Transférez des chansons iPad à l’iPhone 7s/ 7 (Plus)/6S (Plus)/6 (Plus)/5/5S/5C/4S/4/3GS
Comme vous le voyez, toutes les données que vous pouvez transférer sont cochées. Pour transférer de la musique, vous devez décocher la case avant d'autres contenus. Après cela, cliquez sur Lancer la copie pour transférer de la musique de l’iPad à l'iPhone. N’oubliez pas de garder votre iPad et iPhone connectés tout le temps.

Solution 3: Transférer de la musique de l'iPad à l'iPhone en utilisant iTunes
Vous avez la possibilité de synchroniser le contenu de votre iPad et votre iPhone en utilisant un logiciel officiel d'Apple appelé iTunes. Ceci est également l'une des façons sur comment transférer des chansons de l'iPad à l'iPhone, et vous avez seulement besoin d'avoir la dernière version d' iTunes installé (obtenez-le gratuitement à partir du site Web d'Apple) et de connecter vos appareils à iTunes en utilisant des cordons USB. Dans ce cas, il est recommandé d'utiliser des câbles USB Apple originales. Sinon, il y aurait des erreurs dans le processus.
Comment transférer de la musique iPad vers iPhone en utilisant iTunes
Étape 1 Lancez iTunes sur votre PC. Notez l'icône de téléphone en haut, où vous pouvez voir tous les appareils que vous avez connectés.

Étape 2 Connectez votre iPad et votre iPhone. Ensuite, cliquez sur l'icône du téléphone et sélectionnez votre appareil souhaité, dans ce cas, iPad, puisque tel est l'appareil à partir duquel vous souhaitez transférer de la musique.
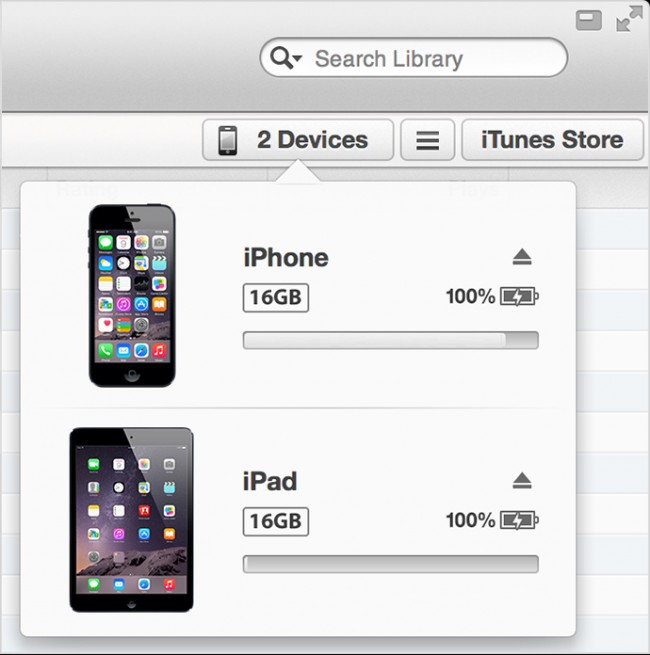
Étape 3 Différents onglets apparaissent dans le menu de gauche. Jetez un œil en bas à droite et notez le bouton Synchroniser. Cliquez-le.
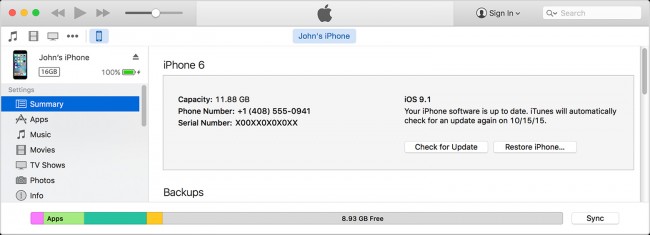
Étape 4 Choisissez le contenu que vous souhaitez synchroniser. Dans ce cas, nous choisissons la musique et puis la bibliothèque musicale entière.
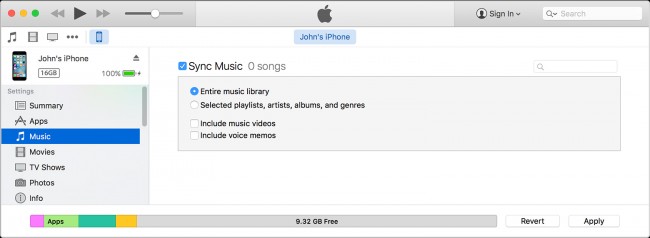
Étape 5 Une fois que vous avez bien sélectionné, cliquez sur le bouton Appliquer pour terminer le processus et transférer des chansons iPad vers iPhone.
Solution 4: Transférer des chansons de l'iPad à l'iPhone avec AirDrop
Il est également l'une des caractéristiques que la plupart des utilisateurs ne sont pas au courant et il n’est donc pas utilisé fréquemment. Les étapes impliquées sont très faciles et il est donc conseillé de les mettre en œuvre afin qu'une expérience sans complications soit confrontée. Cette construction dans la technologie AirDrop a révolutionné le transfert de fichiers global entre les iDevices. Le processus est le suivant:
Étape 1 Le fond de l'iPad est à être exploité pour lancer la fonction AirDrop sur le téléphone:
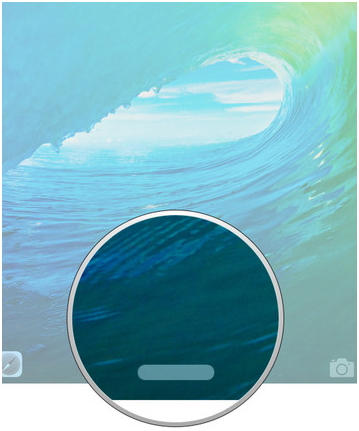
Étape 2 Dans l'option d’AirDrop à tous doit être sélectionné pour assurer que l'utilisateur permet à l'appareil se communiquer sans interruptions.
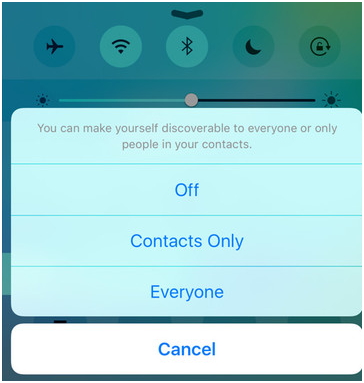
Étape 3 Le fichier à transférer doit être sélectionné.
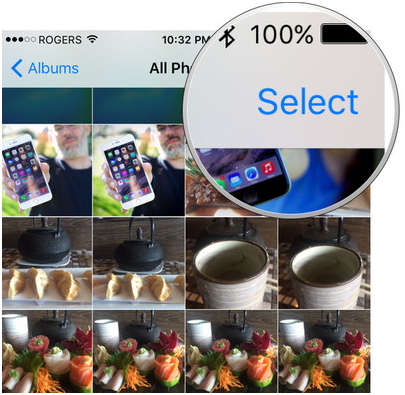
Étape 4 L'icône AirDrop est alors à être exploité pour afficher la liste des contacts qui utilisent la même facilité.
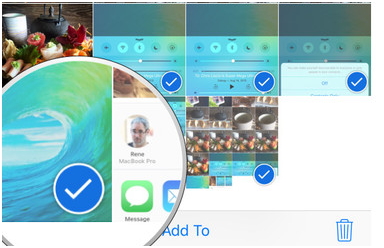
Étape 5 L'utilisateur souhaité doit être sélectionné pour assurer que l’AirDrop de l'iPad à l'iPhone démarre et le transfert est terminé.
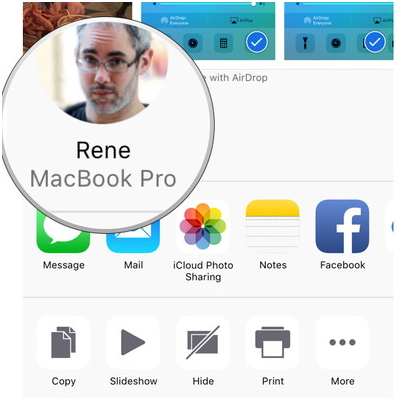
Avantages:
• Comme il est un service d'Apple, les utilisateurs peuvent pratiquer l'utilisation sans aucun problème des données ou de la perte de qualité parce que Apple garde cette idée même sur toutes les plateformes.
• L'utilisateur peut obtenir la facilité d’AirDrop sur tout iDevice, il en sorte que le transfert n'a jamais été un problème du tout.
Inconvénients:
• Le service parfois ne fonctionne pas et pendant la saison de l'humidité, il est le plus susceptible de ne pas fonctionner du tout en raison de l'humidité de l'air qui ne permet pas le passage du signal.
• Le transfert de données n’est pas sécurisé en termes de sécurité et donc les données confidentielles ne peuvent pas être transférées à l'aide de ce canal.














Blandine Moreau
Éditeur
Généralement noté4.5(105participants)