Comment transférer rapidement des fichiers vers votre appareil avec Dr.Fone ?
Avez-vous des fichiers que vous souhaitez transférer instantanément sur votre appareil ? Contrairement à ce que l'on pourrait penser, Dr.Fone vous permet de retrouver et de déplacer les fichiers sur votre téléphone en un rien de temps. La plateforme propose d'excellentes fonctionnalités, dont la possibilité de transférer rapidement des fichiers vers le téléphone. Vous trouverez ci-dessous comment effectuer cette opération à l'aide de l'interface intuitive de Dr.Fone.
Sommaire
Comment effectuer un transfert rapide de l'ordinateur vers iOS ?
Ouvrez Wondershare Dr.Fone et connectez votre appareil iOS à l'ordinateur. Une fois que la plateforme l'a détecté, sélectionnez le bouton Transfert rapide en bas de l'écran d'accueil.
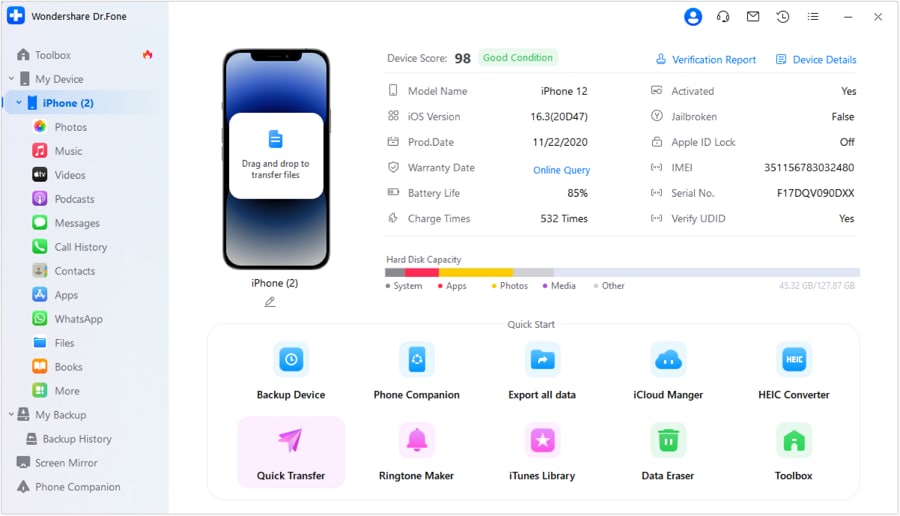
Une nouvelle fenêtre s'ouvre dans laquelle vous pouvez cliquer sur le bouton Sélectionner fichiers pour importer les fichiers à transférer sur le téléphone. Vous pouvez également glisser-déposer les fichiers pour effectuer des opérations rapides.

Dr.Fone peut alors afficher l'option de sélection d'une application cible dans laquelle vous souhaitez stocker un type de données spécifique. Sélectionnez cette option pour poursuivre l'exécution du processus.

Une fenêtre s'ouvre et indique la progression du processus à l'aide d'une barre de progression. Cliquez sur le bouton Annuler pour interrompre le processus si nécessaire.

Une fois cette opération terminée, l'écran affiche un message indiquant que le processus est terminé. Pour vérifier où les données sont stockées, accéder à l'icône dans une fenêtre contextuelle indiquant l'emplacement des données transférées.

Partie 2. Comment effectuer un transfert rapide de l'ordinateur vers Android ?
Vous devez connecter votre appareil Android à l'ordinateur à l'aide d'un câble USB. Sélectionnez le bouton Transfert rapide après la détection réussie de l'appareil.

Faire glisser et déposer les fichiers que vous souhaitez transférer. Vous pouvez également cliquer sur le bouton Sélectionner des fichiers pour les importer sur la plateforme.

Ensuite, sélectionnez Dr.Fone Link où les fichiers seront stockés dans votre appareil.

La plateforme transfère automatiquement toutes les données sélectionnées vers Android à l'aide de Dr.Fone Link. Une fois l'opération terminée, vous pouvez naviguer jusqu'à l'icône "i" pour repérer l'emplacement des données transférées dans Android.

Besoin d'aide ?
Vous trouverez peut-être la réponse à votre question dans la FAQ ou dans les informations complémentaires ci-dessous :










