- Etape 1. Téléchargez l'application de Dr.Fone
- • Téléchargez et installez le programme Dr.Fone sur votre ordinateur.
- • Ensuite, connectez respectivement votre téléphone Android et votre iPhone à l'ordinateur via des câbles USB. Assurez-vous que les deux périphériques peuvent être détectés avec succès par votre ordinateur.
Comment transférer des données d'un téléphone Android vers un iPhone
Jul 22, 2025 • Déposé à: Solution de Transférer des Données •Des solutions éprouvées
Transferts de téléphones
- Transfert depuis Android
- 1. 6 applications de transfert Android
- 2. 10 outils de connecter Android à Mac
- 3. Transférer des messages Android à iPhone
- Transferts depuis iOS
- 1. Applications de transfert iPhone
- 2. Outils de transfert iPhone à PC
- 3. Façons de transférer des contacts iPhone
- 4. Transférer des données iPhone à iPhone
- 5. Transférer des photos iPhone à iPhone
- 6. Transférer des photos iPhone à clé USB
- 7. Transférer des contacts iPhone à Gmail
- Transfert depuis PC vers téléphone
- 1. Transférer de PC à iPhone
- 2. Transférer de Mac à iPhone
- 3. Transférer de PC à iPad
- 4. Transférer de PC à mobile


Vous voulez transférer les données d'Android à iPhone ? C'est vraiment sympathique. Cependant, je suppose que cela peut vous inquiéter de savoir comment transférer les données d'un téléphone Android vers iPhone. En fait, migrer Android vers iOS par exemple transférer les contacts Android vers iPhone n’est pas une chose qui se fait en un seul clic. c’est une action qui demande de passer par plusieurs étapes. Vous vous demandez peut-être comment transférer les données d'Android à iPhone? Découvrez ci-dessous des astuces qui vous permettront de pouvoir effectuer un transfert de données réussi depuis Android vers iPhone. Ces solutions sont toutes efficaces, mais il y en a qui sont meilleures que les autres.
Tous les moyens mentionnés ci-dessous pour savoir comment transférer des données depuis Andrdoi à iPhone sont disponibles pour presque tous les derniers téléphones Android fonctionnant sous Android Lollipop et Marshmallow et les iPhones fonctionnant sous iOS 17, y compris iPhone 15, iPhone 14, iPhone 13, iPhone 12. Si vous avez un nouvel iPhone, n'hésitez pas à utiliser les moyens de transférer des données depuis un téléphone Android vers iPhone
- Partie 1 : Recommandation - Transfert Android vers iphone en 1 clic (< 10 MINS)
- Partie 2 : Moyens gratuits de transférer des données Android vers iPhone (120 MINS)
- Partie 3 : Des astuces pour transférer des données depuis Android vers iPhone sans souci
Recommandation - Transfert Android vers iphone en 1 clic (< 10 MINS)
Vous souffrez grandement de la lenteur de transfert de données depuis Android vers iPhone ? Vous n'y êtes pas obligé. Voici un puissant outil de transfert d'Android à iPhone - Dr.Fone - Transfert de téléphone, qui vous permet de transférer tous les types de vos fichiers tels que les contacts, photos, vidéos, sms et musique depuis Android vers iPhone en un clic. Développé par Wondershare, drfone est le premier logiciel au monde à soutenir le transfert de données d'Android vers iPhone.

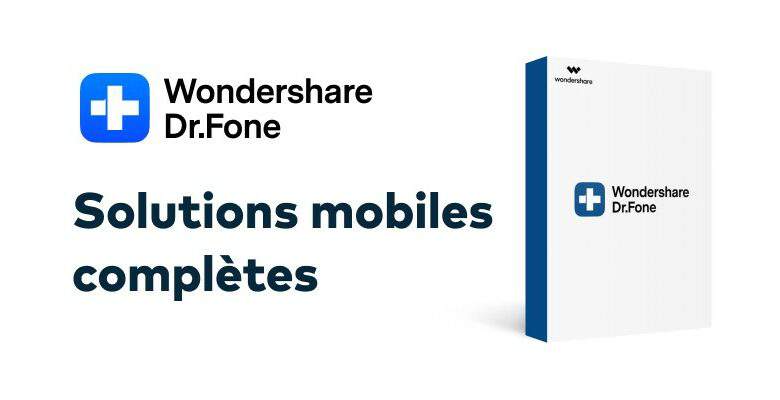
Dr.Fone - Transfert de téléphone
Méthode facile pour transférer Android vers iPhone en 1 clic !
- Transférer facilement des photos, des vidéos, des calendriers, des contacts, des messages et de la musique d'Android vers iPhone.
- Transférer depuis HTC, Samsung, Nokia, Motorola et plus vers iPhone.
- Fonctionne parfaitement avec Apple, Samsung, HTC, LG, Sony, Google, HUAWEI, Motorola, ZTE, Nokia et plus de smartphones et de tablettes.
- Entièrement compatible avec les principaux fournisseurs comme AT & T, Verizon, Sprint et T-Mobile.
- Entièrement compatible avec iOS 17 et Android 13.0
- Entièrement compatible avec Windows 11 et Mac 10.13.
3 étapes pour transférer les données d'Android à iPhone 13/12/11/XS/X/8 avec Dr.Fone - Transfert de téléphone
Remarque :
- Contacts sur le compte : Dr.Fone - Transfert de téléphone peut transférer des contacts Android vers iPhone sur Twitter, Facebook, Google et tout compte pris en charge par votre appareil Android. Par conséquent, assurez-vous que vous souhaitez transférer vos contacts sur les comptes ou non. Si oui, connectez-vous sur les comptes de votre appareil Android.
- Sauvegarde et restauration en un clic : Utilisez cette méthode lorsque vous n'avez qu'un téléphone à portée de main. Sauvegarder simplement les données de votre téléphone Android sur l'ordinateur, et restaurez-les sur votre iPhone au cas où vous en avez besoin.
- Etape 2. Choisissez la fonctionnalité "Transfert de téléphone"
- • Dans la fenêtre principale, choisissez le mode "Transfert de téléphone", et vous verrez le programme s'afficher comme suit. Vous pouvez appuyer sur le bouton "Inverser" pour inverser les deux téléphones, assurez-vous que l'iPhone est le téléphone destinaire.
- Etape 3. Transférer les données d'Android à iPhone
- •Ensuite, vous pouvez voir tous les types de données que vous pouvez migrer. Vérifiez et sélectionnez les fichiers souhaités et cliquez sur "Lancer la copie". Une petite boîte de dialogue apparaît, vous indiquant le pourcentage de la barre de progression. Pendant le processus, ne déconnectez jamais l'un ou l'autre dispositif. Puis toutes les données seront transférées sur votre nouvel iPhone.
- 2.1 Transférer les contacts d'Android vers iPhone (10 MINS)
- 2.2 Synchroniser les Notes, Email et calendriers d'Android à iPhone (10 MINS)
- 2.3 Transférer de la musique et des vidéos d'Android vers iPhone (10 MINS)
- 2.4 Obtenir des applications Android sur iPhone (60 MINS)
- 2.5 Transférer des photos d'Android vers iPhone (10 MINS)
- 2.6 Migrer des données Android vers iOS (20 MINS)
2.1 Transférer les contacts d'Android vers iPhone (10 MINS)
Pour transférer les contacts Android vers iPhone, vous pouvez enregistrer tous les contacts sur la carte SD Android et télécharger vos comptes, comme Google, Yahoo!, iCloud, puis synchroniser sur votre iPhone. Dans la partie suivante, je voudrais vous expliquer comment le faire via un compte Google.

Étape 1. Sur votre téléphone Android, accédez à "l'application Contacts". Appuyez sur le bouton situé à gauche du bouton d'accueil pour afficher la liste des menus. Cliquez sur Importer/Exporter.

Étape 2. Cliquez sur Exporter pour stockage USB > OK pour enregistrer la liste de contacts sur votre carte SD. Connectez votre téléphone Android à votre ordinateur via un câble USB en tant que disque. Ouvrez le fichier de carte SD pour exporter le fichier vCard sur votre ordinateur.

Étape 3. Ouvrez votre page Web Gmail sur votre ordinateur. Cliquez sur Gmail > Cliquez sur Contacts pour afficher le panneau de contrôle des contacts. Cliquez sur Plus > Importer.... > Cliquez sur Choisissez fichier pour sélectionner le fichier vCard que vous avez enregistré lors de la procédure 2 pour l'importer.

Étape 4. Sur votre iPhone, cliquez sur Paramètres > Mail, Contacts, Calendriers > Ajouter un compte... > Google. Connectez-vous avec votre compte Gmail et appuyez sur Suivant pour terminer l'installation. Activez les Contacts. Ensuite, les contacts seront synchronisés avec votre iPhone).
2.2 Synchroniser les Notes, Email et calendriers d'Android à iPhone (10 MINS)
Votre téléphone Android dispose de la synchronisation Google et profite de la synchronisation de tous vos calendriers importants avec le compte Google. Génial. Vous pouvez synchroniser les calendriers de Google sur iPhone X facilement.
Suivez les étapes simples ci-dessous :
Étape 1. Sur votre téléphone Android, cliquez sur Paramètres. Faites défiler l'écran pour trouver Account& Synchronisation. Recherchez votre compte Gmail et cliquez sur Synchroniser les calendriers. Ensuite, appuyez sur Synchroniser maintenant pour mettre à jour les calendriers sur votre compte Gmail. Les contacts peuvent également être synchronisés en même temps.
Étape 2. Sur votre iPhone 6s (Plus), allez dans Paramètres et accédez à Mail, Contacts, Calendriers et cliquez sur Ajouter compte .... Choisissez Gmail et entrez vos informations de compte Gmail, comme votre nom, adresse e-mail, mot de passe. Cliquez sur Suivant et activez Calendriers, E-mail et Note. Ensuite, le processus de synchronisation commence.

2.3 Transférer de la musique et des vidéos d'Android vers iPhone (10 MINS)
Vous avez hâte de transférer votre musique et vos vidéos de votre téléphone Android à votre iPhone ? Pas de problème. ITunes peut le faire pour vous facilement.
Étape 1. Connectez votre téléphone Android à l'ordinateur et enregistrez la musique et les vidéos sur l'ordinateur. Installez iTunes sur l'ordinateur. Exécutez-le et connectez votre iPhone avec un câble USB.

Étape 2. Dans la fenêtre iTunes, cliquez sur Fichier > Ajouter un dossier à la bibliothèque.... Parcourez votre ordinateur pour trouver le dossier de musique et de vidéos et transférer la vidéo et la musique dans la bibliothèque iTunes.

Étape 3. Cliquez sur votre iPhone dans APPAREILS pour obtenir le panneau de contrôle de l'iPhone. Cliquez sur l'onglet Musique > Synchroniser la musique. Cochez votre musique ou vos playlists et cliquez sur Appliquer.

Étape 4. Pour télécharger les vidéos d'Android vers iPhone, vous pouvez cliquer sur Films, émissions de télévision ou autres catégories de vidéos. Ensuite, cochez les vidéos souhaitées et cliquez pour lancer le transfert de l'Android vers l'iPhone, vous pouvez cliquer sur Films, émissions de télévision ou autres catégories de vidéos. Ensuite, cochez les vidéos souhaitées et cliquez sur Appliquer.

2.4 Obtenir des applications Android sur iPhone (60 MINS)
Vous voulez utiliser des applications Android sur iPhone ? Malheureusement, les applications Android ne fonctionnent pas sur l'iPhone (iOS 10 pris en charge). Cependant, de nombreuses applications Android ont des versions iPhone ou des remplacements qui font les mêmes choses. Vous pouvez rechercher et obtenir de telles applications de l'App Store dans iTunes facilement.
De plus, si certaines applications nécessitent que vous créiez un compte pour jouer ou stocker vos données dans le cloud, les données viendront avec vous lorsque vous changez pour l'iPhone. Sinon, les données seront perdues après les avoir installées sur votre nouvel iPhone. Ainsi, après avoir passé d'Android à iPhone, vous pouvez obtenir ce que vous voulez à partir de l'App Store ou rechercher sur Internet pour obtenir les meilleures applications gratuites pour iPhone 6 (Plus) ou iPhone 7 (Plus).

2.5 Transférer des photos d'Android vers iPhone (10 MINS, Méthode gratuite)
Vous ne voulez probablement pas perdre des centaines de milliers de photos qui immortalisent vos souvenirs inestimables. Voici un moyen de vous en sortir. Pour transférer des photos Android sur iPhone, vous pouvez obtenir l'aide d'iTunes.
Au tout début, connectez votre téléphone Android sur l'ordinateur comme clé USB. Faites glisser et déposez toutes les photos que vous voulez dans un dossier de votre ordinateur. Connectez votre iPhone à l'ordinateur en branchant un câble USB. En cliquant sur votre iPhone, vous obtenez le panneau de contrôle. Allez dans Photos et cochez Synchroniser des photos à partir de et recherchez le dossier de photos. Allez dans le coin inférieur droit et cliquez sur Appliquer pour synchroniser les photos de l'Android vers l'iPhone.

2.6 Transférer des données depuis android (20 MINS, Méthode gratuite)
Vous souhaitez apporter vos documents, comme Excel, PPT, PDF, TXT, DOC et plus sur votre nouvel iPhone pour les consulter sur la route ? Pour ce faire, Dropbox est une bonne aide pour vous. Il vous permet de télécharger vos documents sur le cloud sans aucun souci. Ensuite, lancez Dropbox sur votre iPhone pour afficher ou modifier les documents que vous souhaitez. En savoir plus sur Dropbox.

Partie 3: Des astuces pour transférer des données sans souci d’un téléphone Android vers iPhone
Vous pouvez rencontrer des problèmes au moment du transfert de contenu ou après le transfert. Ainsi, les astuces suivantes vont vous permettre d’effectuer un transfert de données sans problème.
Comment éviter les soucis au moment du transfert de contenu ?
Si vous voulez éviter des problèmes au moment du transfert de contenu, vous ne devez effectuer aucune opération tant que la fin du transfert n’est pas annoncée. Ainsi, ne prenez pas d’appel avec votre téléphone Android avant la fin du transfert si vous ne voulez pas qu’il échoue. Aussi, s’il y a des applications capables d’impacter votre connexion Wi-Fi, pensez à les désactiver. Aussi, oubliez toutes les connexions Wi-Fi sur lesquelles vous vous êtes déjà connecté. Ainsi, vous allez pouvoir réessayer le transfert. Lorsqu’un problème survient au moment du transfert, il vous est recommandé de faire un redémarrage de vos deux appareils pour ensuite relancer le transfert. La connexion des données mobiles sur votre appareil Android doit aussi être désactivée.
Comment résoudre des soucis après le transfert ?
Lorsque la fonction « Messages » ne fonctionne pas correctement après le transfert de données, vous devez essayer d’obtenir de l’aide. Aussi, lorsque des apps de votre téléphone Android ne sont pas visibles sur votre iPhone, utilisez l’App Store pour les télécharger. En outre, si toutes vos données n’ont pas été transférées à cause d’un manque d’espace, sur votre iPhone, vous devez effacer les données de votre iPhone pour redémarrer le transfert. Il est donc important de vérifier que la taille des fichiers à transférer n’est pas supérieure à l’espace disponible sur votre iPhone.



















Blandine Moreau
Éditeur
Généralement noté4.5(105participants)