Sauvegarder les données des applications sociales sur les appareils iOS/Android
Le processus de sauvegarde est un procédé critique qui doit être exécuté pour chaque appareil utilisable afin de protéger les données qu'il contient. De nombreuses méthodes permettent de sauvegarder les données de l'appareil, mais peu proposent des options de sauvegarde dédiées aux applications sociales. Wondershare Dr.Fone est là pour vous fournir une fonction efficace pour vous aider à sauvegarder WhatsApp Android et iOS.
Sommaire
Partie 1 : Sauvegarder les données WhatsApp sur les appareils iOS
Il vous faut commencer le processus en connectant votre iDevice à Dr.Fone en utilisant une connexion câblée. Si vous connectez l'appareil pour la première fois, vous devez utiliser un câble USB. Toutefois, si l'appareil est d'abord connecté à Dr.Fone, la connexion s'établit sans fil.
Une fois que l'appareil est connecté dans la section Mon appareil sur le panneau de gauche, WhatsApp s'affiche sur le même panneau. Dans le cas où vous sauvegardez votre iPhone pour la première fois, cliquez sur Démarrer la sauvegarde pour lancer le processus de sauvegarde de WhatsApp iOS.

Les utilisateurs qui ont déjà sauvegardé leur iPhone sur Dr.Fone verront un autre écran lorsqu'ils sélectionneront WhatsApp. Pour afficher la dernière sauvegarde enregistrée sur la plate-forme, sélectionnez Afficher à partir de la dernière sauvegarde. Par ailleurs, il est possible de sélectionner Charger les données de l'appareil pour effectuer une sauvegarde incrémentielle.
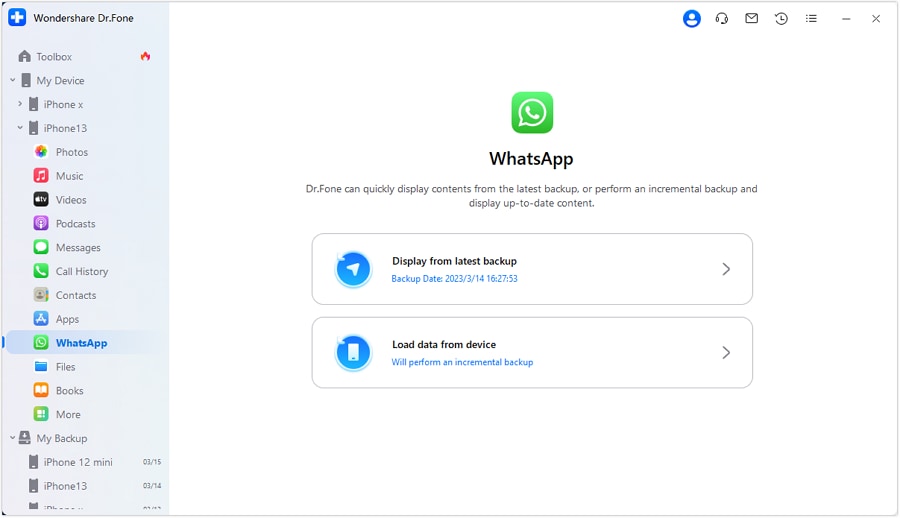
En sélectionnant l'option de sauvegarde appropriée, le processus de sauvegarde démarre et s'affiche avec une barre de progression dans l'écran suivant.

Après la sauvegarde de votre WhatsApp, les données s'affichent sur le même écran. Vous pouvez naviguer dans les données et les gérer en fonction de vos besoins. Dr.Fone vous permet d'exporter, d'imprimer et de rechercher vos données WhatsApp via sa plateforme.

Partie 2 : Sauvegarder les données et les pièces jointes de LINE, Kik et Viber sur les appareils iOS
Le processus de sauvegarde de LINE, Kik et Viber est le même sur Dr.Fone, à l'exception du mode de navigation, qui se trouve dans la section Plus. Sachant que nous voulons sauvegarder les données et les pièces jointes de LINE sur iOS, connectez votre iDevice à l'ordinateur correctement. Allez à Plus > LINE pour accéder à la section correspondante. Cliquez sur Démarrer la sauvegarde si vous souhaitez sauvegarder des données pour la première fois.

Cet écran apparaît sur votre interface si vous avez sauvegardé les données et les pièces jointes de LINE. Sélectionnez Afficher à partir de la dernière sauvegarde pour afficher les sauvegardes précédentes. Par ailleurs, vous pouvez sélectionner Charger les données de l'appareil pour lancer une sauvegarde incrémentielle.

Une barre de progression s'affiche et le processus de sauvegarde des données LINE démarre.

Une fois que les données ont été sauvegardées, tous les messages et les médias correspondants sont affichés sur la plateforme. Vous pouvez facilement exporter et imprimer vos chats depuis Dr.Fone.

Pour afficher des pièces jointes spécifiques extraites de LINE, naviguez vers Pièces jointes LINE dans la même section. Pour exporter des pièces jointes particulières, il suffit de sélectionner les données de votre choix.

Partie 3 : Sauvegarder les données WhatsApp sur les appareils Android
Pour sauvegarder WhatsApp Android, connectez votre appareil Android à Dr.Fone par une connexion câblée ou sans fil. Lorsque vous avez connecté votre appareil Android dans la section Mon appareil, passez à WhatsApp dans la même section. Les utilisateurs novices auront cet écran en face d'eux, à partir duquel ils devront sélectionner Démarrer la sauvegarde.

Les utilisateurs qui ont déjà sauvegardé WhatsApp sur Dr.Fone verront apparaître l'écran suivant sur leur appareil. Sélectionnez Afficher à partir de la dernière sauvegarde pour afficher les sauvegardes WhatsApp précédentes. Par ailleurs, ils peuvent essayer de sélectionner Charger les données de l'appareil pour effectuer des sauvegardes incrémentielles.

Le processus de sauvegarde des données démarre et la progression est affichée sur l'écran suivant. Le processus de sauvegarde prendra un certain temps. Assurez-vous de ne pas déconnecter votre appareil Android, de ne pas l'utiliser et de ne pas supprimer de données sur le téléphone pendant le processus de sauvegarde.

Une nouvelle fenêtre s'ouvre, vous demandant de désactiver la sauvegarde chiffrée de bout en bout de WhatsApp sur votre appareil Android. Suivez les instructions à l'écran en lançant WhatsApp et en accédant à l'option Sauvegarde du chat. Rechercher l'option Sauvegarde chiffrée de bout en bout et la désactiver. Après l'avoir effectuée, cliquez sur le bouton Sauvegarder pour sauvegarder toutes les données WhatsApp sur l'appareil.

Ensuite, vous devrez activer le chiffrement de bout en bout sur votre WhatsApp sur votre appareil Android. En suivant les instructions à l'écran, ouvrez WhatsApp et accédez aux Paramètres en cliquant sur l'icône à trois points en haut à droite.
Passez à Chats > Sauvegarde des chats pour accéder aux paramètres de sauvegarde de WhatsApp. Activez ensuite l'option Sauvegarde cryptée de bout en bout, ce qui vous mènera à une autre fenêtre. Sélectionner plutôt le bouton Utiliser une clé de cryptage de 64 chiffres pour accéder aux paramètres suivants. Cliquez ensuite sur Suivant dans la fenêtre de Dr.Fone pour continuer.

Sous Android, vous devrez sélectionner le bouton Activer dans la fenêtre suivante et continuer à choisir le bouton Générer votre clé de 64 chiffres. Une clé de 64 chiffres sera générée à l'écran et vous devrez attendre qu'elle soit générée. Cliquez ensuite sur le bouton Scan sur l'écran de votre Dr.Fone pour continuer.

En continuant avec votre écran Android, sélectionnez J'ai enregistré ma clé de 64 chiffres > Créer pour créer une sauvegarde chiffrée de bout en bout pour votre appareil. Sélectionnez Sauvegarder sur votre appareil Android et continuez à appuyer sur Suivant sur l'écran de votre ordinateur.

Un écran affichant la progression de la sauvegarde de WhatsApp continue et se termine au bout d'un certain temps.

Les données sauvegardées de WhatsApp s'affichent sur le même écran. Parcourir les données et les sections apparaissant à l'écran. Vous pouvez facilement exporter et imprimer les données WhatsApp de votre choix.

Partie 4 : Restaurer les données d'applications sociales sur les appareils
Dans le panneau gauche de l'interface, accédez à Mes sauvegardes. Vous verrez ici la liste de tous vos fichiers de sauvegarde disponibles. Sélectionnez votre application sociale préférée (ex : WhatsApp, LINE, Viber) parmi les options. Puis cliquez sur Restaurer sur l'appareil.
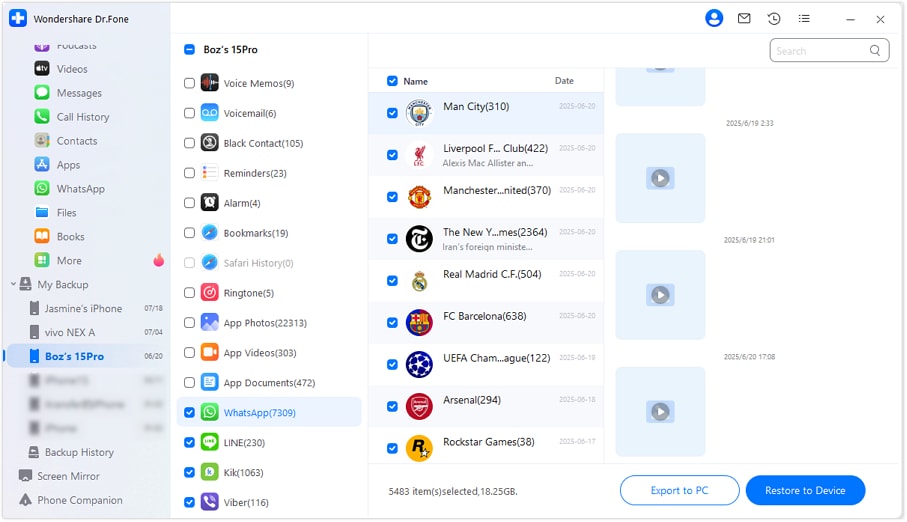
Une nouvelle fenêtre s'ouvre avec la liste des types de fichiers qui seront restaurés et ceux qui ne peuvent pas l'être. Cliquez sur Continuer pour procéder.
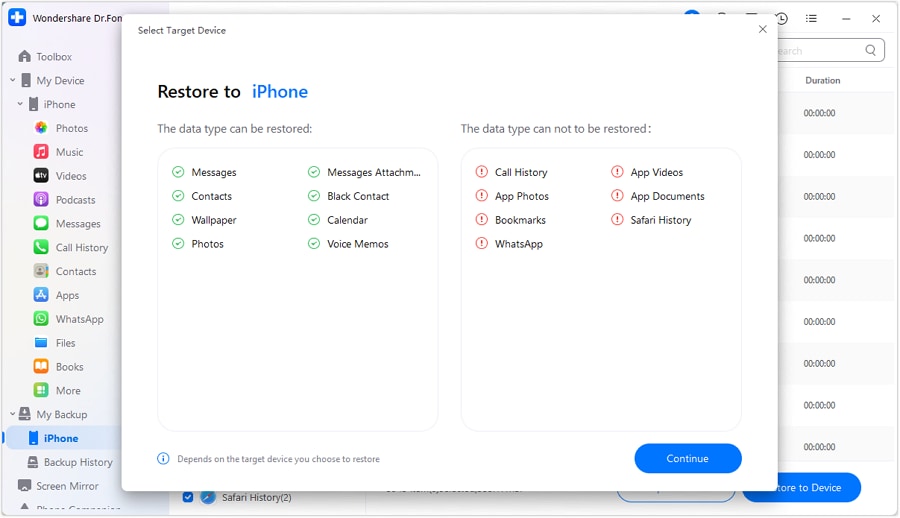
La restauration va maintenant commencer. Une barre de progression à l'écran affichera l'avancement du processus, vous permettant de suivre son achèvement.

Une fois la restauration terminée, vérifiez attentivement le résumé pour vous assurer que tout ce dont vous avez besoin a bien été restauré. Enfin, cliquez sur Terminé pour fermer la fenêtre et compléter le processus.
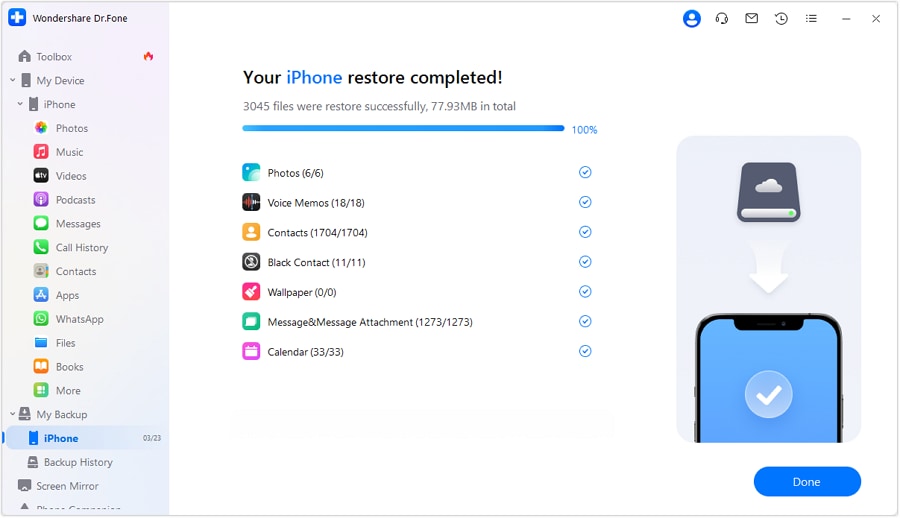
Besoin d'aide ?
Vous trouverez peut-être la réponse à votre question dans la FAQ ou dans les informations complémentaires ci-dessous :










