Détails sur le rapport de vérification iDevice de Dr.Fone ?
Avez-vous des doutes sur l'état de fonctionnement de votre smartphone ou de votre tablette ? Que l'appareil soit neuf ou ancien, il existe différentes certifications et différents tests de diagnostic de l'appareil qui peuvent être essayés. Pour une vérification optimale du téléphone, vous avez besoin d'un outil qui vous aide à vérifier les données. Dr.Fone est équipé d'une fonction de vérification de l'iDevice qui permet d'effectuer un diagnostic correct de l'iPad ou de l'iPhone.
Suivez le guide fourni et voyez comment et quoi découvrir dans le rapport de vérification de l'iDevice fourni par Dr.Fone. Obtenez plus de renseignements sur les informations basiques de l'appareil, sur les paramètres matériels et logiciels et sur l'état de l'appareil grâce à ces diagnostics. Cela vous permettra de vous assurer que l'iPhone que vous êtes sur le point d'acheter est authentique et qu'il ne fait pas partie de la catégorie des appareils Apple reconditionnés.
Sommaire
Partie 1 : Comment consulter le rapport de vérification sur Dr.Fone ?
La première tâche à accomplir pour associer le rapport de vérification de l'iDevice à Dr.Fone est de savoir comment le consulter correctement. Après avoir téléchargé et installé la dernière version de Wondershare Dr.Fone sur votre ordinateur, suivez les étapes suivantes pour vérifier la crédibilité du téléphone :
Connectez l'iPhone qui doit être vérifié avec Dr.Fone à l'aide d'une connexion câblée ou sans fil. Lorsqu'il apparaît dans le panneau de gauche, dans la section Mon appareil, sélectionnez-le.

Grâce au panneau qui apparaît à l'avant, vous pouvez vérifier les informations sur l'appareil en général. Pour cela, sélectionnez l'option Informations sur l'appareil en haut à droite pour accéder à une nouvelle fenêtre. Vous trouverez toutes les informations sur l'appareil dans la liste ci-dessous.
Vous pouvez également utiliser l'option Ouvrir dans Notepad pour accéder aux informations sur l'appareil dans Notepad. Inversement, copiez toutes les informations à l'aide de l'option Copier dans presse-papiers.

Si vous souhaitez vérifier les détails de votre iDevice, sélectionnez le bouton Rapport de vérification en haut à droite de l'écran. Cela vous permettra d'afficher le rapport de vérification de l'iDevice après une évaluation approfondie.
Un rapport complet contenant tous les informations sur l'appareil et les comparaisons s'affichera. Vous pouvez utiliser l'option Ouvrir dans Notepad ou utiliser l'option Enregistrer en tant qu'image ou Enregistrer en tant que texte pour enregistrer tous les détails vérifiés.
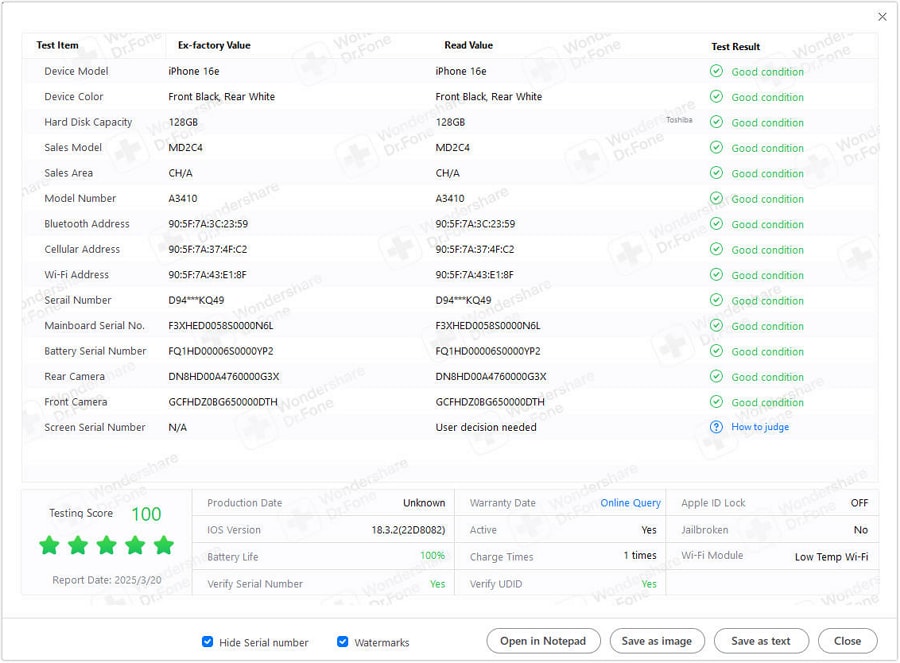
Partie 2 : Comment la vérification Dr.Fone iDevice fonctionne-t-elle ?
Les informations relatives à un appareil particulier sont enregistrées en fonction de numéros standard universellement reconnus, tels que l'IMEI. Cette valeur d'usine est comparée aux valeurs actuelles de l'appareil pour la vérification du produit Apple.
Dans le cas d'une différence de valeur du dispositif, cela signifie que certains composants du dispositif ont été changés. Vous recevrez également un score de test par rapport aux valeurs reçues après vérification de l'iDevice.
CE DONT VOUS AUREZ BESOIN

Dr.Fone fournit un ensemble complet d'outils pour résoudre tous les problèmes liés aux téléphones iOS/Android.
Partie 3 : Qu'est-ce que Dr.Fone peut vérifier ?
Une question se pose à propos de cette fonctionnalité : que peut vérifier Dr.Fone pour ses utilisateurs ? Bien que la plateforme s'attaque au problème fondamental des téléphones sur liste noire, il est nécessaire d'évaluer la facilité avec laquelle elle facilite l'ensemble du processus pour l'utilisateur. Dans cette section, nous verrons ce que Dr.Fone vérifie pour ses utilisateurs dans le test de diagnostic de l'iPhone :
Ayez une idée de la couleur d'usine avec les tests de diagnostic de Dr.Fone. Vérifiez visuellement la couleur réelle de l'appareil et assurez-vous qu'elle correspond. Deuxièmement, vérifiez si le rapport de vérification recommande la "capacité de mise à niveau" du disque dur de votre appareil. D'autre part, il peut également s'agir d'une tentative de "changement de disque dur" ou de "suppression de disque dur" en raison de problèmes techniques.
Le rapport de vérification des appareils iOS permet de savoir si l'appareil iOS évalué a été remplacé, remis à neuf ou s'il s'agit d'un appareil démo. L'état de l'appareil sera affiché correctement dans le rapport.
Obtenir la valeur d'usine et la valeur réelle des adresses Wi-Fi, Bluetooth et cellulaires dans le rapport. Faites le décompte de toutes les valeurs et voyez quelles sont les valeurs qui diffèrent les unes des autres.
Vérifiez les numéros de série de la batterie et de l'appareil principal dans le rapport et essayez de déterminer la différence entre les numéros, éventuellement. S'il y a des différences dans les relevés, il est évident qu'il y a des changements dans l'appareil.
Il n'existe pas de méthode appropriée pour déterminer la différence entre les caméras d'usine et les caméras réelles à l'arrière et à l'avant. Toutefois, l'utilisateur peut déterminer ces différences à partir des relevés disponibles dans le rapport de vérification de l'iDevice. En général, la différence entre ces chiffres indique que la carte mère du disque dur a été changée.
Pour vérifier les numéros de série de l'écran et du Touch ID, il n'existe pas de méthode appropriée pour déterminer les numéros manuellement. Cela peut être reconnu grâce aux résultats obtenus dans le rapport, qui, s'ils sont modifiés, indiquent que des changements ont été apportés à l'appareil au fil du temps.
Ouvrez l'application Réglages sur votre appareil iOS et continuez jusqu'à l'onglet Général. Recherchez l'option Légal et Réglementation pour accéder aux détails de l'appareil.

Besoin d'aide ?
Vous trouverez peut-être la réponse à votre question dans la FAQ ou dans les informations complémentaires ci-dessous :










