Comment utiliser le miroir d'écran iOS sur ordinateur avec Dr.Fone ?
Le processus de mise en miroir d'écran est exceptionnellement utile pour afficher un écran plus petit sur un écran plus grand sans perdre de temps. Bien qu'il existe de nombreux services offrant la fonction de miroir d'écran pour les appareils iOS, ils ne sont ni précis ni efficaces. Ce guide explique comment connecter des appareils iOS sans fil à l'aide de Wondershare Dr.Fone.
Connecter un appareil iOS sans fil
Lancez Wondershare Dr.Fone sur votre ordinateur et connectez votre appareil iOS pour une mise en miroir réussie. Avant de commencer, accédez à Mon appareil > Sans fil pour établir une connexion avec l'iDevice. Pour la première fois, vous devrez connecter votre iDevice à un port USB.

Lorsque la connexion est établie, rendez-vous sur Screen Mirror dans le panneau de gauche. Lorsque vous scannez le code QR sur l'écran de l'ordinateur, vous serez dirigé vers l'installation de Dr.Fone Link sur votre iPhone.

Ouvrez Dr.Fone Link et appuyez sur l'icône Scanner le code QR en haut à droite pour continuer. Assurez-vous que le téléphone portable et l'ordinateur sont connectés au même réseau local.
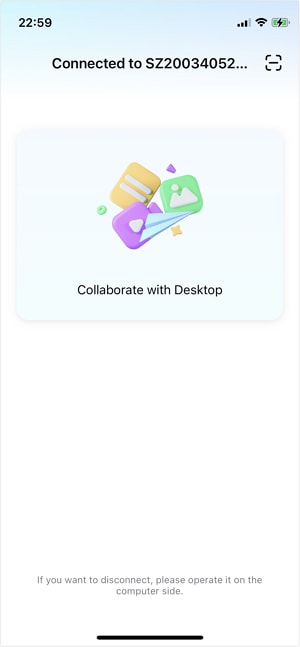
Vous serez redirigé vers un nouvel écran où la connexion miroir sera établie. Sur votre ordinateur, vérifiez si Dr.Fone a bien établi une connexion miroir. Cliquez sur Terminer la mise en miroir pour arrêter le processus lorsque c'est nécessaire.

De même, sur votre iPhone, vous serez invité à lancer la diffusion pour lancer la mise en miroir de votre iDevice sur un ordinateur. Appuyez sur Démarrer la diffusion et suivez les instructions qui s'affichent à l'écran pour lancer la connexion de mise en miroir.

Un message indiquant la connexion de votre iDevice avec l'ordinateur s'affiche lorsque l'écran apparaît. En attendant que l'appareil soit reflété, vous pouvez observer la couleur rouge à l'arrière-plan de l'heure de l'appareil.

Pendant ce temps, l'écran sera reflété sur l'ordinateur et affiché dans Dr.Fone Air. Sur l'écran miroir, vous pouvez prendre des captures d'écran de l'écran de l'appareil sur le PC à l'aide du bouton Capture d'écran. Vous pouvez également faire pivoter l'écran si nécessaire.

Besoin d'aide ?
Vous trouverez peut-être la réponse à votre question dans la FAQ ou dans les informations complémentaires ci-dessous :












