Comment activer et personnaliser le mode StandBy d'iOS 17
Mar 11, 2025 • Déposé à: Réparer les Problèmes Appareils Mobiles •Des solutions éprouvées
Un engouement se fait sentir alors que la dernière version d'iOS 17 s'apprête à faire sa grande entrée en septembre. Les utilisateurs d'iPhone ne devraient pas passer à côté des nouvelles fonctionnalités qu'elle propose, en particulier le mode StandBy. Cet ajout permet de transformer votre iPhone en horloge de chevet, offrant ainsi un tout nouveau niveau de commodité.
Si vous souhaitez essayer iOS 17 ou si vous bricolez déjà avec la version bêta, cet article est votre ressource de référence pour tout savoir sur le mode StandBy d'iOS 17. Nous sommes là pour nous assurer que vous êtes prêt à tirer le meilleur parti de cette nouvelle fonctionnalité passionnante.
Découvrons donc comment le mode StandBy va transformer votre expérience sur iPhone.
- Partie 1 : Qu'est-ce que le mode StandBy dans iOS 17 ?
- Partie 2 : Avantages du mode StandBy d'iOS 17
- Partie 3 : Comment activer et personnaliser le mode StandBy dans iOS 17.
- Partie 4 : Astuces pour tirer le meilleur parti du mode StandBy d'iOS 17.
- Bonus: Dépannage du mode StandBy dans iOS 17 qui ne fonctionne pas

Partie 1 : Qu'est-ce que le mode StandBy dans iOS 17 ?
Avec le mode StandBy d'iOS 17, une nouvelle fonctionnalité donne un coup de jeune à votre iPhone lorsqu'il se recharge sur le côté. Il vous offre un affichage plein écran avec des informations faciles à voir, telles que l'horloge, les widgets ou vos photos. Il est parfait pour contrôler à distance.
Ainsi, lorsque votre iPhone est branché et qu'il repose à l'horizontale, la fonction StandBy est activée. On peut dire qu'il transforme l'écran de votre iPhone en un mini écran intelligent. C'est très pratique, surtout si vous avez un iPhone 14 Pro avec un écran toujours allumé.
Mais rassurez-vous, les appareils compatibles avec le mode StandBy d'iOS 17 comprennent également l'iPhone SE, la série iPhone X, l'iPhone 11 et les versions ultérieures, à condition qu'il soit éligible à la mise à jour d'iOS 17. Vous pouvez espérer mettre la main sur cette fonctionnalité à l'automne, lorsqu'Apple lancera officiellement iOS 17. Mais si vous utilisez le logiciel bêta public, vous pouvez l'essayer dès maintenant.

Partie 2 : Avantages du mode StandBy d'iOS 17
Le mode StandBy d'iOS 17 apporte plusieurs avantages dans l'expérience de charge de votre iPhone :
- Amélioration de l'expérience de charge
Le mode StandBy d'iOS 17 offre un écran visuellement attrayant et informatif pendant la charge de votre iPhone. Cela rend le processus de charge plus pratique.
- Information en bref
L'affichage plein écran offre des informations facilement lisibles à distance, ce qui vous permet de vérifier rapidement les notifications, l'heure ou d'autres détails importants sans prendre votre téléphone. Il peut aussi servir d'horloge de chevet.
- Personnalisable
Le mode StandBy iOS 17 permet une personnalisation. Vous avez donc la possibilité d'adapter les informations affichées sur l'écran de veille à vos préférences et de les rendre plus personnelles.
Partie 3 : Comment activer et personnaliser le mode StandBy dans iOS 17.
Le mode StandBy est actif par défaut dans iOS 17, du moins dans la version bêta publique. Mais si vous constatez que la fonction n'est pas activée ou si vous souhaitez l'activer manuellement, suivez les étapes suivantes.
Comment activer le mode StandBy ios 17 :
- Etape 1: Ouvrez les réglages de votre iPhone.
- Etape 2: Faites défiler vers le bas et localisez les paramètres de mise en veille.
- Etape 3: Basculer le switch d'activation pour activer le mode StandBy.
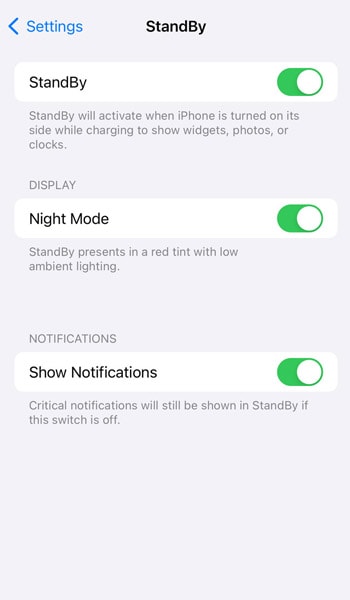
Vu que le mode StandBy fonctionne lorsque votre iPhone est en charge et placé à l'horizontale, vous pouvez utiliser différentes méthodes de charge et maintenir votre iPhone dans une orientation horizontale. Cela inclut l'utilisation d'une station d'accueil MagSafe, d'un socle de charge sans fil Qi-enabled standard ou d'un câble Lightning standard.
Le mode StandBy iOS 17 affiche par défaut, lorsque vous l'activez, des photos et souvenirs vedettes issus de votre photothèque ou une horloge, mais vous pouvez le personnaliser à votre guise.
Comment personnaliser le mode StandBy :
Si vous effectuez un balayage latéral sur un iPhone connecté, vous pourrez passer d'un panneau à l'autre en mode StandBy.
- Widgets interactifs
Le premier panneau présente deux colonnes de widgets interactifs, semblables à ceux de l'écran d'accueil de l'iPhone. Vous pouvez personnaliser ce panneau en appuyant et en maintenant enfoncé pour ajouter ou supprimer des widgets, les réorganiser et activer la rotation intelligente et les suggestions de widgets pour une expérience personnalisée.
- Photo et horloges
Le deuxième panneau est une horloge photo qui affiche l'heure et votre choix d'albums photo ou de catégories (par exemple, animaux, nature, personnes). Appuyez longuement sur une photo pour passer d'un thème à l'autre. Vous pouvez également ajouter des albums spécifiques à afficher à l'aide du bouton "+" et masquer les thèmes que vous n'aimez pas à l'aide de l'icône en forme d'œil.
- Horloge grand format
Le troisième panneau affiche une horloge plus grande. Appuyez sur l'écran et maintenez-le enfoncé, puis appuyez sur le bouton blanc qui apparaît dans le coin inférieur droit. Cette opération permet d'afficher différentes options de couleur pour l'interface. Personnalisez le style d'horloge selon vos préférences et confirmez les modifications en appuyant sur "Terminé" après avoir appuyé sur l'icône "X".

Partie 4 : Astuces pour tirer le meilleur parti du mode StandBy d'iOS 17.
Chaque voyage commence par un premier pas. Si vous ne savez pas comment utiliser le mode StandBy dans iOS 17, voici quelques astuces pratiques pour vous aider à commencer :
1) Notifications et alertes
Si vous souhaitez que les messages et les alertes s'affichent lorsque votre iPhone est connecté, veillez à activer l'option "Afficher les notifications" dans les paramètres de veille. Pour plus de confidentialité, vous pouvez activer l'option "Afficher l'aperçu uniquement au toucher". Il faudra utiliser Touch ID ou Face ID pour voir la notification complète.
2) Reconnaissance de l'emplacement
Le mode StandBy dispose d'une fonction intéressante que vous ne connaissez peut-être pas : la géolocalisation. Si vous disposez de différents accessoires MagSafe pour divers emplacements (comme votre bureau, votre chevet ou votre cuisine), votre iPhone s'adaptera automatiquement à la configuration du mode StandBy que vous avez définie pour chaque emplacement.
3) Interaction avec les widgets
Il est possible d'interagir avec de nombreux widgets en mode StandBy. Par exemple, vous pouvez cocher des tâches dans votre liste de rappels directement à partir du widget.
Bonus : Dépannage du mode StandBy dans iOS 17 qui ne fonctionne pas.
Le mode StandBy de votre iOS 17 ne fonctionne pas correctement ? Il peut arriver que votre appareil rencontre des problèmes de système qui empêchent une mise à jour réussie. Par conséquent, cela peut potentiellement entraîner des dysfonctionnements dans certaines fonctions ou caractéristiques.
Vous pouvez résoudre ce problème en utilisant Wondershare Dr.Fone pour réparer le système iOS, qui est compatible avec la dernière version d'iOS 17. Tout d'abord, Dr.Fone effectuera un diagnostic complet de votre appareil. Il identifie les causes sous-jacentes de tout dysfonctionnement du système de l'iPhone. Une fois les problèmes identifiés, Dr.Fone prend des mesures pour les réparer tout en s'assurant que vos données restent intactes.
Comment dépanner et résoudre le problème du mode StandBy iOS 17.:
- Etape 1: Lancer l'outil de réparation du système iOS Dr.Fone
Commencez par télécharger et installer le logiciel Wondershare Dr.Fone sur votre ordinateur. Après l'installation, ouvrez le logiciel et allez dans la section "Réparation du système" > "Réparation du système iOS".

4,624,541 personnes l'ont téléchargé
- Etape 2: Choisissez le mode "réparation standard".
Dans Dr.Fone, choisissez le mode "Réparation standard". Ce choix garantit une procédure de réparation sûre, sans risque pour les données de votre iPhone.

- Etape 3: Activer le mode recovery
Suivez les instructions de Dr.Fone pour activer le mode Recovery pour votre iPhone. Cette étape est essentielle pour une réparation efficace.

- Etape 4: Identifier votre iPhone
Lorsque votre iPhone est en mode Recovery, Dr.Fone identifie le modèle de votre iPhone et la version actuelle d'iOS. Ensuite, il téléchargera le firmware iOS approprié, personnalisé en fonction des spécifications de votre iPhone.

- Etape 5: Démarrer la réparation du système iOS
Une fois le firmware téléchargé avec succès via Dr.Fone, cliquez sur " Réparer maintenant " pour lancer le processus de réparation du système iOS.


Dr.Fone - Réparation du système (iOS)
Répare les erreurs du système iOS sans perte de données.
- Réparez uniquement votre iOS à la normale, sans aucune perte de données.
- Résolution de plusieurs problèmes liés au système iOS bloqué en mode recovery, logo Apple blanc, écran noir, boucle au démarrage, etc.
- Rétrograder iOS sans iTunes.
- Fonctionne pour tous les iPhone/iPad/iPod Touch, avec toutes les versions d'iOS
Conclusion
Vous êtes désormais prêt à tester le mode StandBy d'iOS 17. Cette fonctionnalité est très pratique pour votre iPhone lorsqu'il est en charge ou connecté à une station d'accueil. Ce mode agit comme un petit écran que vous pouvez personnaliser, qu'il s'agisse d'une horloge de chevet ou d'un moyen d'afficher vos photos préférées.
Essayez-le et voyez comment il peut améliorer votre utilisation quotidienne.
- Déverrouiller l'écran Android
- Meilleures applications de déverrouillage pour Android
- Déverrouiller le schéma de verrouillage Android
- Contourner le verrouillage Android
- Déverrouiller Android avec un écran cassé
- Déverrouiller sans compte Google
- Débloquer l'écran de verrouillage android sans réinitialiser
- Déverrouiller les tablettes Android
- Réinitialiser un téléphone Android verrouillé
- Meilleurs déverrouilleurs de modem Huawei
- Déverrouiller les téléphones Huawei
- Déverrouiller les téléphones Google Pixel
- Déverrouiller les téléphones OnePlus
- Déverrouiller les téléphones Vivo
- Déverrouiller les téléphones Sony Xperia
- Déverrouiller les téléphones LG
- Déverrouiller le schéma de verrouillage Mi
- Déverrouiller les téléphones OPPO
- Déverrouiller les téléphones Realme
- Déverrouiller l'écran Samsung
- Contourner le verrouillage Samsung
- Déverrouiller le mot de passe/PIN Samsung
- Meilleurs logiciels de déverrouillage Samsung
- Générateur de codes de déverrouillage Samsung gratuit
- Obtenir des codes de déverrouillage Samsung gratuits
- Liste des codes secrets Samsung Galaxy
- Désactiver Samsung Knox
- Réinitialiser Samsung Galaxy A12
- Déverrouiller Samsung S22 Ultra
- Contourner Android FRP
- Meilleurs outils de contournement FRP
- Désactiver FRP
- Contourner Android FRP
- Contourner FRP avec un ordinateur
- Contourner FRP avec ADB
- Contourner la vérification du compte Google
- Blocage binaire personnalisé par le verrouillage FRP
- Contourner le FRP Google Pixel
- Contourner le FRP Huawei
- Code FRP Huawei
- Contourner le FRP Xiaomi/Redmi/Poco
- Contourner le FRP OPPO
- Contourner le FRP LG
- Contourner le FRP Motorola
- Contourner le FRP Lenovo
- Contourner le FRP Realme
- Contourner le FRP ZTE
- Outil de formatage ADB Vivo pour PC
- Contourner le FRP Vivo Y20
- Contourner le FRP Samsung
- Supprimer le FRP Samsung avec Odin
- Contourner le FRP Galaxy M01
- Contourner le FRP Samsung M11
- Contourner le FRP Samsung J5 Prime
- Contourner le FRP Samsung A02/A02s
- Contourner le FRP Samsung A10/A10s
- Contourner le FRP Samsung A12
- Contourner le FRP Samsung A20/A20S
- Contourner le FRP Samsung A21/A21s
- Contourner le FRP Samsung Galaxy 50
- Contourner le FRP Samsung Galaxy 51
- Contourner le FRP Samsung Galaxy S22
- Outil de FRP Bypass
- Fixfirmware Apk
- FRP File Bypass
- FRP Bypass Tool by Mohammed
- Apex Launcher APK
- UnlockTool Download Review
- MobileTechFRP Review
- HardReset.info Bypass FRP
- iMyFone LockWiper
- FRP Bypass APK DM
- Unlock Tool Crack
- Factory Test APK
- Google Account Manager 6.0.1
- Google Account Manager 9.0 APK
- HushSMS APK Review
- HCU Client
- DC Unlocker
- FRP Bypass APK
- Technocare APK Review
- Package Manager APK
- ● Gérer/transférer/récupérer des données
- ● Déverrouiller l'écran/activer/verrouiller FRP
- ● Résoudre la plupart des problèmes iOS et Android
- Déverrouiller maintenant Déverrouiller maintenant Déverrouiller maintenant

















Blandine Moreau
Éditeur
Généralement noté4.5(105participants)