Guide étape par étape sur Comment ajouter un widget à l'écran de verrouillage d'iOS 17
Mar 11, 2025 • Déposé à: Réparer les Problèmes Appareils Mobiles •Des solutions éprouvées
La récente mise à jour d'iOS 17 d'Apple apporte une multitude de fonctionnalités passionnantes.. Parmi elles, la très attendue option permettant d'inclure des widgets sur l'écran de verrouillage. Cette fonctionnalité innovante vous permet de personnaliser votre écran de verrouillage iOS 17. Vous pouvez le remplir avec des informations vitales et des outils pratiques qui répondent à vos préférences.
Il s'agit d'avoir accès aux applications et services fondamentaux directement sur l'écran de verrouillage de votre appareil. Découvrez tout le potentiel des widgets de l'écran de verrouillage d'iOS 17 grâce à ce tutoriel rapide. Suivez le guide étape par étape pour gérer et accéder efficacement aux widgets sur votre écran de verrouillage iOS.
- Partie 1. Introduction aux widgets de l'écran de verrouillage d'iOS 17
- Partie 2. Comment activer les widgets de l'écran de verrouillage sur iOS 17
- Partie 3. Trouver et choisir le bon widget

- Partie 4. Installation et ajout d'un widget à l'écran de verrouillage
- Partie 5. Personnaliser et réorganiser les widgets
- Partie 6. Gestion et suppression des widgets
- Partie 7. Résolution des problèmes courants liés aux widgets
Partie 1. Introduction aux widgets de l'écran de verrouillage d'iOS 17
Les widgets de l'écran de verrouillage sont une fonctionnalité qui révolutionne la façon dont vous utilisez votre iPhone ou votre iPad. Ils offrent une expérience personnalisée dès le moment où vous prenez votre appareil en main. Ces widgets apportent des informations pertinentes, des raccourcis d'applications et des outils pratiques sur votre écran de verrouillage. Il est donc plus facile que jamais de rester informé sans déverrouiller votre appareil. Les avantages des widgets pour l'écran de verrouillage d'iOS 17 sont nombreux.
Vous n'avez plus besoin de parcourir de nombreuses applications pour accéder à des informations vitales. D'un simple coup d'œil sur votre écran de verrouillage, vous pouvez consulter les dernières prévisions météorologiques ou vérifier les événements à venir dans votre calendrier. Vous pouvez suivre vos progrès en matière de fitness, vous tenir au courant de l'actualité, et bien plus encore. Les widgets de l'écran de verrouillage améliorent réellement votre productivité quotidienne.

Partie 2. Comment activer les widgets de l'écran de verrouillage sur iOS 17
Les widgets de l'écran de verrouillage vous permettent d'accéder rapidement à des informations importantes sans déverrouiller l'appareil. Activer les widgets de l'écran de verrouillage sur votre appareil iOS 17 n'est pas du tout difficile. Vous n'avez besoin que de quelques étapes simples et vous pouvez ajouter vos widgets préférés en quelques secondes. Suivez les étapes simplifiées ci-dessous pour activer les widgets de l'écran de verrouillage sur iOS 17 :
- Etape 1: Sur votre appareil iOS 17, accédez à Réglages et faites défiler vers le bas pour toucher "Fond d'écran". Appuyez sur "Personnaliser" sur l'image de l'écran de verrouillage pour accéder aux widgets.

- Etape 2: Appuyez maintenant sur "+Add Widgets" pour ajouter vos widgets préférés sur l'écran de verrouillage. Ensuite, cliquez sur "Terminé" dans le coin supérieur droit pour confirmer les modifications sur l'écran des widgets.
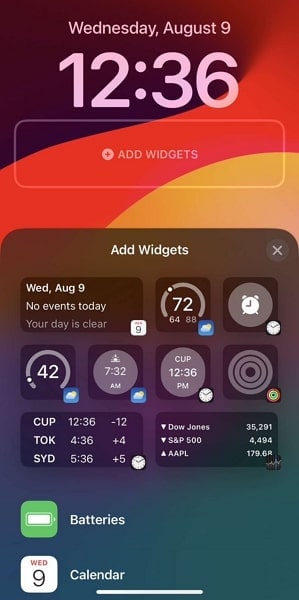
Partie 3. Trouver et choisir le bon widget
L'App Store de votre appareil iOS vous couvre lorsqu'il s'agit de trouver le widget souhaité. Il existe de nombreuses options disponibles sur l'App Store qui répondent à vos besoins. Il s'agit notamment des mises à jour météorologiques, du suivi de la condition physique et de nombreux autres outils de productivité. Vous trouverez ci-dessous un résumé de quelques-uns des widgets disponibles sur l'App Store pour votre écran de verrouillage iOS 17.:
1. Widgetsmith
Widgetsmith, l'une des applications de widgets les plus populaires, vous permet de modifier entièrement l'écran de verrouillage d'iOS 17.. Il s'agit d'une application indispensable qui dispose d'une vaste bibliothèque de widgets hautement personnalisables. L'une des caractéristiques uniques de Widgetsmith est qu'il vous permet de programmer vos widgets de manière dynamique. Cela permet de personnaliser et d'améliorer l'expérience.

2. Widgy Widgets
Widgy Widgets est l'une des meilleures applications permettant de personnaliser entièrement l'écran de verrouillage. Il propose des milliers de modèles de widgets parmi lesquels vous pouvez choisir. De plus, l'application vous permet de personnaliser votre widget à 100 %, l'imagination étant la seule limite. Cette application de widgets pour écran de verrouillage iOS 17 contient tous les widgets dont vous avez besoin, de la météo au tracker de fitness et bien plus encore.

3. Color Widgets
Améliorez votre écran d'accueil et votre écran de verrouillage grâce au style élégant de Color Widgets. Créer des widgets élégants et pratiques n'a jamais été aussi simple. Choisissez parmi un éventail de widgets pré-conçus captivants. Vous pouvez même façonner vos widgets à l'aide de l'éditeur de widgets convivial. Au-delà des widgets, Color Widgets étend ses prouesses pour englober un nombre illimité de packs d'icônes et de fonds d'écran.

4. Themify
Themify propose d'impressionnantes options de personnalisation de l'écran de verrouillage pour les utilisateurs d'iOS. Combinant des effets cinématographiques et multicouches, il offre des designs exquis qui sont dignes d'éloges. Grâce à la possibilité de façonner des widgets selon une inspiration personnalisée, vous pouvez facilement configurer l'ensemble de votre appareil en un rien de temps. Un autre point fort de cet outil est la création de thèmes 3 en 1 qui facilite la configuration de votre écran d'accueil.

Astuces pour choisir le bon widget
- Identifiez vos besoins : Pensez aux informations ou aux tâches auxquelles vous accédez fréquemment sur votre appareil. Choisissez des widgets qui correspondent à vos activités quotidiennes. Il vous permettra de gagner du temps sur les tâches que vous effectuez régulièrement.
- Équilibre entre esthétique et fonctionnalité: Bien qu'il soit tentant d'utiliser des gadgets visuellement attrayants, il faut donner la priorité à la fonctionnalité et à la facilité d'utilisation. Les widgets qui fournissent les bonnes informations et avec lesquels il est facile d'interagir ont plus de valeur.
- Éviter la surcharge: Veillez à ne pas encombrer votre écran de verrouillage avec trop d'informations. Concentrez-vous sur quelques gadgets essentiels qui répondent à vos besoins immédiats.
- Expérimentez et personnalisez: N'hésitez pas à essayer différents widgets et à personnaliser leur ordre. Essayez différentes approches pour trouver la combinaison parfaite qui vous convient.
Partie 4. Installation et ajout d'un widget à l'écran de verrouillage
Vous avez trouvé le widget idéal pour votre écran de verrouillage iOS 17 ? L'installation et l'ajout d'un widget à l'écran de verrouillage d'iOS 17 sont simples. Vous n'avez pas besoin d'être un expert pour ajouter vos widgets préférés à l'écran de verrouillage. Suivez les étapes détaillées ci-dessous pour modifier l'écran de verrouillage d'iOS 17 et y ajouter votre widget préféré :
- Etape 1: Déverrouillez votre appareil iOS 17 et trouvez l'icône App Store sur votre écran d'accueil. Appuyez dessus pour ouvrir l'App Store et trouver le widget que vous souhaitez installer. Utilisez ensuite l'option "Obtenir" pour installer l'application sur votre appareil.

- Etape 2: Après avoir installé l'application widget, ouvrez l'application Paramètres et appuyez sur "Fond d'écran". Sur l'écran suivant, appuyez sur "Personnaliser" et appuyez sur un emplacement de widget pour choisir le widget installé. Confirmez votre action en appuyant sur "Terminé" dans le coin supérieur droit.

Vous Pourriai Également être intéressé par:
Comment réparer les plantages d'applications d'iOS 17 : un tutoriel détaillé
Pas de perte de données : Comment rétrograder d'ios 17 à 16 avec différentes méthodes
Partie 5. Personnaliser et réorganiser les widgets
Les widgets sont une partie essentielle de l'écran de verrouillage de votre appareil. Ils vous permettent d'accéder aux informations nécessaires sans avoir à déverrouiller l'appareil et à effectuer des opérations complexes. C'est pourquoi il est nécessaire de personnaliser l'écran de verrouillage en fonction de vos préférences. Vous pouvez personnaliser un widget pour en modifier la couleur, la taille, la police, l'emplacement et d'autres paramètres. Les étapes suivantes permettent de personnaliser et de réorganiser les widgets :
- Etape 1: Accédez à "Fond d'écran" dans Paramètres et appuyez sur "Personnaliser" pour faire apparaître les widgets. Appuyez ensuite sur le widget que vous souhaitez personnaliser, par exemple, Temps. Vous pouvez modifier la police, la couleur, l'épaisseur et d'autres paramètres.

- Etape 2: Pour réorganiser un widget, appuyez sur l'icône du widget et maintenez-la enfoncée, puis déplacez-le vers d'autres emplacements. Vous pouvez intervertir les emplacements des différents widgets pour une personnalisation plus poussée.
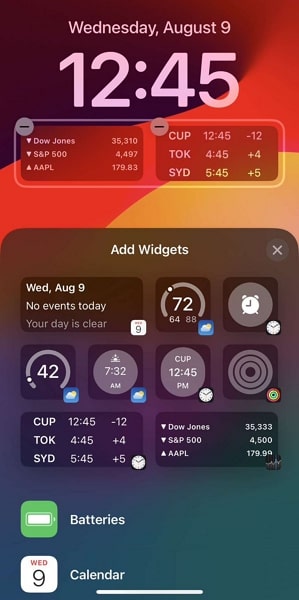
Astuces pour réorganiser les widgets sur l'écran de verrouillage
- Priorité à l'essentiel: Placez les widgets les plus essentiels en haut de la page ou dans les zones les plus accessibles. Par exemple, placez le widget de calendrier près du haut pour un accès rapide si vous utilisez fréquemment un calendrier.
- Grouper les widgets similaires: Regrouper les widgets apparentés pour faciliter la navigation. Par exemple, placez les widgets liés à la communication tels que les messages, emails et contacts à proximité les uns des autres.
- Minimalisme et simplicité: Évitez de vous encombrer en réduisant au minimum les widgets de votre écran de verrouillage. La présence d'un trop grand nombre de widgets peut rendre l'écran surchargé et va à l'encontre de l'objectif de l'accès rapide.
- Prendre en compte la routine quotidienne: Organisez les widgets en fonction de votre routine quotidienne. Si vous avez l'habitude de consulter les actualités le matin, placez un widget d'actualités près du haut de la page à ce moment-là.
Partie 6. Gestion et suppression des widgets
La gestion de plusieurs widgets sur votre écran de verrouillage vous permet de rester organisé. Il vous permet également d'accéder plus efficacement à l'information. En outre, la suppression des widgets dont vous n'avez plus besoin vous permet d'en ajouter de nouveaux. Voici comment vous pouvez gérer et organiser les widgets :
- Etape 1: Lancez l'application Réglages sur votre appareil iOS 17 et faites défiler vers le bas pour appuyer sur "Fond d'écran". Pour ce faire, appuyez sur "Personnaliser" et accédez à vos widgets.
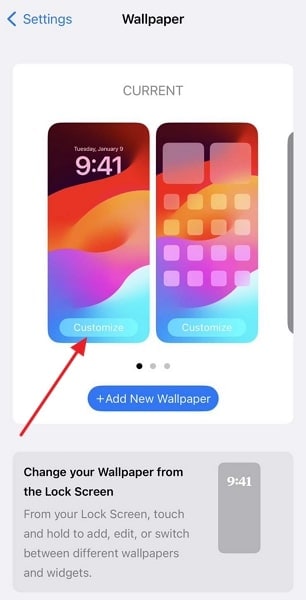
- Etape 2: Appuyez sur le widget que vous souhaitez supprimer et maintenez-le enfoncé. Appuyez ensuite sur "-" sur le widget pour le supprimer de l'écran de verrouillage. Vous pouvez maintenant choisir un nouveau widget pour le remplacer en appuyant simplement sur l'espace vide.

Partie 7. Résolution des problèmes courants liés aux widgets
Les widgets peuvent parfois rencontrer des problèmes ou des erreurs qui affectent leur fonctionnalité ou leur apparence. Voici quelques astuces de dépannage pour vous aider à résoudre les problèmes courants liés aux widgets :
1. Le widget ne s'affiche pas
Si le widget ciblé ne s'affiche pas sur votre écran de verrouillage, suivez ces instructions :
- Vérifie que le widget est correctement ajouté et activé.
- Assurez-vous que l'application associée au widget est installée et à jour.
- Redémarrez votre appareil pour actualiser le système et éventuellement résoudre les problèmes.
2. Les données du widget ne sont pas mises à jour
Si les données d'un widget ne sont pas mises à jour comme prévu, envisagez les actions suivantes :
- Vérifier si le widget peut accéder aux autorisations nécessaires (par exemple, localisation, internet) pour récupérer les données mises à jour.
- Vérifiez la connexion Internet de votre appareil pour vous assurer que les données peuvent être récupérées.
- Actualiser manuellement le widget en le touchant ou en utilisant un bouton d'actualisation spécifique ( si disponible).
3. Le widget se plante ou est figé
Si un widget se plante ou ne répond plus, essayez les étapes suivantes :
- Retirez le widget de l'écran de verrouillage ou de l'écran d'accueil, puis réintroduisez-le.
- Vérifier si l'application associée a des mises à jour en attente ou des problèmes connus. La mise à jour de l'application peut résoudre les problèmes de compatibilité.
4. Informations de widget erronées
Si un widget affiche des informations incorrectes, envisagez les solutions suivantes :
- Vérifier si les paramètres du widget sont correctement configurés. Par exemple, un widget météo peut avoir sélectionné le mauvais lieu.
- S'assurer que la source de données du widget (par exemple, l'application, le service) est exacte et à jour.
- Actualisez manuellement les données du widget ou attendez la prochaine mise à jour programmée.
5. Le widget disparaît après le redémarrage
Si les widgets disparaissent de votre écran de verrouillage ou de votre écran d'accueil après un redémarrage, essayez ces étapes :
- Ajoutez à nouveau les widgets à votre écran de verrouillage ou à votre écran d'accueil.
6. Drainage de la batterie par les widgets
Si vous constatez une décharge excessive de la batterie après avoir ajouté des widgets, envisagez les solutions suivantes :
- Limitez le nombre de widgets que vous utilisez, car les widgets constamment mis à jour peuvent consommer de la batterie.
- Supprimez les widgets que vous n'avez pas utilisés depuis longtemps.
- Vérifiez les paramètres du widget pour trouver des options permettant de réduire la fréquence de mise à jour.
- Mettez à jour avec Wondershare Dr.Fone et essayez les nouvelles fonctionnalités d'iOS 17
4,624,541 personnes l'ont téléchargé
Conclusion
En résumé, les widgets constituent un élément essentiel de l'expérience iOS 17. La présence de ces éléments sur l'écran de verrouillage d'iOS 17 vous permet d'accéder à des informations rapides en un rien de temps. Les widgets vous permettent d'accéder à des informations telles que météo, fitness, musique et habitudes de sommeil. De plus, l'App Store propose une large gamme de widgets pour l'écran de verrouillage qui vous permettront d'atteindre de nouveaux sommets avec votre iPhone.
Problèmes iPhone
- iPhone bloqué
- 2. iPhone bloqué sur l'écran de chargement
- 2. iPhone bloqué sur SOS d'urgence
- 3. iPhone bloqué sur la configuration de l'ID Apple
- 4. iPhone bloqué sur la roue tournante
- 5. iPhone bloqué en mode de récupération
- 6. iPhone bloqué en mode de restauration
- 7. iPhone bloqué sur le logo Apple
- 8. iPhone clignotant sur le logo Apple
- iPhone gelé
- 1. iPhone qui gèle constamment
- 6. iPhone gelé pendant la mise à jour d'iOS 15
- 7. iPhone gelé pendant la mise à jour d'iOS 16
- iPhone ne s'allume pas/s'éteint pas
- 1. iPhone qui redémarre constamment
- 2. iPhone qui s'éteint constamment
- 3. iPhone qui ne s'éteint pas
- 4. iPhone qui ne s'allume pas
- Problèmes d'écran iPhone
- 3. Écran noir de la mort iPhone
- 4. Écran blanc de la mort iPhone
- 6. Écran qui clignote sur iPhone
- 7. Écran iPhone qui ne tourne pas
- 8. Écran tactile iPhone qui ne fonctionne pas
- 10. Écran iPhone en noir et blanc
- 11. Problème de point jaune iPhone
- Problèmes de services iPhone
- 2. Safari qui plante sur iPhone
- 3. Point d'accès iPhone qui ne s'affiche pas sur PC
- 4. Point d'accès iPhone qui ne fonctionne pas
- 5. Bluetooth iPhone qui ne fonctionne pas
- 6. Localisation iPhone incorrecte
- 8. Cartes iPhone qui ne fonctionnent pas
- 9. Google Maps qui ne fonctionne pas
- 11. AirDrop iPhone qui ne fonctionne pas
- Problèmes de fonctionnement iPhone
- 1. Haut-parleur iPhone qui ne fonctionne pas
- 2. FaceTime iPhone qui ne fonctionne pas
- 3. FaceTime en attente d'activation
- 4. Face ID ne fonctionne pas sur iPhone
- 5. Problèmes de réception iPhone
- 7. Démarrage rapide iPhone qui ne fonctionne pas
- 9. Capture d'écran iPhone qui ne fonctionne pas
- 13. Effets iMessage iPhone qui ne fonctionnent pas
- 14. Problème de détection de liquide iPhone
- Autres problèmes iPhone
- 1. Erreur 1100 inconnue d'iTunes
- 3. Erreur 4013 iPhone
- 4. Caméra frontale iPhone qui ne fonctionne pas
- 5. Erreur 11 d'iTunes
- 6. Ne pas déranger dans les paramètres de l'iPhone
- 7. Capteur de proximité de l'iPhone par vous-même
- 9. Accessoire qui ne peut pas être pris en charge
- 10. Résoudre les problèmes de GPS sur l'iPhone
- 11. Mode d'économie d'énergie sur l'iPhone
- ● Gérer, Transférer et Récupérer des données
- ● Déverrouiller l'écran, verrouillage d'activation, contourner FRP
- ● Résoudre la plupart des problèmes iOS et Android
- Essai Gratuit Essai Gratuit Essai Gratuit Essai Gratuit

















Blandine Moreau
Éditeur
Généralement noté4.5(105participants)