
Comment partager des applications entre l'iPhone et l'iPad ? 4 façons simples
Jan 10, 2025 • Déposé à: Transférer des Données Mobiles •Des solutions éprouvées
Vous cherchez la meilleure méthode pour partager des applications entre l'iPhone et l'iPad ? Il y a plusieurs façons de procéder. Ce guide vous présente quatre méthodes simples. Vous pouvez utiliser le partage familial, iCloud, Bluetooth ou Wondershare Dr. Chaque méthode comporte ses propres étapes et avantages.
Partage familial vous permet de partager des apps avec les membres de votre famille. iCloud vous aide à synchroniser les apps entre les appareils. Bluetooth offre une option sans fil, mais elle a ses limites.
Wondershare Dr.Fone offre une solution de transfert rapide et facile. Vous pouvez profiter de vos applications préférées sur les deux appareils en suivant les étapes suivantes. Ce guide vous aidera à choisir la méthode la mieux adaptée à vos besoins. Découvrez comment partager des applications entre votre iPhone et votre iPad.
- Voie 1. Comment partager des applications entre l'iPhone et l'iPad à l'aide du partage familial ?
- Voie 2. Comment transférer des applications de l'iPhone vers l'iPad à l'aide d'iCloud ?
- Voie 3 Comment partager des applications d'un iPhone vers un iPad à l'aide de Bluetooth

- Voie 4 Comment transférer des applications entre l'iPhone et l'iPad avec Wondershare Dr.Fone ? (Transfert en un clic)
Voie 1 Comment partager des applications entre l'iPhone et l'iPad à l'aide du partage familial ?
La méthode de partage familial ne fonctionne bien qu'avec les appareils iOS version 8 ou ultérieure. Cette méthode vous permet de partager facilement divers fichiers avec les membres de votre famille. Les fichiers comprennent des applications, des livres, des films, des émissions de télévision et de la musique.
Vous souhaitez transférer des applications de l'iPhone vers l'iPad en utilisant le partage familial ? Ensuite, assurez-vous d'avoir configuré le programme sur votre iPhone et d'avoir partagé les achats avec vos appareils connectés.
Comment synchroniser les applications entre l'iPad et l'iPhone à l'aide du partage familial ?
Voici la marche à suivre pour synchroniser les données des applications entre l'iPhone et l'iPad.
Étape 1 Allez dans "Réglages - iCloud" sur votre iPhone. Maintenant, connectez-vous en entrant les identifiants Apple ID.
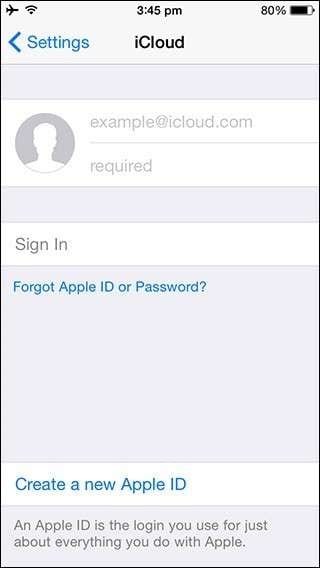
Étape 2 Appuyez sur l'option "Configurer le partage familial" et appuyez sur le bouton "Commencer". Ensuite, ajoutez les membres de votre famille. Ensuite, acceptez de payer l'achat effectué sur iTunes, iBooks, App Store, etc.
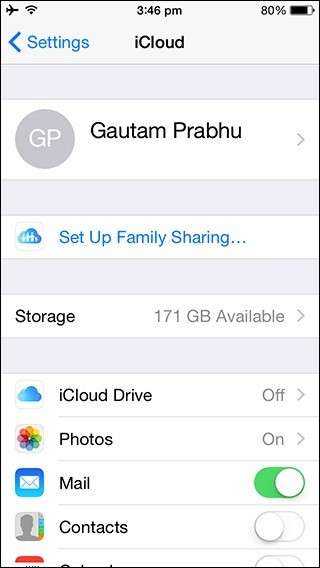
Étape 3 Dans l'onglet suivant, en tant qu'organisateur familial, vous pouvez inviter des membres de votre famille. Accepter de payer les achats iBooks, iTunes et App Store qu'ils effectuent.
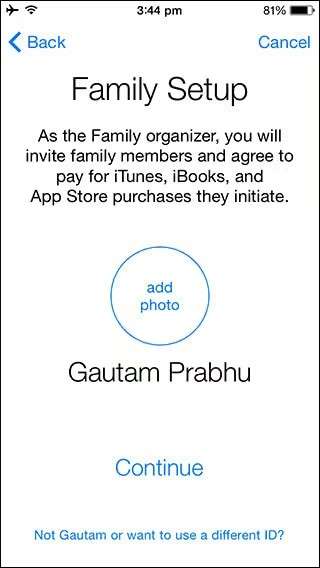
Étape 4 Connectez-vous à l'aide de l'identifiant Apple que vous souhaitez utiliser pour partager vos achats iBook, iTunes et App Store.
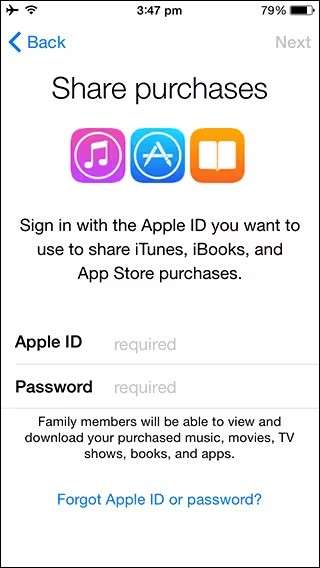
Étape 5 Dans l'onglet suivant, votre iPhone affichera la méthode de paiement qui peut être utilisée pour effectuer des paiements. Tapez sur Gestion des achats de la famille> Terminé. Tapez sur continuer > Partager l'emplacement ou Pas maintenant. Vous êtes l'organisateur à ce stade et pouvez inviter jusqu'à 5 membres supplémentaires.
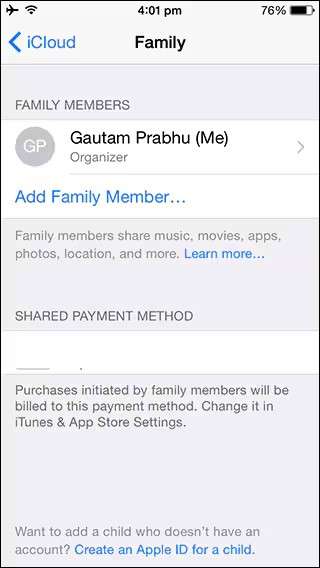
Étape 6 Après la configuration du partage familial, connectez-vous à votre compte iCloud et cliquez sur votre nom. Activez la case à cocher "Partager mes achats", qui vous permet d'accéder aux applications depuis n'importe quel appareil iOS via l'option Apps et boutique.
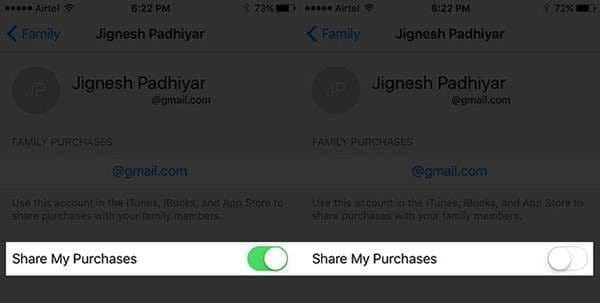
Étape 7 Sur votre iPad, touchez "App Store", puis cliquez sur votre nom dans l'onglet "Aujourd'hui". Sélectionnez "Acheté" et choisissez votre nom dans l'écran suivant, affiché par l'option Partage familial. Sélectionnez les applications souhaitées dans la liste et appuyez sur le bouton "Télécharger".
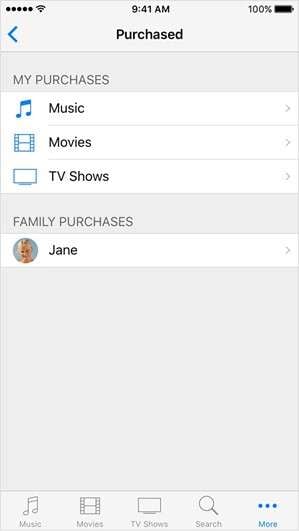
Les applications souhaitées sont désormais disponibles sur votre iPad grâce au partage familial. Vous pouvez utiliser cette procédure pour accéder à n'importe quelle application à partir de votre identifiant Apple commun sur l'appareil iOS de votre choix.
Vous pouvez essayer cette procédure pour transférer des applications sur n'importe quel appareil iOS à tout moment. En effet, l'outil de partage familial conserve la liste des achats de l'application dans votre identifiant Apple, à l'instar du stockage virtuel iCloud, pour un accès facile à n'importe quel appareil iOS.
Nous avons couvert tous les aspects du partage d'applications entre l'iPhone et l'iPad à l'aide du Partage familial. Voyons maintenant la solution potentielle suivante.
Voie 2. Comment transférer des applications de l'iPhone vers l'iPad à l'aide d'iCloud ?
iCloud est le service informatique et de stockage en nuage d'Apple. Cette méthode garantit que toutes les applications de votre iPhone sont accessibles et téléchargeables sur votre iPad si les deux appareils utilisent le même identifiant Apple.
Guide étape par étape sur le partage d'applications entre l'iPhone et l'iPad
Les étapes suivantes vous aideront à transférer des applications entre l'iPhone et l'iPad.
Étape 1 Cliquez sur "Réglages" sur votre iPhone et sélectionnez l'option "Magasin".
Étape 2 Activez l'interrupteur à bascule situé devant l'option "Apps".
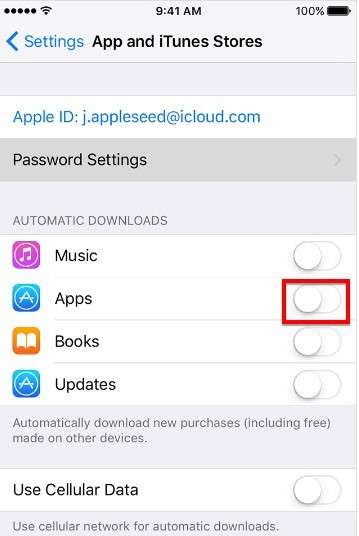
Étape 3 Maintenant, activez le bouton Téléchargements automatiques.
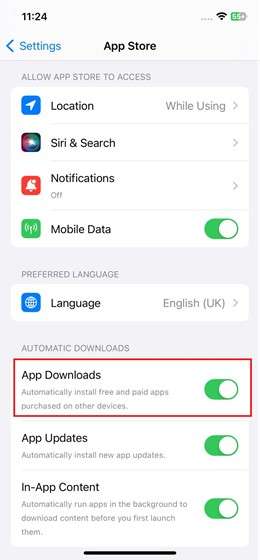
Étape 4 Les modifications effectuées sur votre iPhone seront également répercutées sur votre iPad. Connectez-vous avec votre identifiant Apple et accédez sans effort aux applications iPhone sur votre iPad.
Voici comment synchroniser les applications entre l'iPhone et l'iPad à l'aide d'iCloud. Parlons maintenant de la méthode suivante !
Voie 3. Comment partager des applications d'un iPhone vers un iPad à l'aide de Bluetooth
Vous préférez le transfert de données sans fil entre l'iPhone et l'iPad ? Vous pouvez essayer Bluetooth pour accomplir la tâche. Toutefois, le transfert d'applications d'un iPhone vers un iPad via Bluetooth n'est pas une fonctionnalité native des appareils iOS. Apple ne prend pas en charge les transferts d'applications par Bluetooth directement.
Étapes pour partager des applications entre l'iPhone et l'iPad
Les étapes suivantes vous aideront à comprendre comment transférer des applications entre l'iPhone et l'iPad.
Étape 1 Activez l'option Bluetooth sur votre iPhone en naviguant vers "Réglages - Bluetooth".
Étape 2 Appuyez sur l'option Paramètres pour activer la fonction Bluetooth.
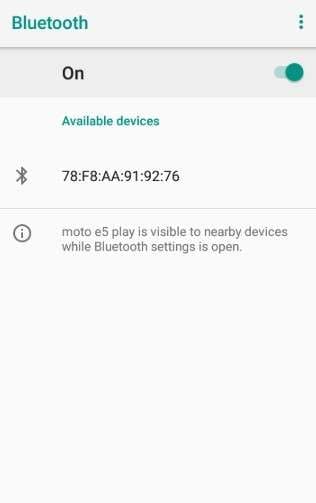
Étape 3 Maintenant, ajoutez l'iPad à votre iPhone en utilisant la technique de couplage.
Étape 4 Après avoir établi une connexion sans fil entre les appareils, cliquez avec le bouton droit de la souris sur l'application souhaitée et sélectionnez l'option " Partager ".
Étape 5 Parmi les différentes possibilités, sélectionnez Bluetooth et appuyez sur l'iPad parmi les appareils appariés. Appuyez ensuite sur l'option "Envoyer" pour déclencher le processus de transfert.
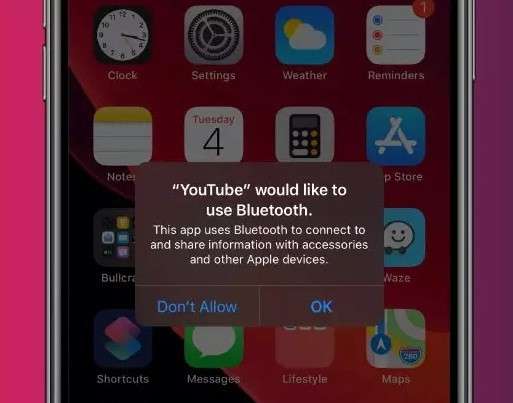
Voie 4. Comment transférer des applications entre l'iPhone et l'iPad avec Wondershare Dr.Fone ? (Transfert en un clic)
Le transfert de données entre appareils iDevices demande beaucoup de temps et d'efforts. Malgré l'introduction de nombreux services et procédures, le partage d'applications entre iPhones et iPads reste un véritable défi.
Au milieu de cette confusion, Dr.Fone Phone Transfer s'avère être un sauveur en fournissant un système complet de transfert de téléphone.
Vous pouvez transférer sans effort des contacts, des SMS, des photos, des vidéos, de la musique, etc. L'outil est compatible avec Android 14 (Win) et la dernière version d'iOS 17. Cet outil de transfert de téléphone prend en charge 13 types de fichiers pour le transfert de données de l'iPhone vers l'iPad.

Dr.Fone - Transfert de téléphone
Transférer des applications entre l'iPhone et l'iPad
- Déplacer des données entre des appareils dotés de systèmes d'exploitation différents, par exemple entre iOS et Android.
- Transférez des contacts, des SMS, des photos, des vidéos, de la musique et d'autres types.
- Une procédure simple et accessible
- Compatible avec Android 14 (Win) et la dernière version d'iOS 17.
Etapes pour synchroniser les données des applications entre l'iPhone et l'iPad avec Wondershare Dr.Fone
Téléchargez et installez Dr.Fone sur votre PC ou votre ordinateur. Suivez ensuite les instructions ci-dessous pour partager des applications entre l'iPhone et l'iPad.
Étape 1 Pour commencer, lancez Wondershare Dr.Fone sur l'ordinateur. Continuez à partir de Boîte à outils > Transfert de téléphone.

Étape 2 Connectez vos appareils iOS et laissez-les charger leurs données sur l'écran suivant. Définissez maintenant la source et la destination du transfert. Utilisez le bouton "Flip" en haut de la page pour changer d'emplacement.

Étape 3 Choisissez maintenant le type de données que vous souhaitez transférer. Ensuite, cochez tous les types de données requis et appuyez sur le bouton Démarrer le transfert.

Étape 4 Désactivez maintenant la fonction Rechercher mon sur les appareils iOS. Pour ce faire, continuez à partir d'iCloud > Rechercher ma fonction et désactivez-la.

Étape 5 Lorsque vous désactivez la fonction, le transfert de données commence. Attendez que le transfert de téléphone iOS à iOS soit terminé.

Fone - Phone Transfer pour partager des applications entre l'iPhone et l'iPad. Terminons notre discussion par la dernière partie.
Le mot de la fin !
Il est très simple de partager des applications entre l'iPhone et l'iPad à l'aide des méthodes décrites ci-dessus. Lorsque vous examinez de plus près les stratégies de transfert, de nombreuses possibilités s'offrent à vous dans une file d'attente. Vous devez faire preuve de discernement pour choisir le meilleur moyen de transférer des applications de l'iPhone vers l'iPad.
Le partage familial et iCloud offrent des options simples dans l'écosystème d'Apple. Le Bluetooth est une option sans fil, bien que limitée.
Pour une solution optimale et efficace, utilisez Dr.Fone-Phone Transfer. Il prend en charge de nombreux types de données et permet des transferts rapides et faciles entre les appareils.
Il vous permet d'économiser du temps et des efforts. Avec Dr.Fone, vous pouvez synchroniser les applications et les données en quelques clics. Transférez facilement des données volumineuses en une fraction de minute entre appareils iDevices !
Transfert iPhone
- Transfert de données
- 2. Transférer des fichiers MP4 vers iPhone
- 5. Meilleures applications pour transférer des données de iPhone à Android
- iPhone vers PC
- 1. Transférer des photos de iPhone à PC
- 3. Transférer un album de iPhone à PC
- 4. Transférer des données de iPhone à PC
- 5. Copier des mémos vocaux de iPhone à PC
- 8. Transférer des notes de iPhone
- 9. Techniques utilisées en forensic pour les téléphones mobiles
- iPhone vers Mac
- Ordinateur à iPhone
- Transfert vers iPhone
- Transfert depuis iPhone
- 1. Transférer des vidéos de iPhone à ordinateur portable
- 4. Transférer des données de iPhone à Android
- Conseils de transfert iPhone
- Transfert WhatsApp
- Transfert iTunes
- ● Gérer/transférer/récupérer des données
- ● Déverrouiller l'écran/activer/verrouiller FRP
- ● Réparer la plupart des problèmes iOS et Android
- Essai Gratuit Essai Gratuit Essai Gratuit


















Blandine Moreau
Éditeur
Généralement noté4.5(105participants)