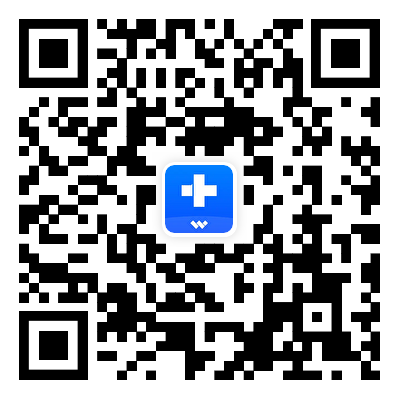Guide d'Utilisateur pour Dr.Fone App
Découvrez comment utiliser Dr.Fone pour gérer, sauvegarder et mettre en miroir vos appareils mobiles sur votre ordinateur. Téléchargez dès maintenant la dernière version de Dr.Fone et commencez à profiter de ses fonctionnalités.
 100% sécurisé | Sans Malware | Sans publicité
100% sécurisé | Sans Malware | Sans publicité
Comment récupérer des contacts, des photos, des vidéos, des fichiers audio et des fichiers à partir d'appareils Android ?
Dans notre monde numérique moderne, la perte de données cruciales telles que les contacts, les photos, les vidéos, les fichiers audio et d'autres fichiers de votre appareil Android peut être très pénible. L'application Dr.Fone pour la récupération de données sur Android permet de récupérer efficacement ces fichiers importants. Ce guide vous aidera à récupérer facilement vos données perdues et vous permettra d'accéder à nouveau rapidement à vos précieuses informations.
Remarque : Compatible avec plus de 6 000 appareils Android, y compris des marques populaires comme Samsung, Huawei et OPPO, vous pouvez récupérer sans effort différents types de données depuis votre appareil Android, tels que des photos, des vidéos, des fichiers audio, des documents, des contacts, des journaux d'appels, des messages, du contenu WhatsApp et des fichiers Google Drive.
Partie 1. Comment récupérer des photos, des vidéos, des fichiers audio et des fichiers
Lancez le logiciel Dr.Fone sur votre appareil pour récupérer vos données perdues. Lorsque vous ouvrez l'application, l'écran principal affiche plusieurs fonctionnalités de la suite logicielle. Recherchez l'icône « Récupération » et appuyez dessus.
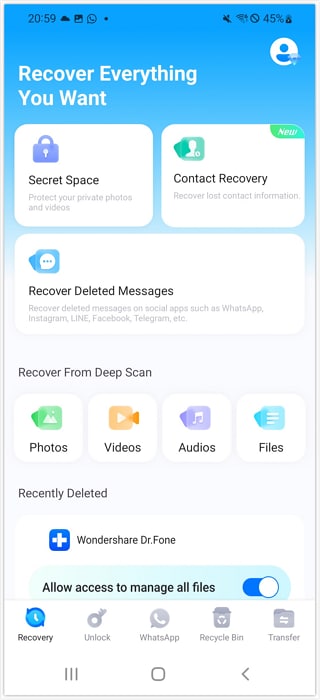
Vous devez autoriser l'accès aux données de votre appareil avant de pouvoir commencer la récupération des données. Cela permet à l'outil de récupération de parcourir votre appareil et de récupérer tous les fichiers que vous avez accidentellement supprimés ou perdus. Pour vous assurer que le logiciel peut lire et récupérer les données de votre appareil Android, suivez les instructions à l'écran.
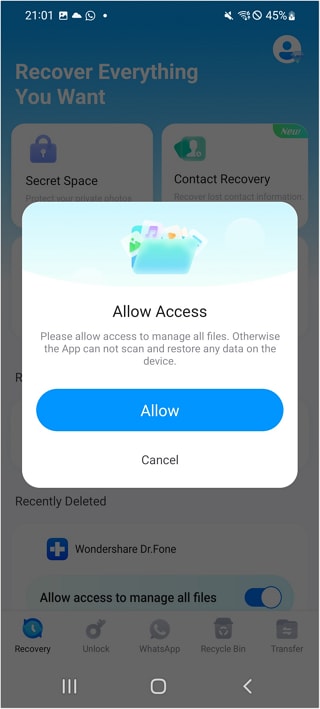
Après la vérification, Dr.Fone vous montrera tous les fichiers récupérables regroupés par type de données. Recherchez la zone "Photos/vidéos/audio" et regardez les vignettes ou les noms de fichiers qui peuvent être récupérés. Examinez attentivement la liste et sélectionnez les données que vous souhaitez récupérer. Une fois votre choix effectué, cliquez sur « Récupérer » pour sauvegarder les données sur l'appareil de votre choix.
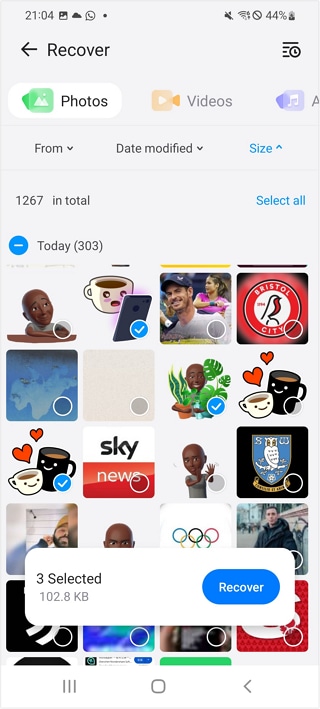
Remarque :Avant d'enregistrer les données récupérées, assurez-vous que votre périphérique de stockage dispose de suffisamment d'espace.
L'étape suivante consiste à choisir l'emplacement d'enregistrement des fichiers récupérés après avoir sélectionné les données à récupérer. Lorsque l'écran « Enregistrer dans » s'affiche, effectuez les opérations suivantes :
- ● Stockage/DrFone : Choisissez cette option pour enregistrer les données récupérées dans un dossier appelé « DrFone » sur le stockage interne de votre appareil. Cela permet d'enregistrer tous les fichiers récupérés en un seul endroit.
- ● Album du téléphone : Ce choix permet d'enregistrer les fichiers multimédias récupérés dans la galerie ou les albums par défaut du téléphone.
- ● Nouveau dossier : Vous pouvez placer tous vos fichiers restaurés dans un nouveau dossier que vous nommerez comme vous le souhaitez. Choisissez cette option, donnez un nom à votre dossier et continuez.
Lorsque vous avez terminé votre choix, appuyez sur le bouton Enregistrer.
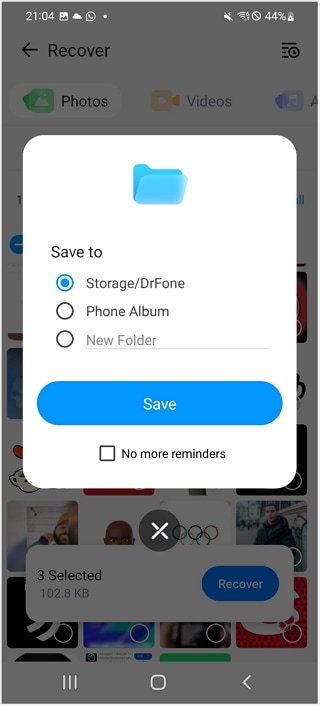
Une invite à l'écran « Récupération réussie » vous indique que le processus de récupération est terminé. Cela signifie que les données que vous avez choisies ont été restaurées et sauvegardées à l'endroit de votre choix.
- ● Tapez sur Voir maintenant pour accéder immédiatement aux fichiers restaurés et les examiner. Vous accéderez ainsi à l'emplacement où sont stockés vos fichiers.
- ● Cliquez sur « Annuler » pour quitter le processus de récupération si vous ne voulez pas les voir maintenant.

Vous pouvez garder une trace de toutes les étapes de la récupération avec Dr.Fone - Récupération de données. Pour en arriver à cette histoire :
- ● Ouvrez l'application et accédez à l'emplacement de l'historique de récupération.
- ● C'est là que vous verrez une liste de toutes les récupérations déjà effectuées, ainsi que les noms de fichiers, les heures et les emplacements de chaque ensemble de fichiers. Cette fonction est très utile pour suivre et gérer plusieurs récupérations à la fois.
- ● Pour revenir à une récupération, appuyez sur le nom ou le chemin d'accès du fichier pour obtenir plus d'informations.

Partie 2. Comment récupérer les contacts
Lancez l'outil Dr.Fone - Récupération de données (Android) sur votre appareil. Sur l'interface principale, vous verrez plusieurs options de récupération. Appuyez sur « Récupération de contact » pour lancer la procédure de récupération.

Une fois que vous avez sélectionné « Récupération de contacts », une liste de contacts pouvant être récupérés s'affiche. Faites défiler et choisissez le(s) contact(s) spécifique(s) que vous souhaitez récupérer. Après avoir fait votre sélection, cliquez sur le bouton Récupérer en bas de l'écran.

L'outil va maintenant restaurer les contacts sélectionnés. Un message de confirmation s'affiche à l'écran, indiquant que vos contacts ont été récupérés. Cliquez sur Afficher maintenant pour vérifier les contacts restaurés ou sur Annuler pour quitter.

En utilisant l'application Dr.Fone pour la récupération de données Android, ces étapes simples vous aideront à récupérer les contacts, les photos, les vidéos, les fichiers musicaux et bien d'autres choses encore de votre appareil Android.
CE DONT VOUS AUREZ BESOIN

Dr.Fone fournit un ensemble complet d'outils pour résoudre tous les problèmes liés aux téléphones iOS/Android.
Besoin d'aide ?
Vous trouverez peut-être la réponse à votre question dans la FAQ ou dans les informations complémentaires ci-dessous :