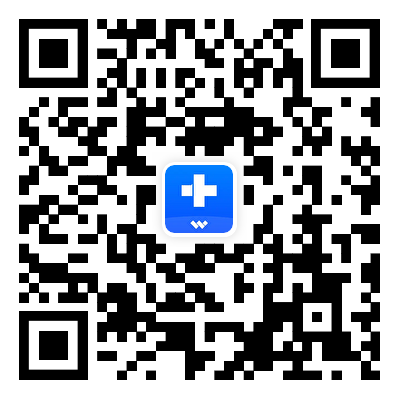Guide d'Utilisateur pour Dr.Fone App
Découvrez comment utiliser Dr.Fone pour gérer, sauvegarder et mettre en miroir vos appareils mobiles sur votre ordinateur. Téléchargez dès maintenant la dernière version de Dr.Fone et commencez à profiter de ses fonctionnalités.
 100% sécurisé | Sans Malware | Sans publicité
100% sécurisé | Sans Malware | Sans publicité
Comment protéger vos photos et vidéos privées ?
De nos jours, la protection des photos et des vidéos privées est devenue une priorité absolue pour de nombreuses personnes. Qu'il s'agisse de souvenirs personnels, de documents sensibles ou de tout autre support confidentiel, il est essentiel de veiller à ce que vos fichiers privés soient protégés contre tout accès non autorisé. L'application Dr.Fone, développée par Wondershare, offre une solution complète pour protéger les photos et vidéos privées.
Protéger directement les photos et vidéos privées
Dr.Fone propose une interface conviviale et une procédure facile à suivre pour sécuriser vos photos et vidéos privées. Ce guide vous aidera à utiliser Dr.Fone pour sécuriser vos fichiers multimédias, afin qu'ils restent privés et à l'abri des regards indiscrets. Suivez ces étapes pour protéger vos photos et vidéos directement dans l'application :
Après avoir téléchargé l'application Dr.Fone depuis le Google Play Store, ouvrez-la. Depuis la page d'accueil, appuyez sur Espace secret pour accéder à l'espace privé dans lequel vous pouvez stocker vos fichiers multimédias.

Dans l'écran suivant, appuyez sur Paramètres pour configurer le code PIN. Vous serez ainsi le seul à pouvoir accéder à vos photos et vidéos sécurisées.

Vous verrez alors l'écran qui s'afficher une message Veuillez saisir le code PIN qui vous permet de définir un code PIN à 4 chiffres. Ensuite, confirmez le code PIN fourni pour finaliser le processus.

N'oubliez pas que le code PIN créé est essentiel, car sans lui, vous ne pourrez pas accéder à Secret Space. Choisissez un code PIN mémorable pour éviter que votre espace secret ne soit définitivement déverrouillé.

Une fois le code PIN défini, appuyez sur la flèche située dans le coin supérieur gauche pour retourner dans l'espace secret. Accédez à l'onglet Photos ou Vidéos, selon vos préférences, et appuyez sur l'icône « + ».
Ensuite, choisissez soit Importer des photos ou des vidéos, soit Prendre une photo ou une vidéo pour continuer. Sélectionnez ensuite les fichiers multimédias que vous souhaitez sécuriser, puis cliquez sur Importer lorsque vous avez terminé.

Une fois que vous avez appuyé sur Importer, une option contextuelle apparaît pour vous donner le choix de Supprimer les fichiers de votre téléphone après l'importation. Ici, sélectionnez Supprimer ou Ne pas supprimer pour continuer. En outre, vous pouvez cocher la case Toujours se souvenir de ceci pour sauter cette étape la prochaine fois.

Ensuite, vous pourrez voir vos photos ou vidéos importées dans l'onglet correspondant de l'application Dr.Fone

CE DONT VOUS AUREZ BESOIN

Dr.Fone fournit un ensemble complet d'outils pour résoudre tous les problèmes liés aux téléphones iOS/Android.
Besoin d'aide ?
Vous trouverez peut-être la réponse à votre question dans la FAQ ou dans les informations complémentaires ci-dessous :