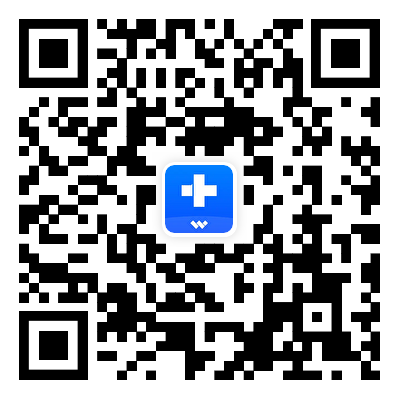Guide d'Utilisateur pour Dr.Fone App
Découvrez comment utiliser Dr.Fone pour gérer, sauvegarder et mettre en miroir vos appareils mobiles sur votre ordinateur. Téléchargez dès maintenant la dernière version de Dr.Fone et commencez à profiter de ses fonctionnalités.
 100% sécurisé | Sans Malware | Sans publicité
100% sécurisé | Sans Malware | Sans publicité
Comment transférer des données de l'iPhone à l'iPhone ou l'iPhone aux téléphones Android
Les transferts de données transparents de téléphone à téléphone sont cruciaux, surtout lorsqu'on passe d'un appareil à un autre, comme les iPhone et les Android. Comme nous comptons de plus en plus sur nos smartphones pour un usage personnel et professionnel, il devient essentiel de transférer des données importantes, telles que des contacts, des photos et des applications, sans perdre d'informations.
Dr.Fone propose une solution innovante pour simplifier ce processus de transfert. Avec son interface conviviale et ses fonctionnalités puissantes, L'application de Dr.Fone - Transfert de téléphone à téléphone garantit que le déplacement des données entre différentes plates-formes est efficace et sans tracas.
Sommaire
01 Lancer et sélectionner le type de transfert
Pour démarrer le processus de transfert de données, vous devez commencer par ouvrir l'application Dr.Fone. Cette application simple est conçue pour rendre la migration entre les appareils transparente, en veillant à ce que vous puissiez facilement accéder à toutes les fonctions nécessaires. En sélectionnant le bon type de transfert, vous posez les bases d'un transfert de données fluide.
Ouvrez l'application Dr.Fone et cliquez sur "Transfert".

Choisissez l'option "Téléphone à téléphone" pour commencer votre parcours de transfert de données.

02 Initier le transfert et sélectionner les éléments
Maintenant que vous avez sélectionné le type de transfert, il est temps d'initier le processus et de spécifier ce que vous voulez déplacer. Cette étape vous permet de personnaliser votre transfert, en veillant à ne sélectionner que les données qui comptent le plus. Dr.Fone prend en charge une large gamme de types de fichiers, ce qui facilite la gestion de vos informations.
Dans la barre d'onglets, sélectionnez "Envoyer" pour accéder à la page de transfert.

Choisissez les éléments spécifiques que vous souhaitez transférer. Dr.Fone vous permet de sélectionner différents types de données, notamment :
- Photos
- Vidéos
- Musique
- Contacts
- Fichiers

En outre, Dr.Fone prend également en charge le transfert de fichiers depuis d'autres applications ou directement depuis iCloud, garantissant que toutes vos données importantes sont prises en compte.

03 Envoyer et recevoir des données
Une fois vos éléments sélectionnés, l'étape suivante consiste à envoyer et recevoir les données. Cette phase implique la génération d'un code QR pour une connexion rapide et facile entre les appareils. Veillez à ce que les deux téléphones soient correctement configurés pour faciliter un transfert en douceur.
Cliquez sur le bouton "Envoyer", ce qui vous amènera à la page du code QR. Assurez-vous de permettre les autorisations Bluetooth lorsque vous y êtes invité pour un transfert en douceur.

Sur le téléphone récepteur, ouvrez l'application Dr.Fone, sélectionnez l'identité "Recevoir" et scannez le code QR. Cela dirigera la partie réceptrice vers une page de connexion, prête pour le transfert de données.

04 Suivre le transfert et sa réalisation
Une fois le transfert en cours, il est important de surveiller sa progression pour s'assurer que tout se passe bien. Cette étape vous permet non seulement de voir combien de données ont été envoyées, mais offre également des options pour inverser le transfert si nécessaire. En accomplissant cette étape finale, vous confirmez que toutes les données ont été transférées avec succès.
Une fois connecté, le transfert commence et l'envoyant peut voir l'avancement en temps réel des données envoyées.

Si nécessaire, la partie réceptrice peut lancer un transfert inverse en cliquant sur le bouton « envoyer des fichiers » et en sélectionnant les éléments à renvoyer.

Une fois le transfert terminé, la partie réceptrice verra une page de confirmation. Cliquez sur le bouton "oui" pour revenir à la page de numérisation.

Transfert des données d'un iPhone à un autre ou à un téléphone Android n'a pas besoin d'être un processus compliqué. Avec dr.fone, vous pouvez facilement naviguer à travers chaque étape, en assurant que toutes vos informations importantes sont déplacées en toute sécurité sur votre nouvel appareil. Embrassez la commodité de la technologie et gardez votre vie numérique intacte lorsque vous changez de téléphone.
Besoin d'aide ?
Vous trouverez peut-être la réponse à votre question dans la FAQ ou dans les informations complémentaires ci-dessous :