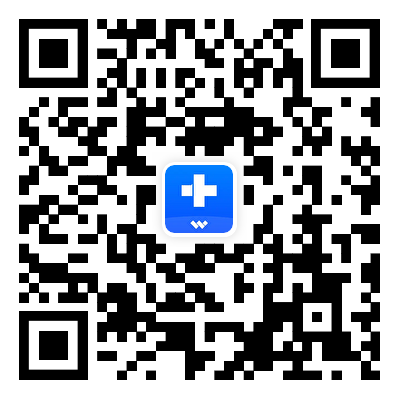Guide d'Utilisateur pour Dr.Fone App
Découvrez comment utiliser Dr.Fone pour gérer, sauvegarder et mettre en miroir vos appareils mobiles sur votre ordinateur. Téléchargez dès maintenant la dernière version de Dr.Fone et commencez à profiter de ses fonctionnalités.
 100% sécurisé | Sans Malware | Sans publicité
100% sécurisé | Sans Malware | Sans publicité
Comment utiliser Smart Clean dans l'application Dr.Fone ?
Dr.Fone est une application puissante créée par Wondershare qui vous aide à mieux gérer votre téléphone. Il possède de nombreuses fonctionnalités telles que le déblocage de l'écran, la récupération des données perdues, le déplacement de fichiers entre téléphones et la résolution des problèmes de téléphone pour les utilisateurs d'iPhone. L'une de ses principales fonctionnalités est Smart Clean. Cette fonction simplifie le maintien en bon état de votre téléphone en trouvant et en supprimant automatiquement les données inutiles. Téléchargez la dernière version de l'application Dr.Fone sur votre iPhone et suivez les étapes ci-dessous pour en faire l'expérience.
01 Autoriser les permissions
La fonction Smart Clean de Dr.Fone est conçue pour aider les utilisateurs à gérer efficacement le stockage de leur appareil en supprimant les fichiers inutiles. Cet outil est pratique pour garder votre iPhone organisé et en bon état de marche. Avec Smart Clean, vous pouvez facilement éliminer les captures d'écran, les photos, les vidéos ou les calendriers inutiles qui ralentissent votre appareil.
- Captures d'écran
- Photos similaires
- Photos dupliquées
- Vidéos similaires
- Contacts dupliqués
- Calendriers expirés
Vous trouverez ci-dessous un guide étape par étape sur l'utilisation de la fonction Smart Clean de l'application Dr.Fone, classée selon les types de nettoyage qu'elle peut effectuer.
Lancez d'abord l'application Dr.Fone sur votre appareil et cliquez sur Smart Clean.
Appuyez sur le bouton Suivant pour permettre à Dr.Fone d'accéder aux permissions de vos photos, contacts ou calendriers.

Appuyez sur Autoriser ou Autoriser l'accès complet pour donner un accès complet à vos photos, contacts et calendrier.

02 Sélectionner les éléments
Faire le ménage dans l'espace de votre appareil peut vous rendre la vie plus facile et mieux organisée. Cette section se concentre sur trois domaines principaux : les photos, les contacts et les événements du calendrier. Chaque section propose des étapes simples pour vous aider à désencombrer. En suivant ces étapes, vous pourrez trouver rapidement ce dont vous avez besoin. C'est parti !
Photos
Dr.Fone App affichera les photos et les vidéos de votre album dans une catégorie distincte, y compris les captures d'écran, les photos similaires, les photos en double et les vidéos similaires. Choisissez ceux que vous souhaitez supprimer.

Parcourez les résultats pour identifier les photos en double ou similaires.
Cochez les cases en regard des photos que vous souhaitez supprimer.
Touchez la flèche dans le coin supérieur gauche pour revenir au niveau précédent. Appuyez sur l'icône Nettoyer en bas de l'écran pour supprimer les éléments sélectionnés.

Contacts
Après avoir autorisé l'accès à Dr.Fone, il affichera tous les contacts en double qu'il a identifiés.
Examiner la liste des contacts identifiés en double ou incomplets. Choisissez les contacts que vous souhaitez fusionner ou supprimer.
Calendriers
Après avoir autorisé Dr.Fone à accéder à votre calendrier, il affichera tous les événements survenus précédemment.
Parcourez la liste des événements expirés. Cochez les cases en regard des événements que vous souhaitez supprimer.
03 Confirmer la suppression
Après avoir sélectionné tous les éléments que vous souhaitez supprimer, appuyez sur la flèche située dans le coin supérieur gauche pour revenir au niveau précédent. Appuyez ensuite sur l'icône Nettoyer en bas de l'écran pour les supprimer en une seule fois.
Après avoir terminé le nettoyage avec la fonction Smart Clean de Dr.Fone, une page de confirmation s'affiche pour indiquer que l'opération est terminée. Cliquez sur le bouton OK pour terminer la procédure.
Votre appareil sera optimisé, les fichiers inutiles seront supprimés et vos données seront organisées. Cela améliorera les performances de votre iPhone et offrira une meilleure expérience à l'utilisateur. En quelques clics, vous pouvez prendre le contrôle de votre espace de stockage et profiter d'une expérience iPhone simplifiée !
Besoin d'aide ?
Vous trouverez peut-être la réponse à votre question dans la FAQ ou dans les informations complémentaires ci-dessous :