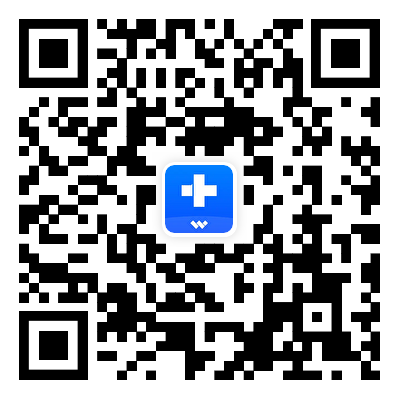Guide d'Utilisateur pour Dr.Fone App
Découvrez comment utiliser Dr.Fone pour gérer, sauvegarder et mettre en miroir vos appareils mobiles sur votre ordinateur. Téléchargez dès maintenant la dernière version de Dr.Fone et commencez à profiter de ses fonctionnalités.
 100% sécurisé | Sans Malware | Sans publicité
100% sécurisé | Sans Malware | Sans publicité
Comment transférer WhatsApp/WhatsApp Business d'Android vers iPhone ?
Vous souhaitez transférer toutes vos données WhatsApp ou WhatsApp Business d'un appareil Android vers un iPhone ? Découvrez comment l'application Dr.Fone pour le transfert de WhatsApp simplifie l'ensemble du processus. En suivant les lignes directrices ci-dessous, vous serez en mesure de comprendre clairement les étapes requises.
Voyons d'abord comment transférer WhatsApp d'Android à iPhone ou WhatsApp Business d'Android à iPhone. Si vous avez récemment acheté un nouvel iPhone et que vous avez du mal à transférer vos données WhatsApp ou WhatsApp Business, le guide ci-dessous est la solution idéale.
Transférer WhatsApp/WhatsApp Business d'Android vers iPhone
Ouvrez d'abord l'outil de transfert Dr.Fone-WhatsApp sur votre appareil Android. Dans l'interface principale, vous trouverez des options pour la conversion d'Android en iPhone et d'iPhone en Android. Sélectionnez WhatsApp pour un transfert de données WhatsApp normal. Si vous transférez des données de WhatsApp Business, choisissez WA Business.
Remarque : L'interface varie légèrement selon qu'il s'agit de WhatsApp ou de WhatsApp Business, veillez donc à sélectionner la bonne option.

Des autorisations spéciales sont nécessaires pour Android 11 ou une version ultérieure. Appuyez sur « UTILISER CE DOSSIER » pour permettre à Dr.Fone d'accéder à votre répertoire WhatsApp. Lorsqu'une fenêtre d'autorisation s'affiche, appuyez sur « AUTORISER » pour continuer.

Si Dr.Fone ne détecte pas de sauvegarde WhatsApp existante, une fenêtre contextuelle vous en informera. Cliquez sur le bouton « Sauvegarder » dans la fenêtre contextuelle pour créer une sauvegarde de vos données WhatsApp.

Dr.Fone vérifiera s'il existe déjà une sauvegarde de WhatsApp. Si vous disposez d'une sauvegarde récente, vous pouvez continuer. Si votre dernière sauvegarde est périmée, sélectionnez « Ré- Sauvegarde » pour en créer une nouvelle.

Pour préparer vos données au transfert, ouvrez WhatsApp sur votre téléphone Android.
Ouvrez l'application WhatsApp sur votre téléphone Android. Accédez au menu en appuyant sur les trois points dans le coin supérieur droit.
Sauvegardez les données de WhatsApp en suivant le guide détaillé en cinq étapes sur le produit Dr.

Choisissez entre deux options : Générer une clé de 64 chiffres ou créer un mot de passe.
Remarque : Si vous choisissez un mot de passe, une clé de 64 chiffres sera générée en arrière-plan pour plus de sécurité. Veillez à conserver votre clé ou votre mot de passe en toute sécurité, ce qui est essentiel pour restaurer votre sauvegarde.

Choisissez les types de données que vous souhaitez transférer de votre Android vers votre iPhone. Vous pouvez ajouter des messages vocaux, des emojis, des GIF, des images, des vidéos, des fichiers audio et des fichiers en plus des messages texte. Une fois que vous avez fait vos choix, cliquez sur « Suivant ».

Deux options s'offrent à vous pour le transfert des données. La première option consiste à utiliser un câble USB-C vers Lightning pour un transfert plus rapide et plus fiable. La deuxième option consiste à utiliser la boîte à outils de bureau fournie par Dr.Fone pour un transfert sans fil.
Remarque : En fonction de la taille de votre sauvegarde et de la vitesse de l'internet, la méthode sans fil peut prendre plus de temps.

Si vous choisissez d'utiliser un câble USB, utilisez un câble USB-C vers Lightning pour connecter votre iPhone et Android. Lancez le transfert et assurez-vous que les deux appareils restent connectés jusqu'à ce qu'il soit terminé.

Si vous optez pour le transfert sans fil, cliquez sur « Démarrer » pour préparer vos données de sauvegarde. Installez la boîte à outils de bureau Wutsappear à partir du site Web fourni. Une fois installé, connectez vos appareils sans fil et suivez les instructions à l'écran pour lancer le transfert.

- ● Finalisation du transfert avec Wutsappear : Après avoir configuré Wutsappear, suivez les instructions pour autoriser la connexion entre vos appareils et votre ordinateur. Cliquez sur « Démarrer le transfert » pour commencer à transférer vos données WhatsApp.

- ● Contrôler les progrès du transfert : Dans le programme de bureau, sélectionnez l'option Transférer WhatsApp d'Android vers iPhone. L'état d'avancement du transfert est indiqué par une barre de progression.

- ● Effectuer le transfert : Une fois le transfert terminé, un message « Transfert réussi » s'affiche. Cliquez sur « Terminé » pour finaliser le processus.

CE DONT VOUS AUREZ BESOIN

Dr.Fone fournit un ensemble complet d'outils pour résoudre tous les problèmes liés aux téléphones iOS/Android.
Besoin d'aide ?
Vous trouverez peut-être la réponse à votre question dans la FAQ ou dans les informations complémentaires ci-dessous :