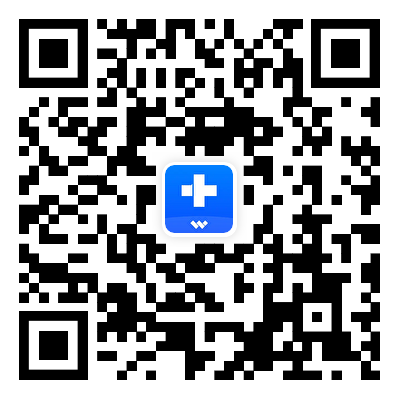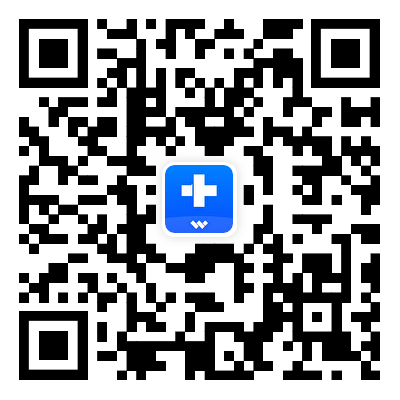Guide d'Utilisateur pour Dr.Fone App
Découvrez comment utiliser Dr.Fone pour gérer, sauvegarder et mettre en miroir vos appareils mobiles sur votre ordinateur. Téléchargez dès maintenant la dernière version de Dr.Fone et commencez à profiter de ses fonctionnalités.
 100% sécurisé | Sans Malware | Sans publicité
100% sécurisé | Sans Malware | Sans publicité
Comment changer de localisation sur Android à l'aide de l'application Dr.Fone ?
Les applications basées sur la localisation jouent un rôle crucial dans notre vie quotidienne, influençant tout, de la navigation aux interactions avec les médias sociaux. Changer de lieu peut contribuer à améliorer votre confidentialité en ligne, à éviter le pistage ou à simuler un changement de lieu. Dr.Fone App - Changer Localisation (Android), un outil polyvalent conçu pour gérer efficacement les tâches mobiles. Dr.Fone vous permet de modifier facilement votre position GPS, ce qui vous permet de prendre le contrôle de votre présence en ligne et d'accéder à un monde de possibilités depuis votre appareil.
Ce guide vous guidera à travers les étapes essentielles pour changer votre localisation à l'aide de l'application Dr.Fone. Grâce à une navigation conviviale et à des outils puissants à votre disposition, vous serez en mesure de suivre le processus en toute transparence.
Index
01 Lancer l'application Dr.Fone
Pour commencer à modifier votre position à l'aide de l'application Dr.Fone, vous devez d'abord la télécharger et l'ouvrir sur votre appareil Android.

02 Accès à l'outil de changement de la localistion
Une fois que vous avez lancé l'application, vous pouvez facilement trouver l'outil permettant de modifier votre position.


Astuces sur les fonctionnalités
Cliquez sur l'étoile jaune à droite de l'écran pour enregistrer l'adresse dans votre liste ; cliquez sur la flèche bleue pour revenir à votre position actuelle.

03 Modifier votre emplacement
Maintenant que vous avez accédé à la fonction de changement de position, vous pouvez modifier votre position GPS en utilisant l'une des deux méthodes suivantes : via la carte ou une fonction de recherche.
Utilisation de la carte
L'utilisation de la carte est l'un des moyens les plus simples et les plus intuitifs de modifier votre position.


Utiliser la recherche
Si vous connaissez l'adresse spécifique que vous souhaitez définir comme lieu de résidence, vous pouvez utiliser la fonction de recherche.


04 Sauvegarde et gestion des emplacements favoris
Dr.Fone vous permet également d'enregistrer vos lieux favoris pour y accéder facilement à l'avenir, ce qui en fait une excellente application de fausse localisation.
Ajouter une adresse aux favoris
Vous pouvez facilement mettre en signet les adresses que vous utilisez fréquemment.



Accès aux favoris
Vous pouvez rapidement consulter les lieux que vous avez enregistrés lorsque vous en avez besoin.

Suppression d'un emplacement sauvegardé
Si vous devez supprimer un signet d'un emplacement, la procédure est tout aussi simple.


Besoin d'aide ?
Vous trouverez peut-être la réponse à votre question dans la FAQ ou dans les informations complémentaires ci-dessous :