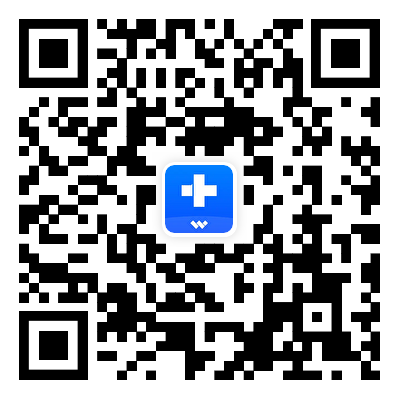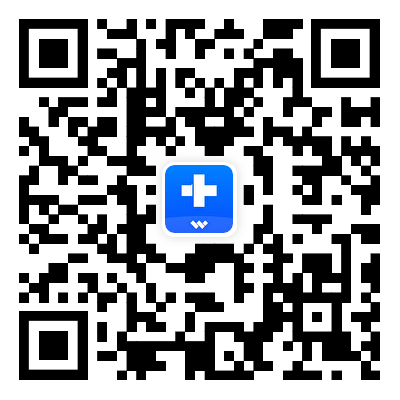Guide d'Utilisateur pour Dr.Fone App
Découvrez comment utiliser Dr.Fone pour gérer, sauvegarder et mettre en miroir vos appareils mobiles sur votre ordinateur. Téléchargez dès maintenant la dernière version de Dr.Fone et commencez à profiter de ses fonctionnalités.
 100% sécurisé | Sans Malware | Sans publicité
100% sécurisé | Sans Malware | Sans publicité
Comment transférer des données d'Android vers Android ou iPhone
Le transfert de données d'un téléphone à un autre peut souvent sembler une tâche ardue, en particulier lorsqu'il s'agit de passer d'un système d'exploitation à un autre, comme Android ou iPhone. Heureusement, des étapes détaillées simplifient ce processus, permettant aux utilisateurs de déplacer leurs données essentielles, telles que les contacts, les photos et les applications, sans effort.
Le transfert de données entre téléphones peut s'avérer difficile, en particulier lors du passage d'un système d'exploitation à un autre. Ce guide vous explique comment transférer des données d'un appareil Android vers un autre appareil Android ou vers un iPhone. L'utilisation du bon outil, Dr.Fone App- Transfert de téléphone à téléphone, peut faciliter la transition.
Index
01 Lancer et sélectionner Transfert de téléphone à téléphone
Configurez les deux appareils en installant l'application et en les préparant à se connecter pour le transfert de données.
Ouvrez l'application et sélectionnez Transfert de téléphone à téléphone
Sur le téléphone d'envoi, accédez à la page de transfert et cliquez sur la carte « Téléphone à téléphone ». Cette option lance le processus de transfert sans fil.

02 Sélection des éléments à transférer
Choisissez les données que vous souhaitez transférer, en veillant à ce que seules les informations nécessaires soient transférées vers le nouvel appareil.
Sélectionner le type de données
Sur le téléphone de l'expéditeur, sélectionnez les éléments que vous souhaitez transférer. Les types de données disponibles sont les suivants :
- Contacts
- Photos
- Messages
- Musique
- Vidéos (à titre d'exemple, disons que vous choisissez « Vidéos » pour le transfert).
- Applications (Remarque : les applications sont transférées sous forme de paquets d'installation et peuvent devoir être réinstallées sur le nouvel appareil).

03 Envoyer des données avec un code QR
Scannez le code QR pour connecter rapidement les appareils et démarrer le transfert sécurisé.
Après avoir sélectionné les vidéos (ou autres données), cliquez sur « Envoyer ». L'application génère alors un code QR sur l'appareil expéditeur.

Sur le téléphone du destinataire, sélectionnez l'option « Recevoir ». Cela permet à l'appareil récepteur de scanner le code QR affiché sur le téléphone de l'expéditeur.

Le destinataire scanne le code QR, ce qui établit une connexion entre les deux téléphones. Il s'agit de l'étape finale avant le début du transfert de données proprement dit.

04 Recevoir des données et surveiller le transfert
Gardez un œil sur le processus de transfert pour vous assurer que tout se déroule comme prévu. Vous pouvez également annuler le transfert si nécessaire.
Le téléphone expéditeur affiche la progression du transfert. Les deux appareils affichent l'état des données en cours de transfert.

Si le destinataire souhaite renvoyer des éléments, il peut lancer un transfert inverse en sélectionnant " Envoi de fichiers " et en choisissant les éléments qu'il souhaite renvoyer à l'expéditeur.

Une fois le transfert terminé, le téléphone destinataire affiche une page de confirmation « Envoyé avec succès ». Si l'expéditeur clique sur « Terminé » ou « Retour », une fenêtre de confirmation s'ouvre. Cliquez sur « Oui » pour revenir à la page de sélection des fichiers.

05 Astuces supplémentaires : Reconnexion et transferts multiples
Si la connexion est interrompue, reconnectez-vous et poursuivez le transfert. Vous pouvez également effectuer plusieurs transferts au cours d'une même session.
Si les appareils se déconnectent, le destinataire peut cliquer sur le bouton « Reconnecter » pour revenir à la page de numérisation.

Utilisez l'option de balayage radar pour localiser l'appareil de l'expéditeur et vous y reconnecter.

Une fois reconnectés, les deux appareils reviennent à la page de transfert, ce qui permet d'effectuer des transferts de données supplémentaires si nécessaire.

Besoin d'aide ?
Vous trouverez peut-être la réponse à votre question dans la FAQ ou dans les informations complémentaires ci-dessous :