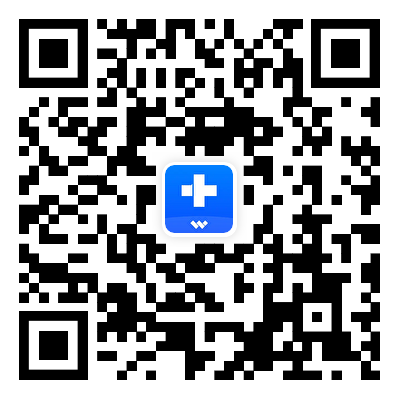Guide d'Utilisateur pour Dr.Fone App
Découvrez comment utiliser Dr.Fone pour gérer, sauvegarder et mettre en miroir vos appareils mobiles sur votre ordinateur. Téléchargez dès maintenant la dernière version de Dr.Fone et commencez à profiter de ses fonctionnalités.
 100% sécurisé | Sans Malware | Sans publicité
100% sécurisé | Sans Malware | Sans publicité
Comment réparer des fichiers corrompus à l'aide de l'application Dr.Fone - Réparation de fichiers (Android)
Les fichiers corrompus sont parfois frustrants et longs à réparer. C'est particulièrement vrai lorsque des données importantes sont en jeu. Qu'il s'agisse d'un document Word endommagé ou d'un PDF défectueux, il est essentiel de trouver une solution rapide et efficace.
Entrez dans l'application Dr.Fone - Réparation de fichiers (Android). C'est un outil fiable et convivial qui permet de réparer différents types de fichiers. Cette application puissante restaure vos fichiers en toute simplicité. Il est compatible avec de nombreux formats, ce qui en fait une solution complète de récupération de fichiers.
Dr.Fone propose des fonctionnalités comme la réparation automatique, la prise en charge de plusieurs formats et une excellente interface utilisateur. Il vous permet de restaurer des fichiers en quelques étapes simples. Cela vous permet d'économiser du temps et des efforts pour récupérer des fichiers corrompus.
Index
Instruction
Pour accéder à l'outil de réparation de fichiers, ouvrez l'application Dr.Fone et cliquez sur la boîte à outils bleue Outils IA en bas de l'écran. En quelques étapes simples, vous pouvez apprendre à restaurer des fichiers corrompus. Tout se passera aisément et sans stress. Commençons !
01 Accès à l'outil de réparation de fichiers
Après avoir ouvert l'application Dr.Fone, vous pouvez maintenant accéder à l'outil de réparation de fichiers. Cet outil est facile à trouver et vous permet d'accéder rapidement aux options de récupération de fichiers.


02 Téléchargerment et réparation du fichier corrompu
Maintenant que vous avez accédé à l'outil de réparation de fichiers, la prochaine étape consiste à télécharger le fichier corrompu et à lancer le processus de réparation. L'application se charge automatiquement du reste.


03 Aperçu du fichier réparé
Une fois la réparation terminée, vous pouvez facilement prévisualiser et gérer votre fichier réparé.


- Réparation : Affiche les fichiers en cours de réparation.
- Réussi : Liste les fichiers qui ont été réparés avec succès.
- Échec : Affiche les fichiers qui n'ont pas pu être réparés.



Besoin d'aide ?
Vous trouverez peut-être la réponse à votre question dans la FAQ ou dans les informations complémentaires ci-dessous :