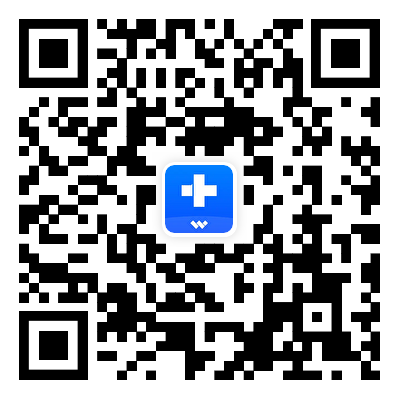Guide d'Utilisateur pour Dr.Fone App
Découvrez comment utiliser Dr.Fone pour gérer, sauvegarder et mettre en miroir vos appareils mobiles sur votre ordinateur. Téléchargez dès maintenant la dernière version de Dr.Fone et commencez à profiter de ses fonctionnalités.
 100% sécurisé | Sans Malware | Sans publicité
100% sécurisé | Sans Malware | Sans publicité
Comment réparer des vidéos corrompues à l'aide de l'application Dr.Fone - Réparation de vidéos (Android)
C'est très frustrant de constater que des fichiers vidéo sont corrompus ou endommagés. C'est encore pire lorsqu'ils contiennent des souvenirs importants. Heureusement, l'application Dr.Fone - Réparation vidéo (Android) peut résoudre de nombreux problèmes vidéo. Il est fiable et efficace. Dr.Fone peut réparer des problèmes mineurs ou des fichiers gravement endommagés. Il est compatible avec de nombreux formats vidéo et dispose d'outils de réparation avancés qui vous aideront à réparer vos vidéos. Tout cela dans une interface conviviale.
Index
Instruction
Pour commencer, ouvrez simplement l'application Dr.Fone et cliquez sur la boîte à outils bleue AI Tools en bas de l'écran principal. Découvrons les étapes simples pour réparer les fichiers vidéo endommagés et restaurer leur qualité d'origine !
01 Accès à l'outil de réparation vidéo
Après avoir ouvert l'application Dr.Fone, localisez l'outil de réparation vidéo dans la section Découvrir. Cet outil est compatible avec de nombreux formats vidéo, notamment :
- MP4
- MOV
- 3GP
- MTS
- AVI
- M2TS
- MKV
- FLV
- M4V

02 Téléversement et réparation de vidéos
Une fois que vous avez sélectionné l'outil de réparation vidéo, vous pouvez commencer à réparer votre fichier vidéo corrompu. L'application téléchargera automatiquement et lancera le processus de réparation. Voici ce qu'il convient de faire :



03 Réparation avancée des vidéos gravement endommagées
Si la réparation initiale échoue, ne vous inquiétez pas ! Dr.Fone propose une fonction de réparation avancée pour réparer les vidéos les plus gravement endommagées.
Voici comment procéder :


Pour obtenir des instructions détaillées, cliquez sur « Comment obtenir un exemple de vidéo ? ».

Conseils bonus : Gestion de l'historique des réparations
Dr.Fone vous permet de garder une trace de vos réparations grâce à une section d'historique des réparations. Voici comment y parvenir :
- Réparation: Affiche les vidéos en cours de réparation.
- Réussi: Affiche les vidéos réparées avec succès.
- Échec: Liste des vidéos qui n'ont pas pu être réparées ou qui nécessitent une réparation avancée.




Besoin d'aide ?
Vous trouverez peut-être la réponse à votre question dans la FAQ ou dans les informations complémentaires ci-dessous :