Comment transférer des PDF vers iPhone
Sep 09, 2025 • Déposé à: Gestion des Données du Téléphone •Des solutions éprouvées
Dans cet article, nous allons aborder les différentes façons de transférer des fichiers PDF sur votre iPhone. Parmi celles-ci, la méthode la plus populaire est le partage de fichiers avec iTunes, mais cette méthode a ses propres inconvénients. Par conséquent, nous avons sauté sur les nombreux outils cloud d'iCloud tels que WALTR2, Dropbox, iCloud, et Google Drive pour transférer des PDF vers l'iPhone.
Aujourd'hui, nous allons également vous recommander un logiciel sûr et efficace pour effectuer le transfert gratuitement et en quelques clics. Alors, sans perdre de temps, passons au transfert de PDF de Mac à iPhone :
Partie 1 : Comment transférer des PDF vers l'iPhone via iTunes ?
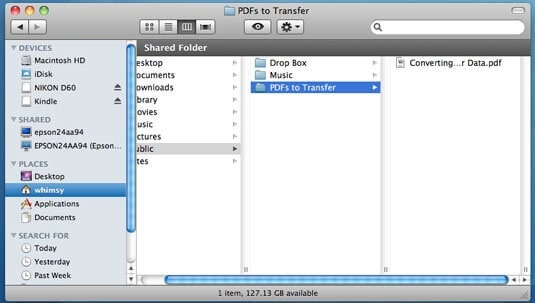
Voici un tutoriel qui explique, étape par étape, comment transférer des fichiers PDF vers un iPhone ou un iPod en utilisant iTunes.
Étape 1: Tout d'abord, assurez-vous que l'iBook est installé sur votre iPhone ou iPod. Si ce n'est pas le cas, vous devez l'installer gratuitement depuis l'Apple play store.
Étape 2: L'étape suivante consiste à ouvrir iTunes sur votre PC. Ce logiciel est disponible pour les PC Windows et Mac. Si ce n'est pas le cas, téléchargez-le depuis le site web d'iTunes. Lancez l'application iTunes sur votre ordinateur personnel car nous allons l'utiliser pour transférer les PDF de l'iPhone vers l'ordinateur sans Internet.
Étape 3: Cliquez sur Livres dans la bibliothèque iTunes. Si vous ne parvenez pas à les trouver dans la bibliothèque, recherchez la première option dans la barre de menu sur le côté gauche. La prochaine fois, modifiez vos préférences dans iTunes pour que les livres apparaissent dans la bibliothèque.
Étape 4: Assurez-vous que vous voyez le fichier PDF que vous voulez transférer sur votre iPhone via Finder pour Mac et Explorer pour Windows PC.
Étape 5: Vous devez faire un glisser-déposer dans la section Livres d'iTunes. Maintenant, le fichier PDF apparaîtra aux deux endroits.
Étape 6: À cette étape, vous devez connecter votre iPhone ou iPod au PC. Une fois connecté, sélectionnez l'appareil dans le menu des appareils d'iTunes. Si vous avez déjà branché votre appareil, il vous suffit de le choisir pour commencer,
Étape 7: Vous devrez cliquer sur l'onglet Livres dans l'écran iPhone résultant sur iTunes. La mention "Livres" se trouve dans le cadre supérieur.
Étape 8: Cochez la case Synchroniser les livres, si vous ne l'avez pas déjà fait. Vous pouvez synchroniser soit l'ensemble du dossier Books, soit les livres sélectionnés que vous souhaitez transférer sur l'iPhone sans Internet.
Étape 9: Cliquez sur le bouton Appliquer et le tour est joué.
Pros of iTunes
- Transfert efficace des données
- Fonctionne avec la plupart des versions d'iPhones, d'iPads et d'iPods.
- Idéal pour le transfert USB
- Transfert direct sur plusieurs appareils Apple.
Les inconvénients d'iTunes
- Un espace disque important est nécessaire.
- Tous les iPhone ne prennent pas en charge la fonctionnalité de partage de fichiers d'iTunes.
- Peut importer un seul dossier à la fois.
Partie 2 : Comment transférer un PDF sur l'iPhone le plus facilement possible ?
Nous vous présentons ici le logiciel le plus apprécié des utilisateurs d'iPhone pour le transfert de PDF vers l'iPhone. Il s'agit d'un logiciel gratuit qui fonctionne avec les PC Mac et Windows. Conçu et développé par Wondershare, Dr.Fone possède une interface conviviale et présente un large éventail de fonctionnalités puissantes.
Il prend en charge toutes les dernières versions d'iOS et ne nécessite pas de télécharger iTunes. Regardons le tutoriel détaillé pour savoir comment transférer des PDF vers l'iPhone sans iTunes :
Étape 1: Téléchargez le logiciel Dr.Fone sur votre ordinateur, compatible avec les PC Mac et Windows. Configurez l'application sur votre appareil.

Étape 2: L'étape suivante consiste à brancher votre iPhone à votre ordinateur et à laisser le logiciel Dr.Fone reconnaître l'appareil (cela prendra quelques secondes).
Étape 3: Vous devez naviguer dans les différentes catégories - qui comprennent les applications, la musique et - sur l'écran iTunes de l'appareil.

Étape 4: Dans cette étape, vous devez sélectionner les fichiers que vous voulez ajouter. Choisissez si vous voulez l'ajouter à un fichier ou à un dossier.
Étape 5: Choisissez tous les fichiers à transférer depuis votre ordinateur et sélectionnez ce vers quoi vous voulez le copier.

Après cela, vous devez choisir le dossier de destination.
Partie 3 : Comment transférer des PDF vers l'iPhone via d'autres outils de synchronisation du cloud ?
3.1 iCloud
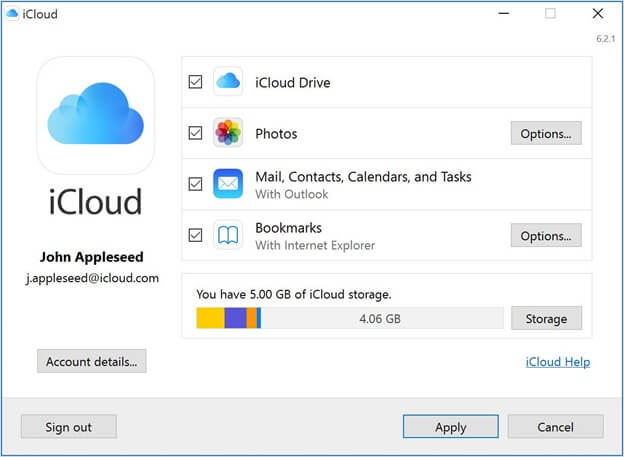
iCloud est une autre alternative populaire pour transférer des fichiers PDF de mac à iPhone. Cet outil de synchronisation en nuage est exclusivement destiné aux appareils iOS. Vous pouvez y stocker des PDF, des images, des vidéos, etc. Il dispose d'une interface conviviale qui permet une organisation et une gestion efficaces. Voici comment transférer des PDF vers l'iPhone à l'aide d'iCloud :
Étape 1: Si vous n'avez pas configuré iCloud sur votre Mac, vous devez l'activer via les paramètres de votre système. Dans les préférences, allez dans iCloud et cochez le lecteur iCloud. Toutes les applications qui stockent des données apparaîtront cochées. D'autre part, vous pouvez vous rendre sur le site officiel d'iCloud et vous connecter via votre identifiant Apple.
Étape 2: Dans le Finder de Mac, recherchez iCloud Drive, et ouvrez-le.
Étape 3: Faites glisser et déposez les fichiers que vous voulez transférer.
Étape 4: Allez dans iCloud sur votre iPad, iPod ou iPhone et activez-le.
Étape 5: Lancez iCloud sur votre iPhone et ouvrez le fichier PDF.
3.2 Google Drive
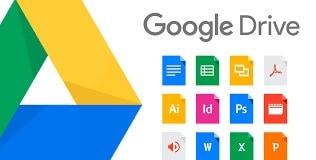
Bien qu'il soit principalement considéré comme une suite bureautique, Google Drive est également un incroyable outil PDF. Les fonctions locales de Drive vous permettent d'enregistrer pratiquement n'importe quel document au format PDF. De loin supérieur, le contenu de tout PDF enregistré dans votre compte Drive devient accessible grâce à l'innovation de reconnaissance optique de caractères de Google.
Vous pouvez l'utiliser pour transférer des PDF sur votre iPhone. Il vous suffit de disposer d'un compte Gmail pour accéder au contenu PDF de votre disque sur plusieurs appareils iOS et Windows.
3.3 Dropbox
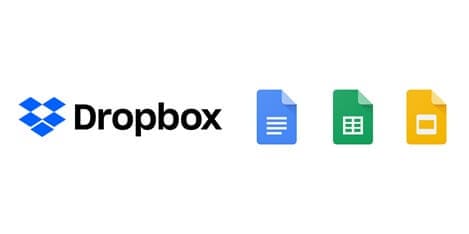
Dropbox est un logiciel de stockage distribué grand public qui peut être utilisé pour stocker toutes sortes de choses. Il propose des enregistrements "dans le nuage", ce qui implique que vous pouvez stocker et sauvegarder vos documents en ligne, où que vous soyez. Aujourd'hui, il n'est pas possible de conserver tous vos documents sur un seul disque dur, car de nombreuses personnes doivent accéder aux rapports et aux données lorsqu'elles ne sont pas sur leur lieu de travail. Elles doivent également partager des documents et faire équipe avec d'autres personnes pour des tâches spécifiques.
Pour stocker, récupérer et traiter vos documents, vous pouvez utiliser l'application Dropbox, qui est compatible avec les systèmes Mac, Windows et Linux et peut être téléchargée et utilisée sur n'importe quel téléphone portable.
En utilisant Dropbox, vous pouvez accéder à vos documents où que vous soyez. Si vous introduisez l'application Dropbox sur votre gadget iOS ou Android, vous pouvez accéder à vos documents et y travailler depuis votre smartphone ou votre tablette. D'autre part, vous n'avez pas besoin d'avoir votre gadget avec vous, et vous pouvez actuellement vous connecter à Dropbox depuis n'importe quel gadget avec une association web.
Si vous devez importer des données pour vos associés ou partenaires, Dropbox vous simplifie la tâche. Il suffit à vos coéquipiers d'avoir un compte Dropbox pour qu'ils puissent télécharger les documents et les traiter avec vous. Vous pouvez conserver un mot de passe pour garantir la sécurité de vos dossiers, de sorte que seuls les clients doivent avoir accès aux documents.
3.4 Wetransfer
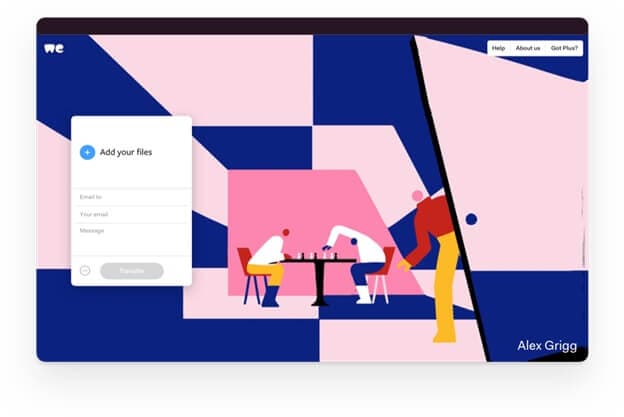
WeTransfer est une plateforme web basée sur le cloud computing destinée à vous permettre de transférer gratuitement divers types de documents vers différents clients sur Internet.
Son utilisation est assez simple, notamment parce qu'il vous permet d'envoyer des documents importants et volumineux. C'est pratique, facile et 100% sûr. De plus, l'administration vous permet d'envoyer les fichiers choisis à au moins une personne par courrier électronique en quelque sorte.
If it's not too much trouble note the free version with a limit of 20 beneficiaries. You likewise have the choice of connecting a message, much the same as an ordinary email.
Lorsqu'ils les ont téléchargés, vous recevez un accusé de réception dans votre boîte aux lettres électronique pour confirmer qu'ils l'ont fait. Si, au contraire, il ne le fait pas et ne tient pas compte du document, la plateforme vous enverra également un e-mail vous indiquant qu'il ne l'a pas ouvert.
L'administration est gratuite pour l'envoi de documents dont le poids ne dépasse pas 2 Go.
Cela garantit une utilisation pratique et efficace, ce qui explique sa renommée dans le secteur de la promotion et de la correspondance : architectes, imprimeurs, créatifs, photographes, distributeurs et autres.
Conclusion
Parmi toutes les méthodes de transfert de PDF vers l'iPhone mentionnées ci-dessus, les particuliers et les professionnels ont donné un grand coup de pouce au logiciel Dr.Fone. Vous pouvez télécharger le logiciel gratuitement et transférer des fichiers entre votre PC et votre smartphone sans effort. Il s'agit également d'un outil puissant pour transférer des PDF de l'iPhone vers le PC sans iTunes.
Avez-vous utilisé l'un de ces logiciels pour transférer des PDF vers iPhone, nous aimerions connaître votre expérience personnelle dans la section des commentaires de cet article de blog !
Transfert iPhone
- Transfert de données
- 2. Transférer des fichiers MP4 vers iPhone
- 5. Meilleures applications pour transférer des données de iPhone à Android
- iPhone vers PC
- 1. Transférer des photos de iPhone à PC
- 3. Transférer un album de iPhone à PC
- 4. Transférer des données de iPhone à PC
- 5. Copier des mémos vocaux de iPhone à PC
- 8. Transférer des notes de iPhone
- 9. Techniques utilisées en forensic pour les téléphones mobiles
- iPhone vers Mac
- Ordinateur à iPhone
- Transfert vers iPhone
- Transfert depuis iPhone
- 1. Transférer des vidéos de iPhone à ordinateur portable
- 4. Transférer des données de iPhone à Android
- Conseils de transfert iPhone
- Transfert WhatsApp
- Transfert iTunes
- ● Gérer/transférer/récupérer des données
- ● Déverrouiller l'écran/activer/verrouiller FRP
- ● Réparer la plupart des problèmes iOS et Android
- Essai Gratuit Essai Gratuit Essai Gratuit


















Blandine Moreau
Éditeur
Généralement noté4.5(105participants)