Comment sauvegarder automatiquement les photos d'un iPhone sur Google Photos ?
Nov 27, 2024 • Déposé à: Sauvegarder des Données de L'appareil • Des solutions éprouvées
Si vous utilisez un iPhone et souhaitez accéder à vos photos et vidéos sur plusieurs appareils, utilisez Google Photos comme service de sauvegarde. Google Photos offre 15 Go de stockage gratuit, la reconnaissance faciale et animalière, la recherche par l'IA, des options d'édition et bien plus encore. De plus, il est essentiel de garantir la sécurité et la longévité des photos qui nous sont chères, car les incidents ou les dysfonctionnements imprévus des appareils peuvent entraîner des pertes de données irréversibles.
Ce guide détaillé présente une solution pratique et automatisée pour sauvegarder les photos d'un iPhone sur Google Photos. Il y a quelques points complexes que vous devez connaître avant de l'essayer vous-même. Découvrez-en plus en détail ci-dessous !
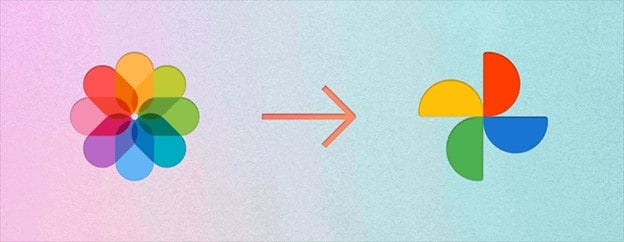
Partie 1 : Comment configurer Google Photos sur votre iPhone
Proposé par Google, Google Photos est un service de stockage de photos et de vidéos qui permet d'accéder à vos médias à partir de plusieurs appareils. Vous devez activer l'application et configurer les options de sauvegarde pour utiliser Google Photos sur votre iPhone.
Étapes pour télécharger et activer Google Photos
Voici la marche à suivre pour installer et activer Google Photos sur votre iPhone :
- Etape 1 : Ouvrez l'App Store sur votre iPhone pour installer l'application Google Photos.
- Etape 2 : Lancez l'application et connectez-vous à votre compte Google après l'avoir installée.
- Etape 3 : Lorsque votre iPhone vous le demande, touchez Autoriser l'accès à toutes les photos.
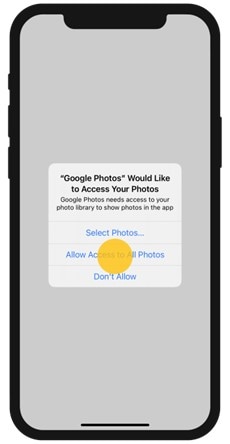
- Etape 4 : Choisissez de sauvegarder ou non vos photos en bas de l'écran.
- Etape 5 : Sélectionnez Économiseur de stockage pour économiser l'espace de stockage de votre compte Google. Les vidéos seront conservées en 1080p et les photos en 16 mégapixels.
- Etape 6 : Appuyez sur Qualité d'origine pour conserver les dimensions d'origine de vos photos et vidéos.
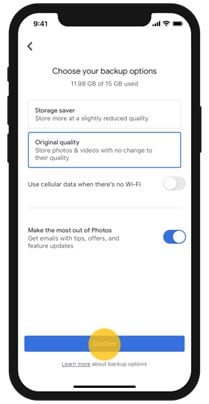
- Etape 7 : Après la sélection, appuyez sur Confirmer.
Transfert des photos depuis l'iCloud d'un iPhone vers Google Photos
Voici comment transférer les photos d'un iPhone d'iCloud vers Google Photos après l'avoir installé et activé :
- Etape 1 : Connectez-vous à privacy.apple.com à l'aide de votre identifiant Apple.
- Etape 2 : Cliquez sur le lien Demander une copie de vos données.
- Etape 3 : Marquez les photos et les vidéos comme source et sélectionnez Google Photos comme emplacement de sauvegarde. Cliquez sur Continuer ci-dessous pour continuer.
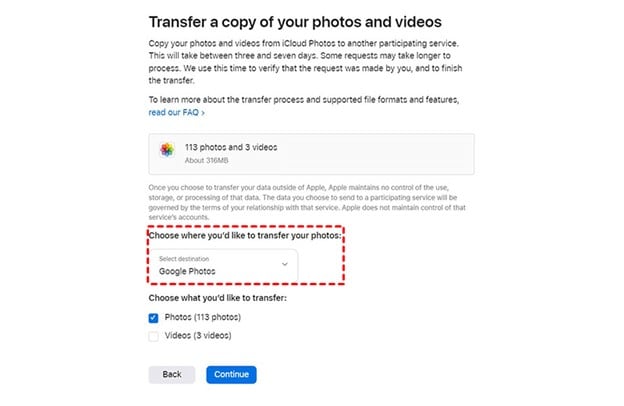
- Etape 4 : Sur la page suivante, sélectionnez à nouveau Continuer, puis cliquez sur Ajouter à votre bibliothèque Google Photos pour vous connecter avec votre compte Google Photos.
- Etape 5 : Cliquez sur Confirmer le transfert pour sauvegarder les données sélectionnées de iCloud Photos vers Google Photos.
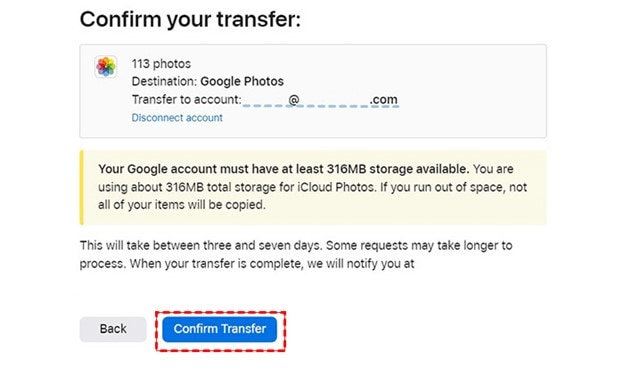
Remarque : Apple estime que le transfert vers Google Photos prendra entre 3 et 7 jours, un certain temps étant nécessaire pour vérifier l'identité de l'utilisateur.
Désactiver la sauvegarde des photos iCloud
Après avoir appris à sauvegarder les photos d'un iPhone vers Google Photos, vous vous demandez peut-être comment arrêter la synchronisation des photos vers iCloud. Voici comment arrêter le processus de sauvegarde pour une utilisation ultérieure :
- Etape 1 : Appuyez sur votre nom dans les Paramètres.
- Etape 2 : Appuyez sur iCloud>Photos.
- Etape 3 : Désactivez la fonction Synchroniser cet iPhone dans l'onglet iCloud.
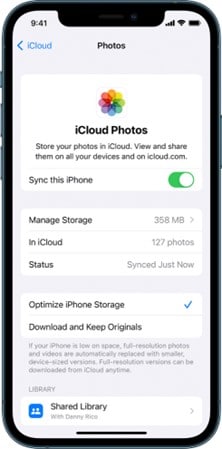
Partie 2 : Comment transférer automatiquement les photos et vidéos d'un iPhone vers Google Photos ?
Pour télécharger automatiquement les photos et vidéos de votre iPhone vers Google Photos, vous devez activer l'option de sauvegarde et de synchronisation dans l'application. Cette opération permet à Google Photos de sauvegarder automatiquement vos fichiers multimédias dès que vous disposez d'une connexion Internet.
Voici comment procéder :
- Etape 1 : Lancez l'application Google Photos sur l'iPhone. Dans l'angle supérieur droit, appuyez sur votre photo de profil et sélectionnez Paramètres de Google Photos.
- Etape 2 : Appuyez sur Sauvegarde et synchronisation et activez le commutateur pour démarrer la sauvegarde.
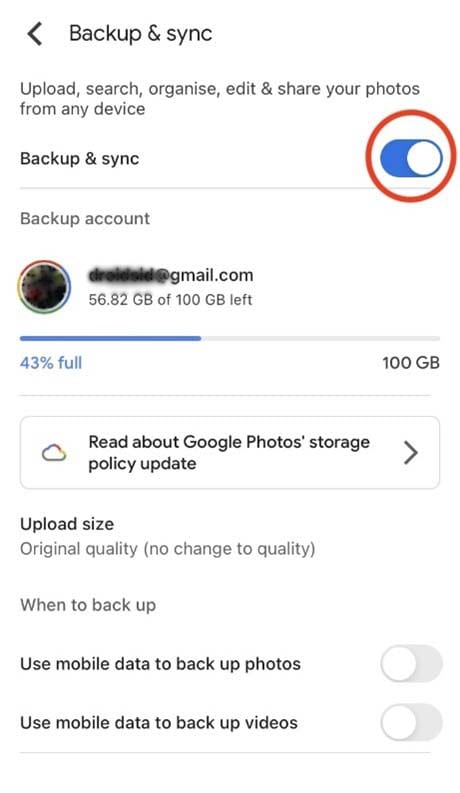
Les photos et vidéos de votre iPhone seront désormais sauvegardées automatiquement sur Google Photos. Une fois que tout a été sauvegardé, vous pouvez supprimer les photos et les vidéos de l'application Photos sur votre appareil si vous manquez d'espace.
Partie 3 : Sauvegarder facilement les photos de votre iPhone avec Wondershare Dr.Fone
Si vous rencontrez des difficultés pour sauvegarder les photos de votre iPhone sur Google Photos, vous pouvez utiliser d'autres options plus fiables. Vous pouvez sauvegarder les photos de votre iPhone sur votre ordinateur, puis les télécharger directement sur Google Photos. Cette méthode permet de conserver l'espace de stockage iCloud, de réduire les contraintes de réseau et de mieux contrôler le processus de sauvegarde.
Mais comment télécharger et sauvegarder rapidement les photos de votre iPhone sur votre PC ? Wondershare Dr.Fone est la solution !

Wondershare Dr.Fone est un programme de pointe qui vous aidera à transférer et à sauvegarder de manière efficace les images de votre iPhone. Il vous permet de voir et de sélectionner les photos que vous souhaitez sauvegarder avant de les enregistrer sur votre PC dans un format lisible. Vous pouvez également restaurer la sauvegarde sur votre iPhone ou un autre appareil iOS.
Dr.Fone peut sauvegarder et restaurer toutes les images, y compris les photos en direct, les photos en rafale, les captures d'écran, etc. Les autres formats de données pris en charge sont les contacts, les messages, les notes, les vidéos, la musique, etc.
Principales fonctionnalités de Dr.Fone
Voici quelques-uns des points essentiels que vous devez connaître :
- Sauvegarde et restauration des données d'un iPhone de manière sélective et flexible.
- Prévisualiser et exporter les données d'un iPhone dans un format lisible.
- Prise en charge de divers types de données, notamment les photos, les vidéos, les messages, les contacts, etc.
- Compatible avec tous les appareils iDevices.
- Sûr et facile à utiliser, sans perte ni écrasement de données.
Avantages
Voici quelques avantages de Dr.Fone :
- Extrêmement fiable en matière de sécurité des données
- Transfert efficace et rapide
- Permet de sauvegarder de grandes quantités de données sans perte
Inconvénients
Malgré quelques avantages, voici un inconvénient dont vous devez être conscient :
- Vous devrez souscrire un abonnement lorsque vous n'aurez plus de Go gratuits. Cependant, les forfaits sont raisonnables pour résoudre les différents problèmes des téléphones iPhone et Android.
Etapes de la sauvegarde de photos sur iPhone avec Dr.Fone
Voici les deux méthodes qui peuvent vous aider à sauvegarder les photos d'un iPhone à l'aide de Dr.Fone sur votre PC/Mac :
Méthode 1 : Sauvegarde manuelle
La première méthode consiste à effectuer une sauvegarde manuelle des données. Voici comment procéder :
- Etape 1 : Lancez Dr.Fone et accédez à la section Ma sauvegarde dans le menu déroulant de gauche. Cliquez sur l'icône Sauvegarder maintenant pour commencer à sauvegarder manuellement votre appareil.

- Etape 2 : Dr.Fone détectera et sauvegardera automatiquement les types de fichiers sur votre appareil. Attendez que toutes les données aient été stockées sur la plate-forme. Cliquez sur Annuler pour mettre fin à la procédure.

- Etape 3 : La fenêtre d'invite affiche toutes les informations de sauvegarde une fois la restauration terminée. Cliquez sur Afficher les sauvegardes pour voir les sauvegardes créées par Dr.Fone.

Méthode 2 : Sauvegarde automatique
La deuxième méthode consiste à commencer par la sauvegarde automatique des données. Voici comment procéder :
- Etape 1 : Lancez l'application et accédez à Mes appareils > Préférences de sauvegarde pour ouvrir une nouvelle fenêtre avec les options de sauvegarde.

- Etape 2 : Assurez-vous que l`appareil et l`ordinateur sont connectés au même réseau avant d`activer le commutateur situé à côté de l`option Activer la sauvegarde automatique.

Remarque : Si les appareils sont connectés au même réseau Wi-Fi, l'appareil effectuera une sauvegarde automatique en fonction du plan de sauvegarde et du moment souhaité qui ont été définis.
- Etape 3 : Vous pouvez sélectionner Historique des sauvegardes pour afficher l'historique des sauvegardes de votre appareil iOS. Cliquez sur l’icône Afficher pour examiner les catégories du contenu du fichier de sauvegarde
Conclusion
Il n'est pas toujours facile ou pratique de sauvegarder les images de votre iPhone sur Google Photos ou iCloud. Essayez Wondershare Dr.Fone si vous souhaitez simplifier le processus de sauvegarde.
Il s'agit d'un moyen rapide et simple de sauvegarder les images de votre iPhone sur votre ordinateur. Vous pouvez restaurer la sauvegarde sur votre iPhone ou tout autre appareil iOS à tout moment. Dr.Fone est la meilleure solution pour sauvegarder les images de votre iPhone.
FAQs
Vous trouverez ci-dessous quelques-unes des questions les plus fréquemment posées sur la sauvegarde des photos d'un iPhone sur Google Photos :
Sauvegarde iPhone
- Sauvegarde des données iPhone
- 1. Sauvegarder l'iPhone en mode de récupération
- 2. Sauvegarder l'iPhone avec/sans iTunes
- 3. Sauvegarder l'iPhone sur Mac
- 4. Sauvegarder l'iPhone/iPad sur l'ordinateur
- 8. Sauvegarder facilement l'iPhone/iPad
- 9. Sauvegarder l'iPhone/iPad en mode DFU
- 11. Sauvegarder les notes sur l'iPhone et l'iPad
- 14. Sauvegarder les photos de l'iPhone vers Google Photos
- 15. Sauvegarder les messageries vocales de l'iPhone
- 16. Sauvegarder sur un disque externe
- 17. Comment sauvegarder sur un NAS
- 18. Sauvegarder l'iPhone avec un écran cassé
- Récupération des données iPhone
- 1. Récupérer les données de l'iPhone sans sauvegarde
- 4. Récupérer les données perdues de l'iPhone
- 5. Restaurer l'iPhone en mode de récupération
- 6. Récupérer les fichiers de sauvegarde de l'iPhone supprimés
- Restauration des données iPhone
- 1. Restaurer l'iPhone à partir de la sauvegarde iTunes
- 5. Restaurer l'iPhone en mode DFU
- 6. Restaurer les messages texte supprimés de l'iPhone
- Problèmes de sauvegarde iPhone
- Problèmes de restauration iPhone
- 1. iTunes bloqué sur la vérification de l'iPhone
- 2. Pas assez d'espace pour restaurer la sauvegarde de l'iPhone
- 4. L'iPhone ne se restaure pas
- Sauvegarde et restauration de WhatsApp
- Conseils de sauvegarde iPhone
- 1. Extraire les données de l'iPhone
- 2. Chiffrer la sauvegarde de l'iPhone
- 4. Extraire la sauvegarde de l'iPhone dans Windows 10
- 6. Trouver l'emplacement de la sauvegarde de l'iPhone
- 8. Afficher la sauvegarde de l'iPhone sur l'ordinateur
- 12. Meilleurs chargeurs de sauvegarde pour iPhone
- 13. Accélérer les sauvegardes de l'iPhone
- 14. Sauvegarder les données lorsque l'iPhone est désactivé
- 15. Vérifier la dernière sauvegarde sur l'iPhone
- ● Gérer/transférer/récupérer des données
- ● Déverrouiller l'écran/activer/verrouiller FRP
- ● Résoudre la plupart des problèmes iOS et Android
- Sauvegarder maintenant Sauvegarder maintenant Sauvegarder maintenant
















Blandine Moreau
staff Editor