Libérer le potentiel du NAS : un guide complet pour la sauvegarde de l’iPhone
Jun 05, 2025 • Déposé à: Sauvegarder des Données du Téléphone • Des solutions éprouvées
Les iPhones sont devenus des appareils indispensables pour stocker des souvenirs précieux, des documents importants et des informations sensibles. Cependant, les risques potentiels de perte de données ou de dysfonctionnement de l'appareil sont omniprésents. C'est pourquoi la sauvegarde des données est devenue une pratique essentielle pour les utilisateurs d'iPhone. Il garantit la protection et l'accessibilité de leurs précieuses données.
Les NAS (Network Attached Storage) changent la donne dans le domaine du stockage et de la sauvegarde des données. NAS offre une solution sûre et efficace pour sauvegarder les données de votre iPhone. Il offre une sécurité accrue et une plus grande capacité de stockage. Ce guide complet vous fera découvrir le monde de la sauvegarde de l’iPhone sur NAS et vous aidera à libérer son véritable potentiel.
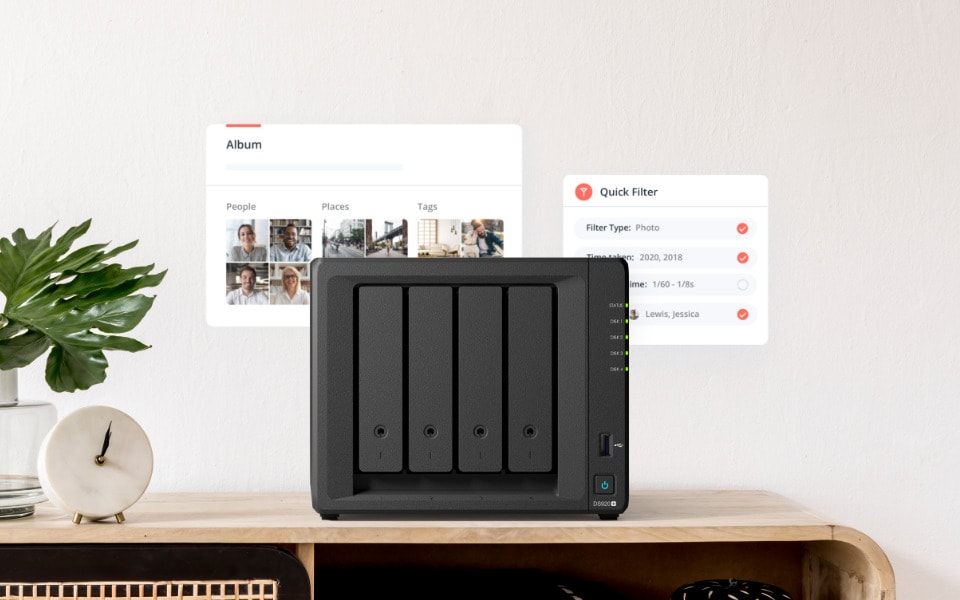
Partie I. Qu’est-ce que la sauvegarde de l’iPhone sur NAS ?
La sauvegarde iPhone - NAS fait référence à la sauvegarde des données d'un iPhone vers un périphérique NAS. Les périphériques NAS sont des unités de stockage spécialisées qui se connectent à un réseau. Ils permettent à plusieurs appareils de stocker des données et d'y accéder. En utilisant la sauvegarde NAS - iOS, les utilisateurs garantissent la sécurité et l'accessibilité de leurs données.
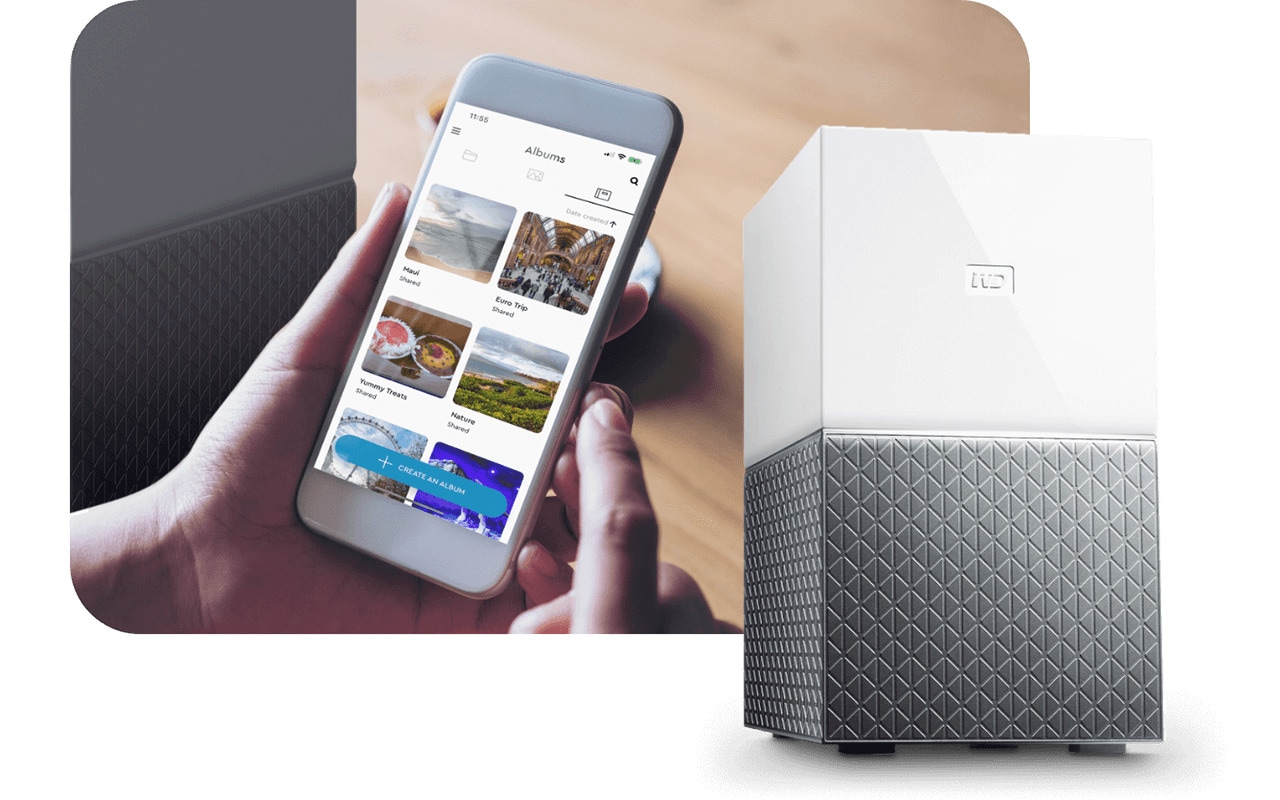
Avantages de l'utilisation d'un NAS pour la sauvegarde de l'iPhone
Les utilisateurs peuvent bénéficier d'une meilleure sécurité des données et d'une capacité de stockage accrue lorsqu'ils sauvegardent leurs iPhones sur un NAS. Il offre également un accès pratique aux données sauvegardées. Découvrez ces avantages ci-dessous :
Sécurité des données et redondance renforcées
L'un des principaux avantages de la sauvegarde d'un iPhone sur NAS est le renforcement de la sécurité et de la redondance des données. Les périphériques NAS offrent souvent des fonctions de sécurité avancées telles que le cryptage, les contrôles d'accès utilisateur et les configurations RAID. Ces mesures permettent de protéger les données contre les accès non autorisés et offrent une couche supplémentaire de redondance, garantissant que les données restent intactes même si un disque dur tombe en panne.
Capacité de stockage accrue
Les iPhones ont généralement une capacité de stockage limitée, ce qui peut s'avérer gênant lorsqu'il s'agit de sauvegarder de grandes quantités de données. D'autre part, les périphériques NAS offrent un vaste espace de stockage, souvent de plusieurs téraoctets. Ils permettent aux utilisateurs de sauvegarder toutes les données de leur iPhone, y compris les photos, les vidéos, les applications et les documents, sans craindre de manquer d'espace de stockage.
Accès pratique aux données sauvegardées à partir de plusieurs appareils
L'un des principaux avantages de l'utilisation d'un NAS pour la sauvegarde d'un iPhone est la possibilité d'accéder aux données sauvegardées à partir de plusieurs appareils. Comme le périphérique NAS se connecte au réseau, les utilisateurs peuvent accéder aux données à partir d'autres périphériques tels que les ordinateurs portables, les tablettes ou les smartphones. Cette solution pratique garantit que les données sauvegardées sont facilement accessibles à tout moment et en tout lieu.
Partie II. Configuration d'un NAS pour la sauvegarde d'iOS
La configuration d'un périphérique NAS pour la sauvegarde d'iOS est une étape cruciale pour garantir la sécurité et l'accessibilité des données de votre iPhone. Examinons les points clés de ce processus :
Choisir le bon périphérique NAS pour la sauvegarde de l'iPhone
Lors de la sélection d'un périphérique NAS pour la sauvegarde de l'iPhone, il est essentiel de prendre en compte la capacité de stockage, les options de connectivité et la compatibilité.
- Capacité de stockage : Évaluez vos besoins en matière de stockage de données, y compris la taille de vos sauvegardes iPhone et la croissance future. Choisissez un périphérique NAS doté d'une capacité de stockage suffisante pour accueillir vos sauvegardes et une éventuelle extension.
- Options de connectivité : Assurez-vous que le dispositif NAS prend en charge les options de connectivité nécessaires pour une intégration sans faille avec votre iPhone et votre réseau. Les options de connectivité les plus courantes sont Ethernet, Wi-Fi et USB.
- Compatibilité : Vérifiez que le périphérique NAS est compatible avec iOS et qu'il prend en charge les protocoles nécessaires à la sauvegarde de votre iPhone. Cela garantit une communication fluide entre votre iPhone et le périphérique NAS.
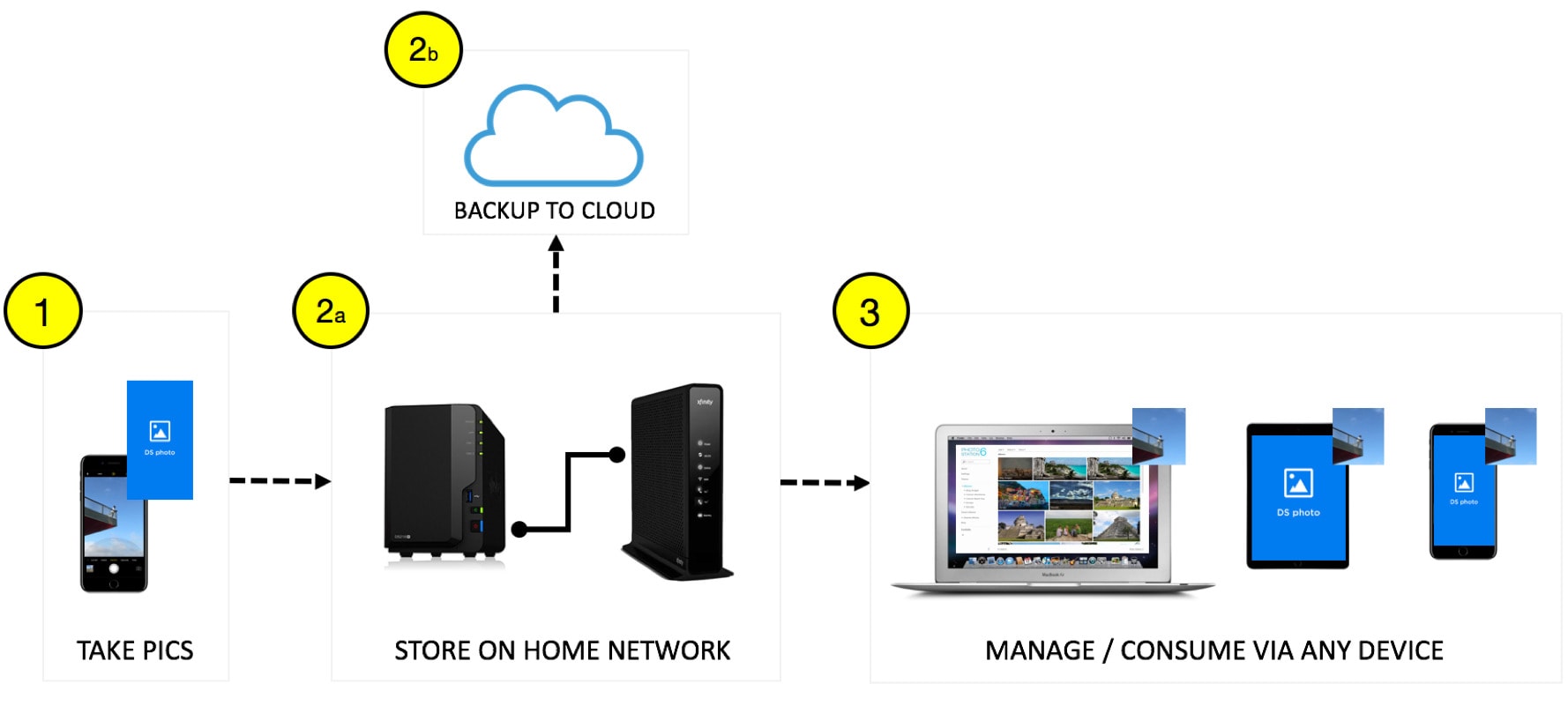
Guide étape par étape sur la configuration d'un NAS pour la sauvegarde d'un iPhone
La première étape consiste à configurer le périphérique NAS de votre PC pour la sauvegarde de l'iPhone. Il s'agit d'une procédure rapide qui consiste à se connecter au périphérique NAS avec ses identifiants. C'est pourquoi il est essentiel de configurer votre périphérique NAS avant de l'utiliser pour sauvegarder votre iPhone. Voici ce que vous devez faire sur votre Mac ou votre PC Windows :
Remarque : Ce guide montre les étapes pour configurer un NAS Synology pour la sauvegarde de l’iPhone.
- Etape 1: Installez le programme Synology Assistant, puis lancez-le et attendez qu’il reconnaisse votre dispositif NAS.
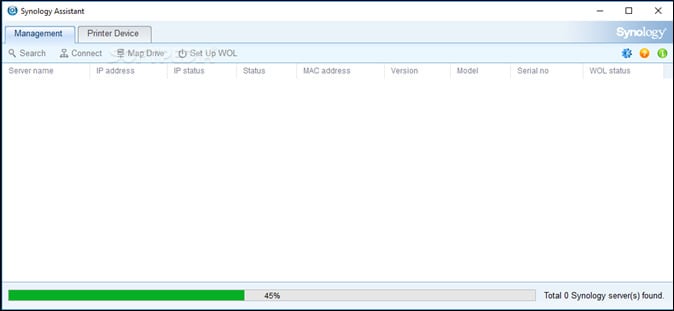
- Etape 2: Choisissez l'un des périphériques NAS ou la seule option si vous n'en avez qu'un.
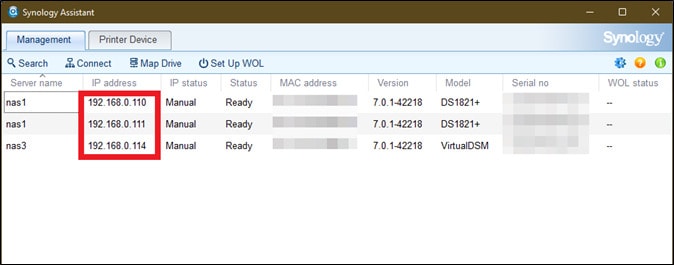
- Etape 3: Saisissez votre adresse IP dans un onglet du navigateur et vos identifiants NAS.
Astuce: Vous pouvez modifier le mot de passe de votre périphérique NAS en faisant un clic droit sur l'option NAS dans l'application Synology Assistant. Naviguez jusqu'aux options d'identification pour modifier le mot de passe et l'adresse IP du périphérique NAS.
- Etape 4: L'étape suivante consiste à sauvegarder manuellement votre iPhone sur le Synology NAS. Pour ce faire, utilisez n'importe quel navigateur pour vous connecter à votre périphérique Synology NAS.
- Etape 5: Lancez l’application File Station sur le bureau du NAS, puis ouvrez le dossier ou l’emplacement où vos données iPhone sont enregistrées.
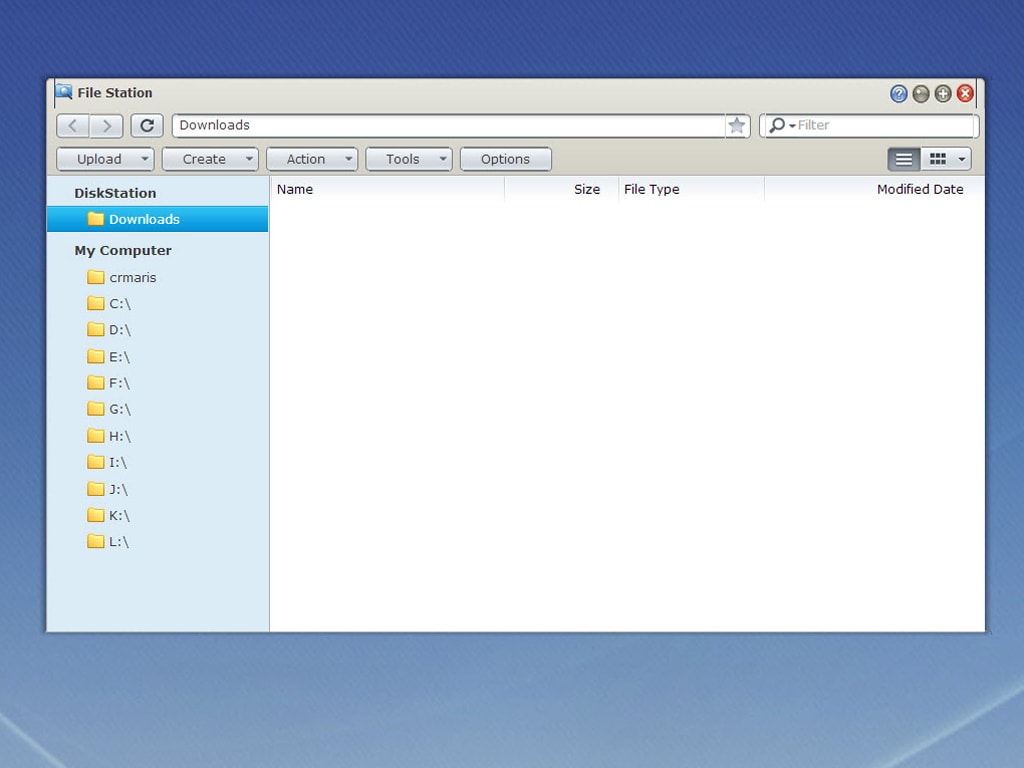
- Etape 6: Déposez les fichiers dans le Synology NAS, puis attendez que le transfert vers votre Synology NAS soit terminé.
Diverses options et paramètres de sauvegarde
Les périphériques NAS offrent diverses options de sauvegarde et des paramètres personnalisés en fonction de vos préférences. Il s'agit notamment d'options pour les sauvegardes complètes, les sauvegardes incrémentielles, la programmation de sauvegardes à des heures spécifiques et la spécification de dossiers ou de fichiers particuliers à inclure ou à exclure de la sauvegarde. De plus, certains dispositifs NAS peuvent offrir des fonctionnalités comme le versionnage, qui vous permettent de conserver plusieurs versions des fichiers sauvegardés.
La prochaine partie de cet article explorera une autre méthode pour effectuer des sauvegardes de votre iPhone. Il mène à une application tierce populaire qui simplifie le processus de sauvegarde et offre des fonctionnalités supplémentaires.
Partie III. Un outil alternatif efficace pour la sauvegarde de l'iPhone : Wondershare Dr.Fone

Dr.Fone - Sauvegarde d'un téléphone (iOS)
Sauvegardez sélectivement vos contacts sur iPhone en 3 minutes !
- Un seul clic suffit pour sauvegarder l'ensemble de l'appareil iOS sur votre ordinateur.
- Permet de prévisualiser et d'exporter sélectivement les contacts de votre iPhone vers votre ordinateur.
- Aucune perte de données sur les appareils pendant la restauration.
- Fonctionne pour tous les appareils iOS. Compatible avec la dernière version d'iOS.

Bien que la sauvegarde de l'iPhone sur NAS constitue une excellente solution, il existe des outils alternatifs qui offrent des options de sauvegarde complètes et des fonctionnalités supplémentaires. L'un de ces outils est Wondershare Dr.Fone. Explorons tous les aspects de ce puissant outil de sauvegarde pour iPhone.
Wondershare Dr.Fone est un logiciel polyvalent conçu pour simplifier la sauvegarde et la restauration des appareils fonctionnant sous iOS , y compris les iPhones. Il offre une interface facile à utiliser et une large gamme de fonctionnalités pour garantir une expérience de sauvegarde complète.

Fonctionnalités principales
Pour en savoir plus sur ce qui rend Dr.Fone si spécial, lisez ce qui suit :
- Sauvegarde et restauration en un seul clic : Dr.Fone vous permet de sauvegarder les données de votre iPhone en un seul clic et de les restaurer à tout moment.
- Sauvegarde cryptée : Dr.Fone offre la possibilité de crypter vos sauvegardes à l'aide d'un mot de passe, ce qui renforce la sécurité de vos données.
- Prévisualisation et exportation : Vous pouvez prévisualiser et exporter de manière sélective les données des sauvegardes, telles que les photos, les messages, les contacts, etc.
Avantages
Découvrez ci-dessous les avantages qu'il offre :
- L'interface intuitive de Dr.Fone permet aux utilisateurs, même ceux ayant des connaissances techniques limitées, de naviguer et d'effectuer des sauvegardes sans effort.
- Le logiciel propose plusieurs options de sauvegarde, notamment des sauvegardes complètes, des sauvegardes sélectives et des sauvegardes cryptées, afin de répondre aux différents besoins des utilisateurs.
- Vous pouvez choisir des données spécifiques à restaurer à partir d'une sauvegarde, ce qui permet un processus de restauration ciblé.
- Dr.Fone prend en charge un large éventail d'appareils iOS et de versions iOS et fournit une assistance clientèle fiable.
Inconvénients
Voici les inconvénients de l'utilisation de Dr.Fone :
- Dr.Fone propose une version d'essai gratuite, mais la version complète est payante. Cependant, le coût est raisonnable pour les caractéristiques et les fonctionnalités complètes du logiciel.
Guide étape par étape sur la sauvegarde des données iOS à l'aide de Dr.Fone
Suivez ce tutoriel pour apprendre à utiliser Dr.Fone pour la sauvegarde de votre iPhone :
Etape 1: Téléchargez et ouvrez Dr.Fone, puis cliquez sur l'onglet Ma sauvegarde dans la barre latérale gauche. Cliquez sur le bouton Sauvegarder Maintenant pour lancer immédiatement la sauvegarde de votre appareil iOS.

Etape 2: Dr.Fone analysera votre appareil pour déterminer les types de fichiers que vous souhaitez sauvegarder. Ne procédez qu'une fois que tout a été sauvegardé sur le cloud. Pour interrompre l'action en cours, sélectionnez Annuler.

Etape 3: Une fois la sauvegarde terminée, une fenêtre d'invite affiche toutes les informations sauvegardées. Cliquez sur le bouton Voir les Sauvegardes pour continuer et voir les sauvegardes effectuées par Dr.Fone.
Astuce : Vous pouvez également utiliser Ouvrir dans le Dossier pour accéder au répertoire d'archivage.
Conclusion
Sauvegarde iPhone sur NAS offre de nombreux avantages qui garantissent la sécurité et l'accessibilité de vos précieuses données. Cependant, bien que les périphériques NAS constituent une excellente solution, un meilleur outil alternatif pour sauvegarder les données d'un iPhone existe aujourd'hui. Wondershare Dr.Fone offre une interface facile à utiliser, des options de sauvegarde polyvalentes et la possibilité d'effectuer des restaurations sélectives. Il simplifie le processus de sauvegarde et assure la protection des données de votre iPhone.
Ne prenez pas le risque de perdre vos fichiers, souvenirs et documents importants. Profitez de la puissance de la sauvegarde iPhone - NAS et utilisez Dr.Fone pour sauvegarder votre iPhone. Protégez vos données et profitez de la tranquillité d'esprit que procure le fait de savoir que vos informations sont sécurisées et facilement accessibles à tout moment.
Sauvegarde iPhone
- Sauvegarde des données iPhone
- 1. Sauvegarder l'iPhone en mode de récupération
- 2. Sauvegarder l'iPhone avec/sans iTunes
- 3. Sauvegarder l'iPhone sur Mac
- 4. Sauvegarder l'iPhone/iPad sur l'ordinateur
- 8. Sauvegarder facilement l'iPhone/iPad
- 9. Sauvegarder l'iPhone/iPad en mode DFU
- 11. Sauvegarder les notes sur l'iPhone et l'iPad
- 14. Sauvegarder les photos de l'iPhone vers Google Photos
- 15. Sauvegarder les messageries vocales de l'iPhone
- 16. Sauvegarder sur un disque externe
- 17. Comment sauvegarder sur un NAS
- 18. Sauvegarder l'iPhone avec un écran cassé
- Récupération des données iPhone
- 1. Récupérer les données de l'iPhone sans sauvegarde
- 4. Récupérer les données perdues de l'iPhone
- 5. Restaurer l'iPhone en mode de récupération
- 6. Récupérer les fichiers de sauvegarde de l'iPhone supprimés
- Restauration des données iPhone
- 1. Restaurer l'iPhone à partir de la sauvegarde iTunes
- 5. Restaurer l'iPhone en mode DFU
- 6. Restaurer les messages texte supprimés de l'iPhone
- Problèmes de sauvegarde iPhone
- Problèmes de restauration iPhone
- 1. iTunes bloqué sur la vérification de l'iPhone
- 2. Pas assez d'espace pour restaurer la sauvegarde de l'iPhone
- 4. L'iPhone ne se restaure pas
- Sauvegarde et restauration de WhatsApp
- Conseils de sauvegarde iPhone
- 1. Extraire les données de l'iPhone
- 2. Chiffrer la sauvegarde de l'iPhone
- 4. Extraire la sauvegarde de l'iPhone dans Windows 10
- 6. Trouver l'emplacement de la sauvegarde de l'iPhone
- 8. Afficher la sauvegarde de l'iPhone sur l'ordinateur
- 12. Meilleurs chargeurs de sauvegarde pour iPhone
- 13. Accélérer les sauvegardes de l'iPhone
- 14. Sauvegarder les données lorsque l'iPhone est désactivé
- 15. Vérifier la dernière sauvegarde sur l'iPhone
- ● Gérer/transférer/récupérer des données
- ● Déverrouiller l'écran/activer/verrouiller FRP
- ● Résoudre la plupart des problèmes iOS et Android
- Sauvegarder maintenant Sauvegarder maintenant Sauvegarder maintenant
















Blandine Moreau
staff Editor