Accélérez la sauvegarde de votre iPhone grâce à ces astuces
Sep 19, 2025 • Déposé à: Sauvegarder des Données du Téléphone •Des solutions éprouvées
Sauvegarde iPhone
- Sauvegarde des données iPhone
- 1. Sauvegarder l'iPhone en mode de récupération
- 2. Sauvegarder l'iPhone avec/sans iTunes
- 3. Sauvegarder l'iPhone sur Mac
- 4. Sauvegarder l'iPhone/iPad sur l'ordinateur
- 8. Sauvegarder facilement l'iPhone/iPad
- 9. Sauvegarder l'iPhone/iPad en mode DFU
- 11. Sauvegarder les notes sur l'iPhone et l'iPad
- 14. Sauvegarder les photos de l'iPhone vers Google Photos
- 15. Sauvegarder les messageries vocales de l'iPhone
- 16. Sauvegarder sur un disque externe
- 17. Comment sauvegarder sur un NAS
- 18. Sauvegarder l'iPhone avec un écran cassé
- Récupération des données iPhone
- 1. Récupérer les données de l'iPhone sans sauvegarde
- 4. Récupérer les données perdues de l'iPhone
- 5. Restaurer l'iPhone en mode de récupération
- 6. Récupérer les fichiers de sauvegarde de l'iPhone supprimés
- Restauration des données iPhone
- 1. Restaurer l'iPhone à partir de la sauvegarde iTunes
- 5. Restaurer l'iPhone en mode DFU
- 6. Restaurer les messages texte supprimés de l'iPhone
- Problèmes de sauvegarde iPhone
- Problèmes de restauration iPhone
- 1. iTunes bloqué sur la vérification de l'iPhone
- 2. Pas assez d'espace pour restaurer la sauvegarde de l'iPhone
- 4. L'iPhone ne se restaure pas
- Sauvegarde et restauration de WhatsApp
- Conseils de sauvegarde iPhone
- 1. Extraire les données de l'iPhone
- 2. Chiffrer la sauvegarde de l'iPhone
- 4. Extraire la sauvegarde de l'iPhone dans Windows 10
- 6. Trouver l'emplacement de la sauvegarde de l'iPhone
- 8. Afficher la sauvegarde de l'iPhone sur l'ordinateur
- 12. Meilleurs chargeurs de sauvegarde pour iPhone
- 13. Accélérer les sauvegardes de l'iPhone
- 14. Sauvegarder les données lorsque l'iPhone est désactivé
- 15. Vérifier la dernière sauvegarde sur l'iPhone
- ● Gérer/transférer/récupérer des données
- ● Déverrouiller l'écran/activer/verrouiller FRP
- ● Résoudre la plupart des problèmes iOS et Android
- Sauvegarder maintenant Sauvegarder maintenant Sauvegarder maintenant
Combien de temps prend une sauvegarde iPhone en moyenne ? Pourquoi une sauvegarde peut-elle être aussi longue ? Si ces questions vous préoccupent, cet article est fait pour vous. Beaucoup de personnes s'impatientent au moment de sauvegarder leurs données, au point d'en oublier l'importance de cette étape essentielle.
Non, ce n'est vraiment pas une bonne idée. Nous allons donc analyser ensemble le temps moyen nécessaire à la sauvegarde d'un iPhone et les moyens d'accélérer ce processus.
Partie 1 : Combien de temps dure une sauvegarde iPhone ?
Allons droit au but :Combien de temps prend la sauvegarde d'un iPhone ? Si vos données sont limitées, la sauvegarde dure en général entre 10 et 30 minutes. Mais lorsque la quantité de données est importante, le processus peut s'étendre jusqu'à 2 à 3 heures.
La durée d'une sauvegarde iPhone varie en fonction de plusieurs facteurs : la taille de la sauvegarde, la rapidité de votre connexion internet, mais aussi la méthode de sauvegarde choisie. Apple propose deux solutions principales : iTunes et iCloud.
iTunes permet d'effectuer des sauvegardes locales de votre iPhone. Lors de la première sauvegarde via iTunes, le processus peut prendre du temps, surtout si votre appareil contient un grand volume de données.
À l'inverse, iCloud est la solution de sauvegarde cloud d'Apple. Il offre la commodité de sauvegardes sans fil, qui s'exécutent automatiquement dès que votre iPhone est connecté au Wi-Fi et en charge.
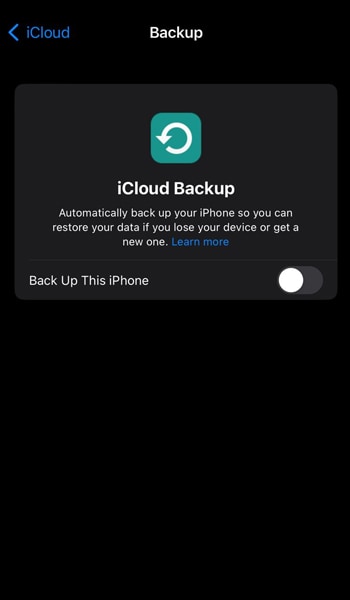
Partie 2 : Problèmes courants qui ralentissent une sauvegarde
Même si iTunes et iCloud sont fiables, beaucoup d'utilisateurs trouvent la sauvegarde trop longue et parfois contraignante. Plusieurs facteurs expliquent des sauvegardes plus lentes que prévu :
- Un volume de données trop important sur l'iPhone
La quantité de données stockées sur votre iPhone joue un rôle clé. Plus vous avez de photos, vidéos ou fichiers média, plus la sauvegarde prend du temps. La règle est simple : plus vos données sont volumineuses, plus la sauvegarde est longue.
- Type de sauvegarde choisie
Le choix du type de sauvegarde influence aussi le temps du processus. Une sauvegarde complète qui inclut toutes vos données, réglages et données d'applis prendra naturellement plus de temps qu'une sauvegarde partielle.
- Connexion internet lente
Votre connexion internet est un élément déterminant pour la vitesse de sauvegarde. Si elle est lente, l'envoi de vos données sera inévitablement plus long.
- Performance de l'appareil insuffisante
Les performances de l'iPhone impactent également le temps de sauvegarde. Les anciens modèles ou appareils avec peu de puissance peuvent exiger davantage de temps. Si plusieurs applications tournent en arrière-plan, cela peut aussi ralentir la sauvegarde.
Partie 3 : Conseils pour accélérer le processus de sauvegarde iOS
À ce stade, vous comprenez mieux combien de temps est nécessaire pour sauvegarder un iPhone et d'où peuvent venir les blocages. Pour accélérer la procédure, voici quelques conseils pratiques :
- Optimisez le stockage de l'iPhone
L'un des meilleurs moyens d'accélérer la sauvegarde consiste àoptimiser l'espace de stockage de votre appareil. Triez et supprimez les fichiers inutiles, désinstallez les apps superflues, réduisez la quantité de médias à sauvegarder.
- Utilisez une connexion internet plus rapide
La connexion Wi-Fi influe fortement sur la durée de la sauvegarde. Si vous constatez de la lenteur, essayez de vous connecter à un réseau Wi-Fi plus rapide si possible.
- Fermez les applications et processus inutiles
Avant de lancer la sauvegarde, fermez toutes les applications en arrière-plan non essentielles. Elles consomment des ressources et risquent de ralentir la procédure.
- Mettez à jour iOS et vos applications de sauvegarde
Apple publie régulièrement des mises à jour qui optimisent son système, y compris le processus de sauvegarde. Assurez-vous donc d'utiliser la dernière version d'iTunes, Finder, ou de tout logiciel dédié. Des versions obsolètes peuvent causer des lenteurs ou dysfonctionnements.
- Sauvegardes partielles pour des transferts plus rapides
Si vous disposez de nombreux fichiers, privilégiez les sauvegardes partielles pour aller plus vite. Ne choisissez à sauvegarder que les données vraiment indispensables.
Partie 4 : Méthode rapide et simple pour sauvegarder votre iPhone
Pour une solution de sauvegarde rapide et efficace, l'utilisation d'un outil tiers peut faire toute la différence. Parmi les mieux notés, la fonctionnalité de sauvegarde de Wondershare Dr.Fone se distingue particulièrement.
Comparée à iCloud ou iTunes, la sauvegarde Dr.Fone a été pensée pour optimiser la rapidité et l'efficacité du transfert, en économisant un temps précieux lors de l'export des données de votre iPhone.
Dr.Fone propose également une option d'aperçu, qui permet de visualiser le contenu de la sauvegarde avant restauration. Ce contrôle vous assure de restaurer uniquement les éléments souhaités, ce qui vous évite des manipulations inutiles et des pertes de temps.
Voici d'autres fonctions phares proposées par Dr.Fone :
- Interface intuitive et conviviale
- Option de sauvegarde automatique
- Aucune perte de données lors du transfert et de la récupération
- Capacité à sauvegarder de gros volumes de données
Comment utiliser la sauvegarde Dr.Fone sur iPhone :
- Étape 1 : Lancez Dr.Fone
Commencez par ouvrir le logiciel Dr.Fone sur votre ordinateur, puis connectez votre iPhone. Vérifiez que l'appareil est bien reconnu par Dr.Fone.
- Étape 2 : Sélectionnez « Sauvegarder »
Dans le panneau gauche de Dr.Fone, cliquez sur « Ma sauvegarde » puis choisissez « Sauvegarder maintenant ».

- Étape 3 : Patientez le temps de la sauvegarde
Laissez Dr.Fone effectuer la sauvegarde. Le logiciel va détecter et sauvegarder automatiquement différents types de fichiers de l'iPhone. Vous suivez la progression en temps réel à l'écran.

- Étape 4 : Prévisualisez et accédez à la sauvegarde
À la fin de la sauvegarde, Dr.Fone affiche une fenêtre récapitulative détaillée. Vous pouvez prévisualiser le contenu avant restauration, afin de ne sélectionner que les données nécessaires. Pour consulter vos sauvegardes, cliquez sur « Voir les sauvegardes » ou accédez directement au dossier via « Ouvrir dans le dossier ».


Dr.Fone - Sauvegarde Téléphone (iOS)
Sauvegardez vos contacts iPhone en 3 minutes, de façon sélective !
- Un clic suffit pour sauvegarder l'ensemble de l'appareil iOS sur votre ordinateur.
- Prévisualisez et exportez uniquement les contacts souhaités de l'iPhone vers votre ordinateur.
- Aucune perte de données sur l'appareil pendant la restauration.
- Compatible avec tous les appareils iOS — y compris la dernière version.

Conclusion
Pour répondre à la question« combien de temps prend une sauvegarde iPhone », plusieurs facteurs entrent en jeu. Une grosse sauvegarde comprenant de nombreux fichiers médias peut demander plusieurs heures, alors qu'une sauvegarde plus légère ne prendra que quelques minutes.
Pour résoudre les lenteurs de sauvegarde fréquentes, il est recommandé d'appliquer les conseils évoqués ci-dessus. Pour une solution performante et pratique, le recours à un outil tiers comme la fonctionnalité de sauvegarde de Wondershare Dr.Fone est également très pertinent. L'aperçu avant restauration garantit de ne récupérer que les données essentielles, ce qui vous fait gagner du temps et évite de restaurer des informations inutiles.
















Blandine Moreau
Éditeur
Généralement noté4.5(105participants)