
Comment sauvegarder un iPhone désactivé avec les méthodes simples [compatible iPhone 17]
Sep 19, 2025 • Déposé à: Sauvegarder des Données du Téléphone •Des solutions éprouvées
Sauvegarde iPhone
- Sauvegarde des données iPhone
- 1. Sauvegarder l'iPhone en mode de récupération
- 2. Sauvegarder l'iPhone avec/sans iTunes
- 3. Sauvegarder l'iPhone sur Mac
- 4. Sauvegarder l'iPhone/iPad sur l'ordinateur
- 8. Sauvegarder facilement l'iPhone/iPad
- 9. Sauvegarder l'iPhone/iPad en mode DFU
- 11. Sauvegarder les notes sur l'iPhone et l'iPad
- 14. Sauvegarder les photos de l'iPhone vers Google Photos
- 15. Sauvegarder les messageries vocales de l'iPhone
- 16. Sauvegarder sur un disque externe
- 17. Comment sauvegarder sur un NAS
- 18. Sauvegarder l'iPhone avec un écran cassé
- Récupération des données iPhone
- 1. Récupérer les données de l'iPhone sans sauvegarde
- 4. Récupérer les données perdues de l'iPhone
- 5. Restaurer l'iPhone en mode de récupération
- 6. Récupérer les fichiers de sauvegarde de l'iPhone supprimés
- Restauration des données iPhone
- 1. Restaurer l'iPhone à partir de la sauvegarde iTunes
- 5. Restaurer l'iPhone en mode DFU
- 6. Restaurer les messages texte supprimés de l'iPhone
- Problèmes de sauvegarde iPhone
- Problèmes de restauration iPhone
- 1. iTunes bloqué sur la vérification de l'iPhone
- 2. Pas assez d'espace pour restaurer la sauvegarde de l'iPhone
- 4. L'iPhone ne se restaure pas
- Sauvegarde et restauration de WhatsApp
- Conseils de sauvegarde iPhone
- 1. Extraire les données de l'iPhone
- 2. Chiffrer la sauvegarde de l'iPhone
- 4. Extraire la sauvegarde de l'iPhone dans Windows 10
- 6. Trouver l'emplacement de la sauvegarde de l'iPhone
- 8. Afficher la sauvegarde de l'iPhone sur l'ordinateur
- 12. Meilleurs chargeurs de sauvegarde pour iPhone
- 13. Accélérer les sauvegardes de l'iPhone
- 14. Sauvegarder les données lorsque l'iPhone est désactivé
- 15. Vérifier la dernière sauvegarde sur l'iPhone
- ● Gérer/transférer/récupérer des données
- ● Déverrouiller l'écran/activer/verrouiller FRP
- ● Résoudre la plupart des problèmes iOS et Android
- Sauvegarder maintenant Sauvegarder maintenant Sauvegarder maintenant
Sauvegarder régulièrement votre iPhone est l'un des moyens les plus sûrs de protéger vos données, notamment contre les pertes accidentelles, les plantages ou les incidents imprévus. Cette pratique devient d'autant plus essentielle si votre appareil est verrouillé ou désactivé, car savoir comment sauvegarder un iPhone désactivé peut réellement faire la différence. Avec l'arrivée du tout nouveau iPhone 17, effectuer des sauvegardes sécurisées garantit que vos photos, messages et fichiers importants restent protégés—quelle que soit la situation de votre appareil. En maîtrisant les meilleures méthodes pour sauvegarder un iPhone désactivé, vous pouvez préserver et restaurer vos données précieuses à tout moment.
Même si cela reste possible dans certains cas, sauvegarder un iPhone désactivé implique des contraintes spécifiques. Aujourd'hui, nous allons examiner en détail comment sauvegarder un iPhone verrouillé afin d'assurer la sécurité de vos données.
Partie 1 : Que se passe‑t‑il avec un iPhone désactivé ?
Dans ce mode verrouillé ou désactivé, la plupart des fonctionnalités de l'iPhone deviennent inaccessibles. Impossible d'utiliser vos applications, d'accéder aux paramètres ou de retrouver vos données personnelles sur l'appareil.
Vous aurez besoin du bon code d'accès ou de l'identification biométrique pour le déverrouiller. Si le code d'accès est erroné plusieurs fois de suite, l'iPhone sera temporairement désactivé. Le délai de blocage augmente à chaque nouvelle erreur.
Ainsi, sauvegarder un iPhone désactivéest complexe en raison des mesures de sécurité d'Apple. Certaines fonctionnalités, dont la création de sauvegarde, sont restreintes dans cet état.
- Code d'accès oublié: Si vous oubliez votre code d'accès iPhone, des tentatives répétées et infructueuses peuvent entraîner une désactivation temporaire ou définitive de l'appareil.
- Tentatives échouées: Lorsque quelqu'un essaie trop souvent de deviner le code d'accès de votre iPhone, le système de sécurité bloque temporairement l'appareil.
- Saisie de l'appareil: Dans certains cas, votre iPhone peut être saisi par les forces de l'ordre ou par une personne non autorisée qui tente d'y accéder. Cela peut rendre l'appareil verrouillé ou désactivé.
Cette situation peut sembler frustrante. Dans les chapitres suivants, nous allons détailler différentes solutions pour surmonter ces obstacles et garantir la sécurité de vos données face à un iPhone désactivé.
Partie 2 : Comment sauvegarder un iPhone désactivé
Si vous avez déjà connecté votre appareil à un ordinateur et autorisé “Faire confiance à cet ordinateur”, il vous reste la possibilité de sauvegarder un iPhone désactivé ou même d'un appareil désactivé en passant par cet ordinateur de confiance. C'est souvent le moyen le plus simple pour comment sauvegarder un iPhone désactivé sans effacer vos fichiers. Cependant, si cette autorisation n'a jamais été accordée, la récupération d'accès à votre iPhone qu'il s'agisse d'un ancien modèle ou du tout dernier iPhone 17, qui pourra nécessiter l'effacement total de vos données avant de restaurer un backup antérieur.
Par défaut, tous les modèles d'iPhone équipés du dernier iOS activent la sauvegarde iCloud. Si vous n'avez jamais désactivé cette option, votre iPhone désactivé peut être sauvegardé automatiquement sur iCloud.
Méthode 1 : Comment utiliser iCloud pour sauvegarder un iPhone désactivé:
- Étape 1 : Placez l'iPhone désactivé à proximité d'un réseau Wi‑Fi déjà connu.
L'iPhone se reconnectera automatiquement à ce Wi‑Fi et lancera la sauvegarde sur iCloud, même sans déverrouillage.
- Étape 2 :Laissez au moins 30 minutes pour que la sauvegarde s'effectue.
- Étape 3 : Accédez à iCloud.
Sur n'importe quel appareil accessible, ouvrez un navigateur et connectez‑vous sur icloud.com.
- Étape 4 :Vérifiez l'état de vos sauvegardes.
Naviguez dans les applications Photos, Contacts, Notes, etc. sur iCloud pour vérifier si vos données iPhone ont bien été sauvegardées.

Méthode 2 : Comment sauvegarder un iPhone désactivé avec iTunes :
- Étape 1 : Connectez‑vous à votre ordinateur.
À l'aide d'un câble USB, branchez l'iPhone désactivé à un ordinateur de confiance équipé d'iTunes.
- Étape 2 : Lancez iTunes sur votre ordinateur.
Si les informations de l'iPhone n'apparaissent pas, cliquez sur l'icône iPhone en haut de la fenêtre iTunes.
- Étape 3 :Configurez la sauvegarde.
Dans la colonne de gauche, sélectionnez “Résumé”. Ensuite, accédez à la section Sauvegardes à droite et choisissez “Cet ordinateur”. Cliquez sur “Sauvegarder maintenant” pour démarrer la sauvegarde immédiate de l'iPhone désactivé via iTunes.
- Étape 4 :Restaurer la sauvegarde avec iTunes.
Une fois la sauvegarde terminée, vous pourrez déverrouiller l'iPhone désactivé en effaçant ses données. Une fois déverrouillé, restaurez la sauvegarde en cliquant sur “Restaurer la sauvegarde” dans iTunes.
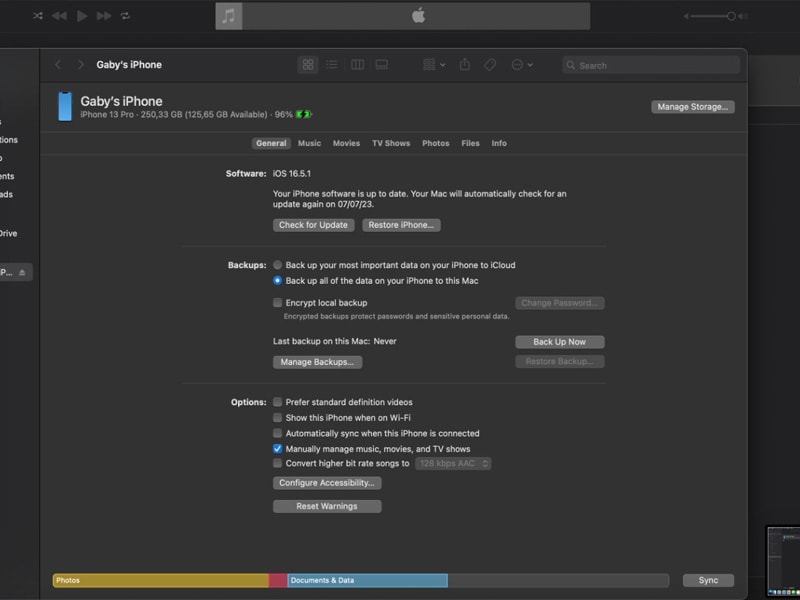
Astuce Bonus : Utilisez Dr.Fone – Sauvegarde Téléphone (iOS) [Solution recommandée]
Vous voyez désormais l'importance des sauvegardes régulières pour éviter la perte de données suite à un accident, une panne système ou un blocage d'appareil. En ce qui concerne comment sauvegarder un iPhone désactivé, les applications tierces offrent souvent des solutions plus rapides et plus pratiques que iTunes ou iCloud seuls.
Un choix particulièrement recommandé est Wondershare Dr.Fone – Sauvegarde Téléphone (iOS), qui propose une fonction complète de sauvegarde compatible avec le dernier iPhone 17 ainsi qu'avec les modèles précédents. Avec Dr.Fone, vous pouvez facilement sauvegarder un iPhone désactivé.
Wondershare Dr.Fone – Sauvegarde Téléphone (iOS)
ou un appareil désactivé et sécuriser vos photos, contacts, messages, etc., sans risque de perte.
- Sauvegardez vos contacts iPhone en 3 minutes seulement !
- Sauvegarde complète de tout l'appareil iOS en un clic sur votre ordinateur.
- Prévisualisez et exportez sélectivement les contacts iPhone vers votre ordinateur.
- Aucune perte de données lors de la restauration sur l'appareil.

Découvrez comment sauvegarder votre iPhone facilement grâce à la fonction de backup de Dr.Fone :
- Étape 1 : Ouvrez la fonction de sauvegarde Dr.Fone
Ouvrez le logiciel Dr.Fone sur votre ordinateur et connectez votre iPhone. Vérifiez que Dr.Fone reconnaît votre appareil. Dans le panneau de gauche, cliquez sur “Ma sauvegarde” et choisissez ensuite “Sauvegarder maintenant”

- Étape 2 : Patientez le temps de la sauvegarde.
Laissez Dr.Fone effectuer le processus. Le logiciel détecte et sauvegarde automatiquement les différents types de fichiers de votre iPhone. Observez la progression à l'écran.

- Étape 3 : Prévisualisez et accédez à votre sauvegarde
Lorsque la sauvegarde est terminée, une fenêtre s'affiche avec les détails du backup. Vous pouvez prévisualiser le contenu avant la restauration, afin de choisir les données nécessaires.
Pour accéder à vos sauvegardes, cliquez soit sur “Voir les sauvegardes” ou localisez manuellement le dossier de sauvegarde en cliquant sur “Ouvrir dans le dossier”.

Partie 3 : Mesures préventives pour les sauvegardes futures
Que pouvez‑vous faire pour maintenir la sécurité et l'accessibilité de vos données iPhone ? Voici quelques conseils pour éviter les problèmes lors de futures sauvegardes. Suivez ces pratiques pour réduire les risques de perte de données et renforcer la sécurité :
- Activez la sauvegarde automatique de vos données
Optez pour la sauvegarde automatique sur votre iPhone afin de simplifier la gestion. Une fois activée, l'appareil effectue régulièrement une sauvegarde sans aucune action manuelle. Vous protégez ainsi en continu vos informations les plus récentes.
- Gardez votre code d'accès iPhone confidentiel et sécurisé
Utilisez un code d'accès robuste et gardez‑le confidentiel : évitez les schémas courants ou les informations personnelles trop identifiables.
- Sauvegardez régulièrement votre iPhone pour éviter la perte de données
Si vous ne souhaitez pas activer la sauvegarde automatique, adoptez une routine de sauvegarde manuelle. Définissez un planning adapté à vos besoins et respectez‑le systématiquement.
- Cryptez vos sauvegardes pour renforcer la sécurité
Pensez à chiffrer vos sauvegardes afin d'ajouter une couche de protection supplémentaire. Seuls les utilisateurs autorisés et munis du mot de passe peuvent y accéder.
- Stockez les sauvegardes dans un lieu sûr et facilement accessible
Choisissez un emplacement sécurisé pour conserver vos sauvegardes. Cela peut inclure des disques durs externes, des services cloud ou même plusieurs emplacements pour plus de sécurité.
FAQ :
1. Puis‑je sauvegarder un iPhone désactivé si j'ai oublié le code ?
Il est possible de sauvegarder un iPhone désactivé si le code d'accès est oublié, mais uniquement dans certaines conditions. Il faut que votre compte iCloud soit connecté à d'autres appareils et que la sauvegarde automatique soit activée.
La deuxième méthode consiste à utiliser iTunes. Vous devez que iTunes soit encore associé à votre iPhone, puis sauvegardez simplement l'appareil sur votre ordinateur.
2. Comment restaurer un iPhone verrouillé à partir de la sauvegarde iCloud ?
Après avoir déverrouillé l'iPhone, un message s'affichera sur l'écran “Apps et Données” pour restaurer vos données depuis iCloud. Sélectionnez cette option et patientez le temps que la restauration s'exécute.
Conclusion
Sauvegarder un iPhone désactivé reste difficile à cause des mesures de sécurité d'Apple. Si vous aviez déjà connecté votre iPhone à un ordinateur de confiance, vous pouvez utiliser iCloud ou iTunes pour sauvegarder votre appareil désactivé.
Apple propose deux méthodes natives : iCloud, qui effectue les backups via un réseau Wi‑Fi sécurisé, et iTunes, qui vous permet de stocker les backups sur votre ordinateur. Cependant, si vous vous demandez comment sauvegarder un iPhone désactivé, en particulier sur les nouveaux modèles iPhone 17, ces options natives ne suffisent pas toujours. Les outils tiers comme Wondershare Dr.Fone offrent une approche plus intuitive et performante pour sauvegarder un iPhone désactivé — photos, contacts, messages, applications… le tout, sans contrainte technique.
















Blandine Moreau
Éditeur
Généralement noté4.5(105participants)