Extracteur de sauvegarde iPhone : Extraire et récupérer les données de l'iPhone
Feb 11, 2025 • Déposé à: Sauvegarder des Données de L'appareil • Des solutions éprouvées
Nous savons tous à quel point Apple est formidable, n'est-ce pas ? Bien sûr que oui, c'est pourquoi nous sommes tous prêts à débourser des sommes folles pour la moindre mise à niveau de notre iPhone, même si les produits Apple comportent leur lot d'inconvénients ! L'un de ces inconvénients se présente sous la forme du système de sauvegarde de l'iPhone. Apple vous offre la possibilité de sauvegarder vos données sur iCloud ou sur votre iPhone. Le problème ? Les fichiers de sauvegarde sont cryptés de manière à ce que vous ne puissiez pas accéder aux données ! Vous ne pouvez accéder à la sauvegarde que si vous téléchargez le fichier entier sur votre iPhone. Cela signifie que pour récupérer quelques photos ou messages, vous devrez peut-être reformater complètement votre iPhone !
C'est là que cet article entre en jeu. Il vous aidera à résoudre ce problème d'accès aux fichiers de sauvegarde, en utilisant un extracteur de sauvegarde iPhone utile.
"Qu'est-ce qu'un extracteur de sauvegarde pour iPhone", vous demandez-vous ? Lisez la suite et vous le saurez !
- Partie 1 : Tout ce que vous devez savoir sur les extracteurs de sauvegarde pour iPhone.
- Partie 2 : Extracteur de sauvegarde d'iPhone : Dr.Fone - Récupération de données (iOS)
- Partie 3 : Extracteur de sauvegarde pour iPhone : Extracteur de sauvegarde pour iPhone - Récupérer depuis l'iPhone
- Partie 4 : Extracteur de sauvegarde d'iPhone : iBackup Extractor - Récupérer depuis iPhone
Partie 1 : Tout ce que vous devez savoir sur les extracteurs de sauvegarde pour iPhone.
Qu'est-ce qu'une sauvegarde de l'iPhone ?
Avant de parler des extracteurs de sauvegarde iPhone, vous devez d'abord comprendre ce qu'est une sauvegarde iPhone. Une sauvegarde iPhone est l'acte de transférer toutes les données de votre iPhone dans un fichier de sauvegarde iCloud ou iTunes. Toutes les données sont stockées dans ce fichier, au cas où vous auriez besoin de restaurer des données en cas de perte de données, ou au cas où vous voudriez changer d'iPhone et transférer toutes vos informations sur le nouveau. Ce fichier de sauvegarde comprend tout, toutes vos photos, vos contacts, vos messages, vos applications et même vos réglages. Vous pouvez apprendre comment sauvegarder les données de votre iPhone sur iCloud ou iTunes ici
Qu'est-ce qu'un extracteur de sauvegarde pour iPhone ?
Sans entrer dans les détails techniques, un extracteur de sauvegarde iPhone localise et lit votre fichier de sauvegarde iTunes ou iCloud. Il peut ensuite vous permettre de visualiser et d'extraire individuellement toutes ces informations du fichier de sauvegarde.
Qu'est-ce qui rend un extracteur de sauvegarde iPhone génial ?
Il existe plusieurs critères pour un excellent extracteur de sauvegarde d'iPhone, tels que :
- Il doit être compatible avec tous les appareils iOS et toutes les versions d'iOS. C'est important car Apple ne cesse d'introduire de nouvelles mises à jour et votre extracteur de sauvegarde d'iPhone doit suivre le mouvement.
- Un extracteur de sauvegarde iPhone idéal doit pouvoir récupérer des données à partir de la sauvegarde iTunes, de la sauvegarde iCloud, et même de l'iPhone directement.
- Il doit être à la fois esthétique, simple et facile à utiliser. Un extracteur de sauvegarde iPhone idéal devrait avoir une galerie dans laquelle vous pouvez naviguer également.
Partie 2 : Extracteur de sauvegarde d'iPhone : Dr.Fone - Récupération de données (iOS)
Donc, sur la base des critères que nous avons énumérés, il s'avère que Dr.Fone - Récupération de données (iOS) est le meilleur extracteur de sauvegarde pour iPhone. Dr.Fone a été présenté par l'une des entreprises de logiciels les plus fiables - Wondershare, à laquelle des millions de personnes dans le monde font confiance et qui a été présentée dans les pages du magazine Forbes plusieurs fois ! Vous savez donc que vous êtes entre de bonnes mains.
Il sert d'extracteur de sauvegarde iPhone qui peut récupérer les données des fichiers de sauvegarde iCloud, des fichiers de sauvegarde iTunes, et il peut même scanner l'iPhone et récupérer les données directement.

Dr.Fone - Récupération de données (iOS)
3 façons d'extraire les données d'un iPhone !
- Le 1er logiciel de récupération de données au monde avec le taux de récupération le plus élevé du secteur.
- Extracteur de données directement depuis l'iPhone, la sauvegarde iTunes et la sauvegarde iCloud.
- Récupère les données perdues dûes à la suppression, la perte de l'appareil, le jailbreak, la mise à niveau iOS 13, etc. .
- Sélectionnez l'aperçu et récupérez les données que vous voulez.
- Fonctionne pour tous les appareils iOS. Compatible avec le dernier iOS 13.

- Complètement compatible avec Windows 10 ou Mac 10.15.
Méthode 1: Extraire des fichiers d'une sauvegarde iTunes.
Étape 1. Choisissez le type de récupération.
Dans le panneau de gauche, vous trouverez trois options de récupération, choisissez "Récupérer à partir du fichier de sauvegarde iTunes".
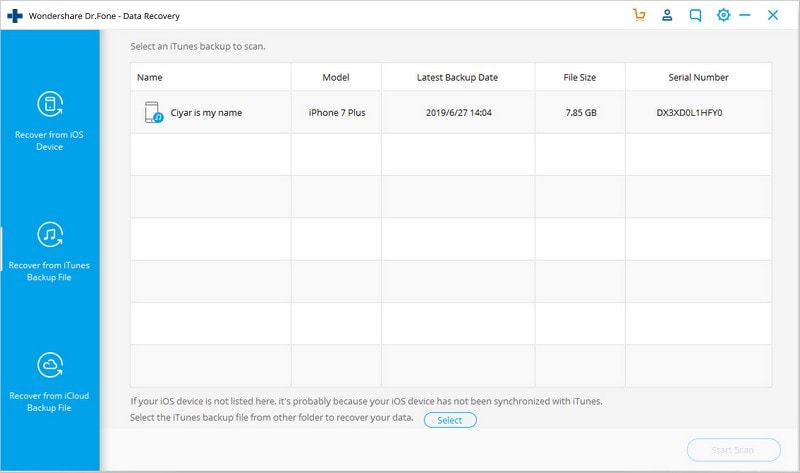
Étape 2. Analyser le fichier de sauvegarde.
Assurez-vous que vous choisissez le bon fichier de sauvegarde. Vous pouvez passer en revue les détails de chaque fichier de sauvegarde, tels que la taille et la date, pour découvrir quel fichier de sauvegarde est le plus récent. Sélectionnez-le, puis cliquez sur " Démarrer l'analyse ". Après cela, vous pouvez vous débarrasser des fichiers de sauvegarde inutiles.
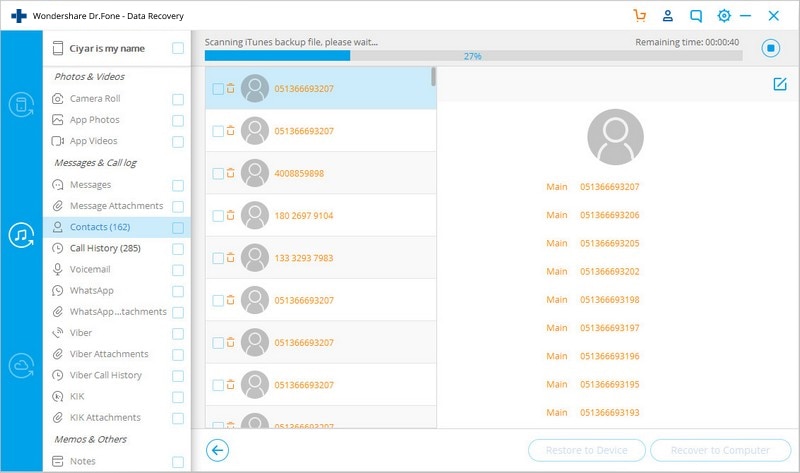
Étape 3. Parcourez la galerie.
Maintenant, vous pouvez simplement naviguer dans les différents types de fichiers à partir du panneau de gauche, puis trouver les données pertinentes dans votre galerie. Sélectionnez les fichiers que vous souhaitez récupérer et cliquez sur "Récupérer sur l'ordinateur".
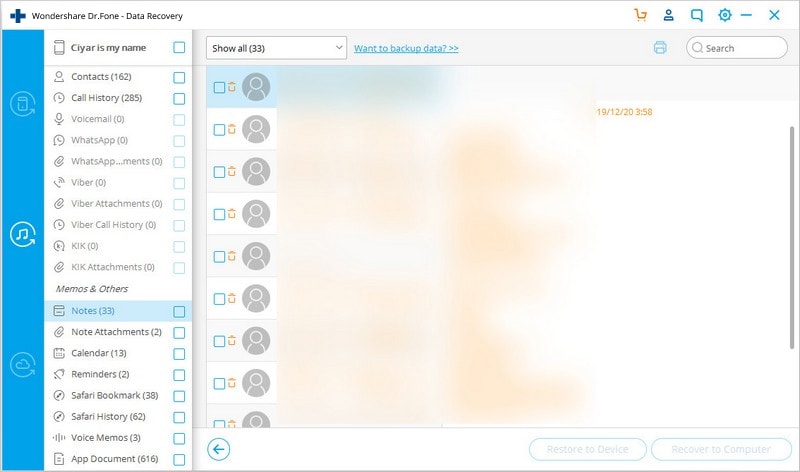
Rejoignez des millions d'utilisateurs qui ont reconnu Dr.Fone comme le meilleur outil.
Méthode 2: Récupération à partir d'un fichier de sauvegarde iCloud.
Il est un peu plus facile d'afficher les fichiers de sauvegarde dans iCloud via le site Web d'iCloud. Cependant, vous ne pouvez accéder qu'à des éléments tels que les contacts, le courrier, les pages, etc. Si vous voulez accéder à toutes les autres informations comme les photos, les messages, les messages vocaux, les applications, etc., vous aurez besoin d'un extracteur de sauvegarde iPhone, ce qui nous amène ici.
Étape 1. Choisissez le type de récupération.
Comme dans la méthode précédente, lorsqu'on vous demande quelles sont les options de récupération, choisissez "Récupérer à partir des fichiers de sauvegarde iCloud". Vous devez maintenant entrer votre mot de passe et votre identifiant iCloud pour vous connecter. Cependant, cette opération est totalement sécurisée, Dr.Fone n'est qu'un portail permettant d'accéder à vos fichiers de sauvegarde iCloud, vous seul pouvez accéder à votre compte.
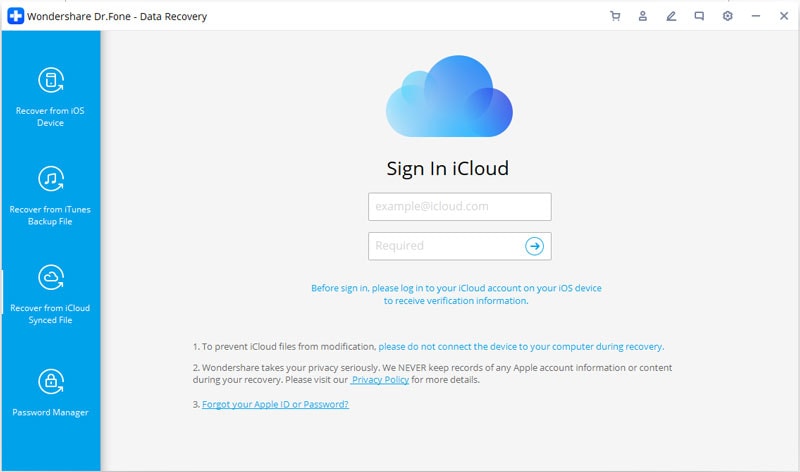
Étape 2. Analyser le fichier de sauvegarde.
Passez en revue les différents fichiers de sauvegarde, cliquez sur " télécharger ", puis sur " analyser ".
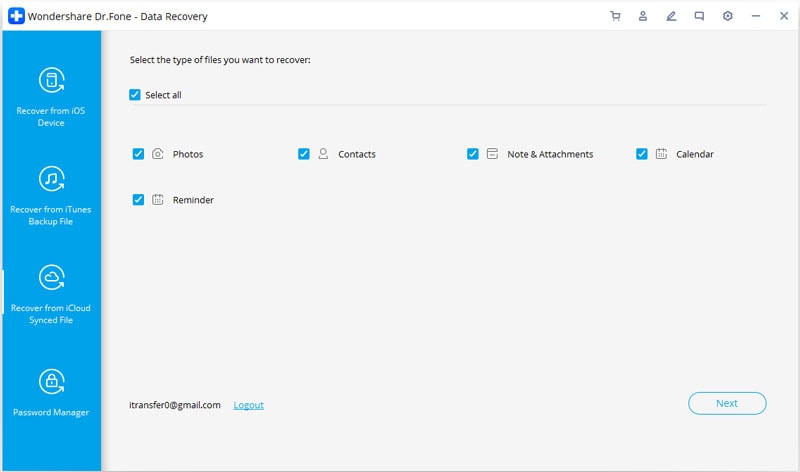
Étape 3. Parcourez la galerie.
Comme dans la méthode précédente, vous pouvez naviguer dans les types de fichiers à l'aide du curseur situé sur le côté, puis parcourir la galerie pour sélectionner les fichiers que vous souhaitez restaurer, et enfin cliquer sur " Récupérer sur l'ordinateur ".
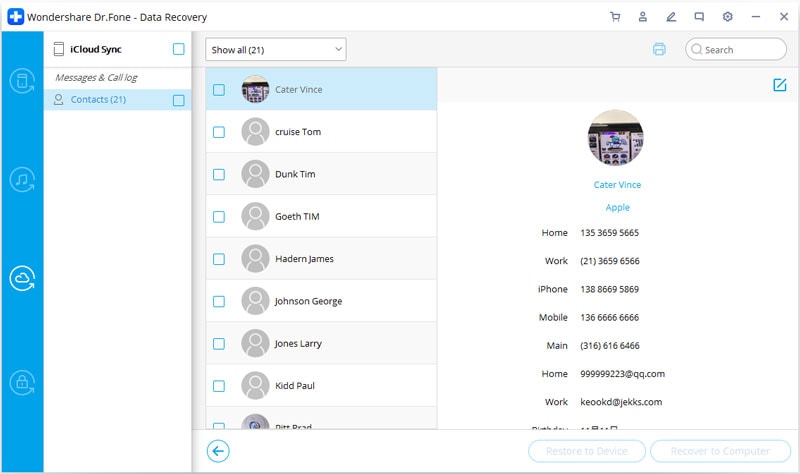
Méthode 3: Récupérer les données de l'iPhone sans sauvegarde.
Cette méthode est destinée aux personnes qui n'ont pas de sauvegarde, ni dans iCloud ni dans iTunes. Dans ce cas, vous pouvez demander à Dr. Fone de scanner votre iPhone et d'afficher tous les fichiers qui s'y trouvent, ou même tous les fichiers qui ont été supprimés.
Étape 1. Connectez votre iPhone à votre ordinateur pour qu'il puisse être scanné.
Téléchargez et lancez le logiciel Dr.Fone. Connectez ensuite votre iPhone à votre ordinateur à l'aide d'un câble. Dr.Fone détectera immédiatement votre appareil.
Étape 2. Choisissez le type de récupération.
Une fois que vous avez trouvé les trois options de récupération, choisissez " Récupérer depuis l'appareil iOS ".

Étape 3. Choisissez le type de fichier.
Vous obtiendrez une multitude de types de fichiers différents disponibles sur votre iPhone. Sélectionnez ceux que vous souhaitez restaurer, puis cliquez sur "Lancer l'analyse".

Étape 4. Parcourez la galerie.
Vous pourrez trouver une galerie avec tous les éléments de votre iPhone. Vous y trouverez même tous les éléments supprimés. Vous pouvez sélectionner ceux que vous souhaitez restaurer, puis cliquer sur "Restaurer sur l'ordinateur" en bas à droite.
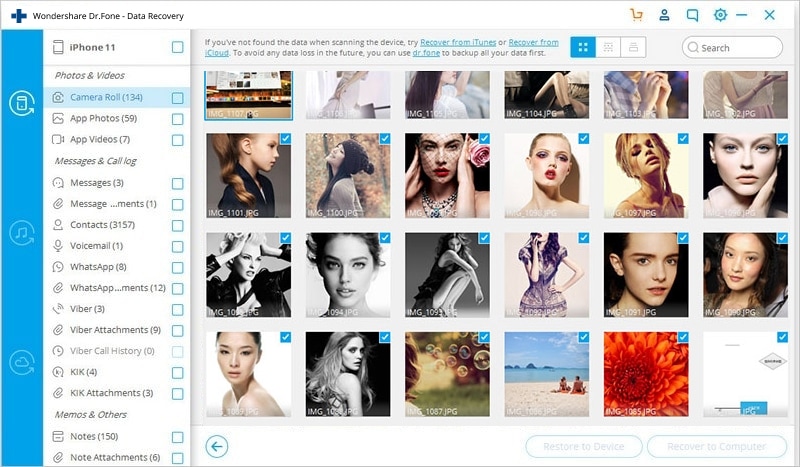
Partie 3 : Extracteur de sauvegarde d'iPhone : Extracteur de sauvegarde d'iPhone - Récupérer à partir de l'iPhone
Il s'agit d'un autre extracteur de sauvegarde iPhone décent qui fonctionne bien avec tous les appareils et tous les systèmes d'exploitation. En quelques minutes, il peut détecter toutes les sauvegardes de votre iTunes et les restaurer sur votre appareil. Cependant, il présente quelques inconvénients, ce qui le place juste un peu en dessous de Dr. Fone en termes de fiabilité.

Pour:
- Bien conçu.
- Compatible avec tous les appareils et systèmes d'exploitation.
- Vous pouvez prévisualiser les données dans le fichier de sauvegarde.
Contre:
- Certains utilisateurs se plaignent que parfois il ne détecte pas toutes les données.
- La conception et l'interface utilisateur sont très primitives et laides.
Partie4 : Extracteur de sauvegarde d'iPhone : iBackup Extractor - Récupérer depuis l'iPhone
iBackup Extractor est un logiciel très simple mais efficace avec lequel vous pouvez facilement parcourir toutes les données de votre fichier de sauvegarde iTunes et vous pouvez facilement récupérer des données aussi bien de votre sauvegarde iTunes que de vos appareils iOS. Il est même livré avec une version d'essai gratuite qui vous permet d'extraire environ 50 éléments. Vous pouvez même récupérer les journaux d'appels, les messages, les e-mails, etc.

Pour:
- Simple et facile.
- Compatible avec Mac et PC.
- L'extraction des données est très simple et rapide.
Contre:
- La démo gratuite ne vaut rien.
- L'écran de prévisualisation est confus.
- Il a un taux d'échec très élevé.
J'espère donc avoir été en mesure de vous donner une bonne idée de ce qu'est un extracteur de sauvegarde iPhone et pourquoi vous en avez besoin. J'ai également listé les trois meilleurs extracteurs de sauvegarde iPhone selon les critères énumérés précédemment. Ma recommandation est Dr. Fone pour toutes les raisons mentionnées plus haut, cependant, vous pouvez jeter un coup d'œil à tous et prendre une décision éclairée.
Faites-nous savoir si vous avez trouvé ce guide utile, et si vous avez des questions, laissez-les dans les commentaires et nous vous répondrons !
Sauvegarde iPhone
- Sauvegarde des données iPhone
- 1. Sauvegarder l'iPhone en mode de récupération
- 2. Sauvegarder l'iPhone avec/sans iTunes
- 3. Sauvegarder l'iPhone sur Mac
- 4. Sauvegarder l'iPhone/iPad sur l'ordinateur
- 8. Sauvegarder facilement l'iPhone/iPad
- 9. Sauvegarder l'iPhone/iPad en mode DFU
- 11. Sauvegarder les notes sur l'iPhone et l'iPad
- 14. Sauvegarder les photos de l'iPhone vers Google Photos
- 15. Sauvegarder les messageries vocales de l'iPhone
- 16. Sauvegarder sur un disque externe
- 17. Comment sauvegarder sur un NAS
- 18. Sauvegarder l'iPhone avec un écran cassé
- Récupération des données iPhone
- 1. Récupérer les données de l'iPhone sans sauvegarde
- 4. Récupérer les données perdues de l'iPhone
- 5. Restaurer l'iPhone en mode de récupération
- 6. Récupérer les fichiers de sauvegarde de l'iPhone supprimés
- Restauration des données iPhone
- 1. Restaurer l'iPhone à partir de la sauvegarde iTunes
- 5. Restaurer l'iPhone en mode DFU
- 6. Restaurer les messages texte supprimés de l'iPhone
- Problèmes de sauvegarde iPhone
- Problèmes de restauration iPhone
- 1. iTunes bloqué sur la vérification de l'iPhone
- 2. Pas assez d'espace pour restaurer la sauvegarde de l'iPhone
- 4. L'iPhone ne se restaure pas
- Sauvegarde et restauration de WhatsApp
- Conseils de sauvegarde iPhone
- 1. Extraire les données de l'iPhone
- 2. Chiffrer la sauvegarde de l'iPhone
- 4. Extraire la sauvegarde de l'iPhone dans Windows 10
- 6. Trouver l'emplacement de la sauvegarde de l'iPhone
- 8. Afficher la sauvegarde de l'iPhone sur l'ordinateur
- 12. Meilleurs chargeurs de sauvegarde pour iPhone
- 13. Accélérer les sauvegardes de l'iPhone
- 14. Sauvegarder les données lorsque l'iPhone est désactivé
- 15. Vérifier la dernière sauvegarde sur l'iPhone
- ● Gérer/transférer/récupérer des données
- ● Déverrouiller l'écran/activer/verrouiller FRP
- ● Résoudre la plupart des problèmes iOS et Android
- Sauvegarder maintenant Sauvegarder maintenant Sauvegarder maintenant
















Blandine Moreau
staff Editor