
Comment savoir où se trouve l'emplacement de la sauvegarde de l'iPhone dans iTunes Store
Apr 22, 2025 • Déposé à: Sauvegarder des Données du Téléphone •Des solutions éprouvées
Sauvegarde iPhone
- Sauvegarde des données iPhone
- 1. Sauvegarder l'iPhone en mode de récupération
- 2. Sauvegarder l'iPhone avec/sans iTunes
- 3. Sauvegarder l'iPhone sur Mac
- 4. Sauvegarder l'iPhone/iPad sur l'ordinateur
- 8. Sauvegarder facilement l'iPhone/iPad
- 9. Sauvegarder l'iPhone/iPad en mode DFU
- 11. Sauvegarder les notes sur l'iPhone et l'iPad
- 14. Sauvegarder les photos de l'iPhone vers Google Photos
- 15. Sauvegarder les messageries vocales de l'iPhone
- 16. Sauvegarder sur un disque externe
- 17. Comment sauvegarder sur un NAS
- 18. Sauvegarder l'iPhone avec un écran cassé
- Récupération des données iPhone
- 1. Récupérer les données de l'iPhone sans sauvegarde
- 4. Récupérer les données perdues de l'iPhone
- 5. Restaurer l'iPhone en mode de récupération
- 6. Récupérer les fichiers de sauvegarde de l'iPhone supprimés
- Restauration des données iPhone
- 1. Restaurer l'iPhone à partir de la sauvegarde iTunes
- 5. Restaurer l'iPhone en mode DFU
- 6. Restaurer les messages texte supprimés de l'iPhone
- Problèmes de sauvegarde iPhone
- Problèmes de restauration iPhone
- 1. iTunes bloqué sur la vérification de l'iPhone
- 2. Pas assez d'espace pour restaurer la sauvegarde de l'iPhone
- 4. L'iPhone ne se restaure pas
- Sauvegarde et restauration de WhatsApp
- Conseils de sauvegarde iPhone
- 1. Extraire les données de l'iPhone
- 2. Chiffrer la sauvegarde de l'iPhone
- 4. Extraire la sauvegarde de l'iPhone dans Windows 10
- 6. Trouver l'emplacement de la sauvegarde de l'iPhone
- 8. Afficher la sauvegarde de l'iPhone sur l'ordinateur
- 12. Meilleurs chargeurs de sauvegarde pour iPhone
- 13. Accélérer les sauvegardes de l'iPhone
- 14. Sauvegarder les données lorsque l'iPhone est désactivé
- 15. Vérifier la dernière sauvegarde sur l'iPhone
- ● Gérer/transférer/récupérer des données
- ● Déverrouiller l'écran/activer/verrouiller FRP
- ● Résoudre la plupart des problèmes iOS et Android
- Sauvegarder maintenant Sauvegarder maintenant Sauvegarder maintenant
Lorsque vous sauvegardez votre iPhone à l'aide d'iTunes, le logiciel enregistre une grande partie de vos données et de vos paramètres sur votre ordinateur. Cela peut inclure tout, des photos et vidéos aux données des applications et aux réglages de l'appareil, ce qui amène de nombreux utilisateurs à se demander "Où iTunes stocke-t-il les sauvegardes de l'iPhone ?"
Connaître l'emplacement peut s'avérer crucial pour gérer l'espace de stockage, effectuer des sauvegardes manuelles ou récupérer des données spécifiques. Ce guide explique où iTunes stocke les sauvegardes d'iPhone sur les systèmes Windows et Mac.
Partie 1 : Où iTunes stocke-t-il les sauvegardes ?
Lorsqu'il localise les sauvegardes de votre iPhone, iTunes les enregistre dans des répertoires spécifiques en fonction de votre système d'exploitation. En identifiant ces emplacements, vous pouvez gérer vos sauvegardes plus efficacement, en économisant de l'espace et en garantissant la sécurité de vos données. Nous allons nous pencher sur les répertoires de sauvegarde des systèmes Windows et Mac pour répondre à la question "Où iTunes conserve-t-il ses sauvegardes ?".
1. Où iTunes stocke-t-il la sauvegarde sous Windows 11/10 ?
Sous Windows 11 ou 10, vos fichiers de sauvegarde iTunes sont stockés dans le dossier MobileSync. Vous êtes prêt à vous lancer dans la recherche de ces sauvegardes ? Où iTunes stocke-t-il les sauvegardes sous Windows 11 ? Suivez ce chemin pour accéder au dossier MobileSync :
C:\Users\Your username\AppData\Roaming\Apple Computer\MobileSync\Backup\
Ou
C:\Users\Your username\Apple\MobileSync\Backup\
Vous pouvez facilement retrouver vos sauvegardes en utilisant le champ de recherche du menu Démarrer de Windows. Il suffit de suivre les étapes suivantes :
Étape 1. Dans Windows 11, commencez par ouvrir le menu Démarrer. Regardez juste à côté du bouton Démarrer et vous verrez une barre de recherche pratique qui vous aidera !
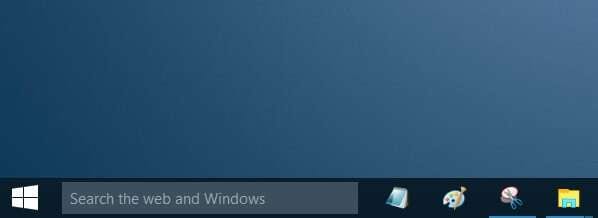
Étape 2. Si vous avez acheté iTunes sur le Microsoft Store, allez dans la barre de recherche et tapez %appdata%.
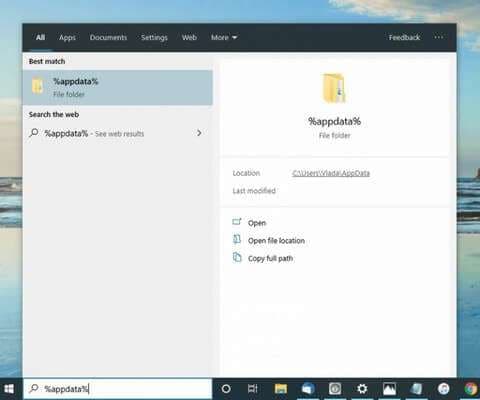
Étape 3. Ou %USERPROFILE% et appuyez sur Entrée/Retour.
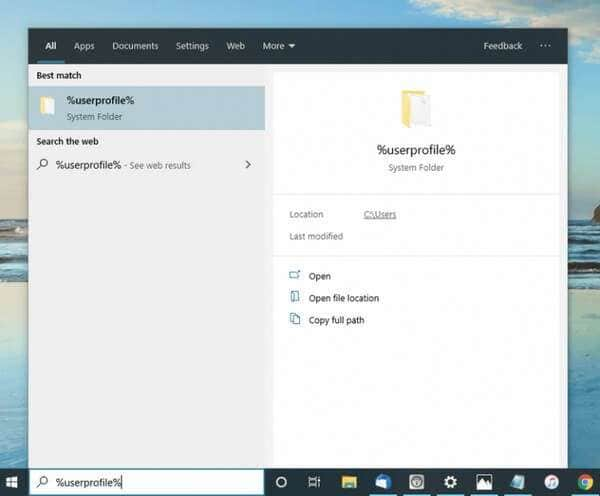
Étape 4. Une fois dans le dossier Appdata, plongez dans le dossier "Apple", puis naviguez jusqu'à "Apple Computer" et "MobileSync". Enfin, dirigez-vous vers le dossier "Sauvegarde" où vous attendent toutes vos sauvegardes iTunes.
Note : Vous ne trouvez pas le dossier de sauvegarde ? C'est peut-être parce que le dossier AppData est caché. Ne vous inquiétez pas ! Activez simplement l'option "Afficher les fichiers cachés" dans les paramètres de l'explorateur et réessayez.
2. Où iTunes stocke-t-il les sauvegardes sous Windows 7 ?
Sous Windows 7, découvrir vos fichiers de sauvegarde iTunes est un jeu d'enfant ! Il suffit de se rendre dans le dossier MobileSync. Curieux de savoir comment s'y rendre ? Suivez ce chemin :
C:\Users\Your username\AppData\Roaming\Apple Computer\MobileSync\Backup\
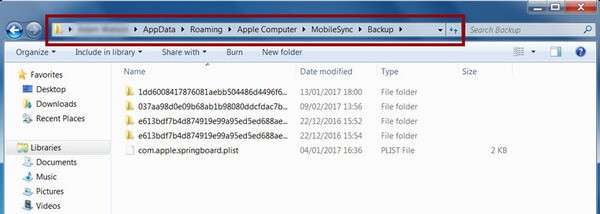
Pour retrouver facilement votre liste de sauvegardes, il vous suffit d'utiliser le champ de recherche du menu Démarrer de Windows. Voici comment :
Étape 1. Lancez Windows 7 et cliquez sur le menu Démarrer. Juste au-dessus du bouton Démarrer, vous verrez la barre de recherche qui n'attend que votre commande !
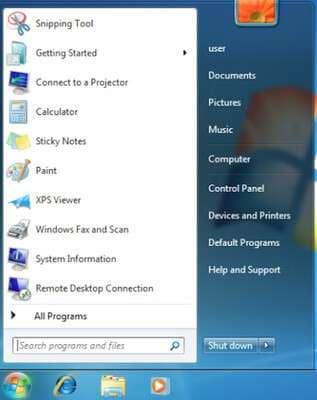
Étape 2. Cliquez sur la barre de recherche, tapez %appdata% et appuyez sur Entrée/Retour.
Étape 3. Ouvrez Ordinateur Apple > MobileSync > Sauvegarder les dossiers un par un.
Étape 4. Vous trouverez tous vos fichiers de sauvegarde bien organisés dans le dossier, comme dans l'image ci-dessus.
3. Où iTunes stocke-t-il les sauvegardes sur Mac ?
Prêt à localiser vos sauvegardes sur votre Mac ? Suivez ces étapes simples et vous y parviendrez en un rien de temps !
Étape 1 : Cliquez sur la barre de recherche (icône de la loupe) dans le menu du Finder ou appuyez simplement sur "Commande + F" dans la fenêtre du Finder pour rechercher rapidement l'emplacement souhaité. itunes backup location 6
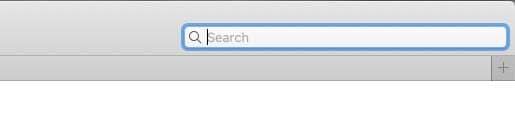
Étape 2. Prêt pour un raccourci ? Utilisez l'option "Aller au dossier" du menu Finder pour vous rendre rapidement à l'endroit souhaité !
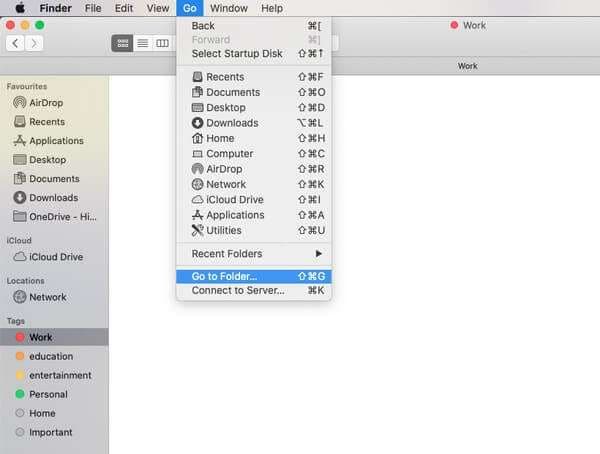
Étape 3. Copiez et collez ou tapez l'emplacement de ce répertoire : ~/Bibliothèque/Application
Support/MobileSync/Backup/
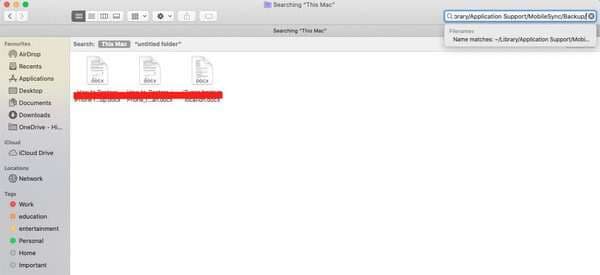
Étape 4. Vous y découvrirez toutes les sauvegardes de votre iPhone et d'autres appareils Apple, chacune étant marquée par une chaîne de lettres et de chiffres unique et intrigante. Si vous vous demandez où iTunes sauvegarde les iPhones, ce dossier contient tous les fichiers de sauvegarde nécessaires, organisés pour un accès facile.
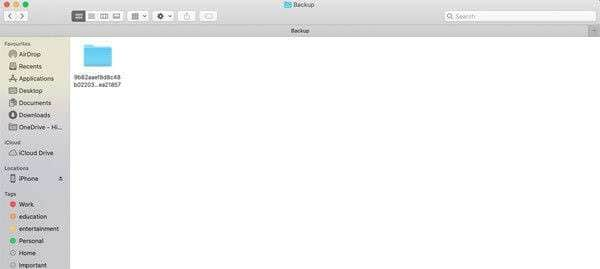
Étape 5. Vous pouvez facilement retrouver vos fichiers via iTunes (si vous utilisez une ancienne version de macOS) ou utiliser le Finder avec la dernière version de macOS Catalina.
a. Allez dans iTunes et ouvrez le menu des préférences. Cliquez ensuite sur Appareils, puis cliquez avec le bouton droit de la souris sur votre appareil et sélectionnez Révéler dans le Finder. Voilà ! Vous verrez toutes les sauvegardes liées à votre iPhone.
. emplacement de la sauvegarde itunes 10
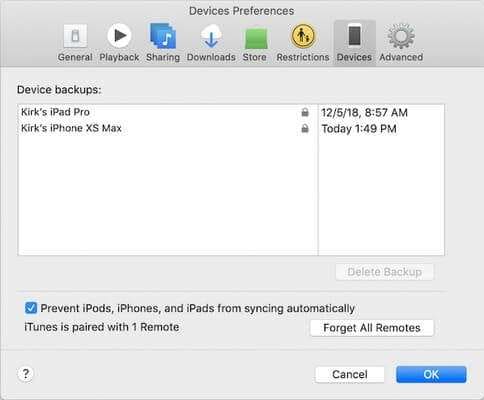
b. Si vous utilisez la dernière version de Catalina, accédez à votre iPhone connecté dans la section Emplacements de la fenêtre Finder. Cliquez sur "Gérer les sauvegardes". Une fenêtre de sauvegarde des appareils s'affiche. Cliquez avec le bouton droit de la souris sur le fichier de sauvegarde et sélectionnez "Afficher dans le Finder".
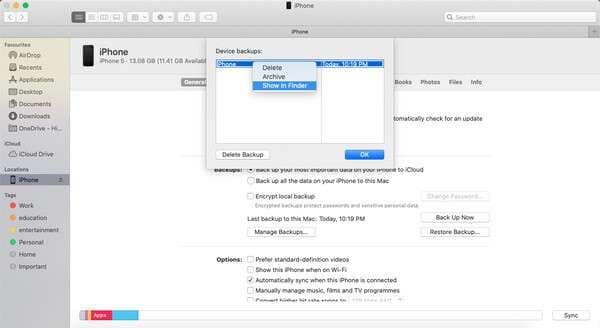
Partie 2 : Comment modifier l'emplacement de la sauvegarde iTunes ?
La modification de l'emplacement des sauvegardes iTunes peut vous aider à gérer plus efficacement votre espace de stockage et à vous assurer que vos sauvegardes sont stockées dans le répertoire de votre choix. Dans cette partie, nous vous guiderons dans le processus de modification de l'emplacement de la sauvegarde sur les systèmes Windows et Mac.
1. Comment changer l'emplacement de la sauvegarde iTunes Windows 11/10/8
Nous allons changer l'emplacement de la sauvegarde iTunes sous Windows en utilisant la méthode du lien symbolique. Considérez le lien symbolique comme un nouveau chemin permettant à iTunes de trouver vos sauvegardes. Si vous vous demandez où iTunes stocke les sauvegardes sous Windows 10, cette méthode permet de modifier l'emplacement par défaut. Dans ce guide, nous allons vous aider à utiliser l'Invite de commande Windows pour créer un lien symbolique qui redirige astucieusement iTunes vers l'emplacement de votre choix. C'est parti !
Vous devrez utiliser l'invite de commande de Windows pour quelques manipulations. Ne vous inquiétez pas, je vous guiderai à travers chaque étape du processus !
Étape 1. Créez un nouveau répertoire à l'endroit où vous souhaitez qu'iTunes stocke toutes vos sauvegardes. Par exemple, créez un répertoire dans le dossier C:\N-.
Étape 2. Maintenant que nous avons localisé le répertoire de sauvegarde actuel d'iTunes, créons-en une copie. Naviguez jusqu'à "C:\NUsers\NVotre nom d'utilisateur\NAppData\NRoaming\NOrdinateur Apple\NMobileSync\NBackup" et faites une sauvegarde de votre sauvegarde !
Étape 3. Plongez dans votre nouveau répertoire en utilisant la commande "cd".
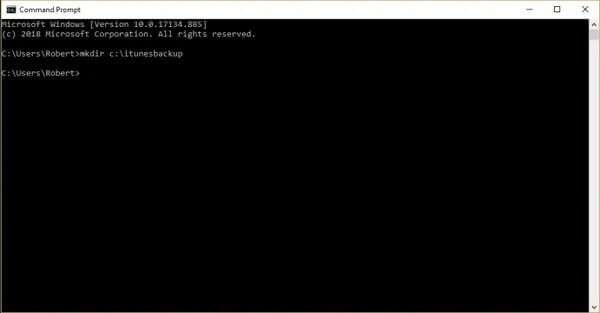
Étape 4. Retournez à l'Invite de commandes et tapez la même commande : mklink /J "%APPDATA%\Apple Computer\MobileSync\Backup" "c:\Nitunesbackup". Là encore, veillez à utiliser les guillemets.
Étape 5. Prêt pour l'étape suivante ? Ouvrez l'Explorateur de fichiers de Windows et rendez-vous à l'emplacement de votre sauvegarde actuelle : "C:\NUsers\NVotre nom d'utilisateur\NAppData\NRoaming\NOrdinateur Apple\NMobileSync\NSauvegarde". Une fois sur place, supprimez le répertoire de sauvegarde et tout son contenu.
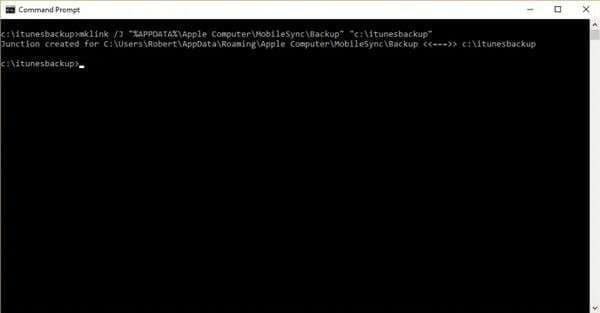
Étape 6. Félicitations ! Vous avez créé un lien symbolique, un pont virtuel entre les deux répertoires, et déplacé avec succès l'emplacement de votre sauvegarde iTunes vers Windows 10.
Étape 7. Vos nouvelles sauvegardes iTunes seront maintenant enregistrées dans "C:\itunesbackup" ou tout autre emplacement que vous aurez choisi !
2. comment changer l'emplacement de la sauvegarde iTunes sous Windows 7
Un lien symbolique agit comme un pont spécial entre deux dossiers, l'un servant de substitut à l'autre. Cette astuce astucieuse tire parti du système d'exploitation, ce qui garantit un fonctionnement optimal. Nous suivrons les mêmes étapes que pour Windows 10, en utilisant l'Invite de commande Windows pour déjouer iTunes.
Étape 1. Naviguez jusqu'au répertoire de sauvegarde iTunes actuel et faites une copie de "C:\NUsers\NVotre nom d'utilisateur\NAppData\NRoaming\NOrdinateur Apple\NMobileSync\NBackup\N".
Étape 2. Créez un nouveau répertoire dans lequel vous souhaitez qu'iTunes stocke toutes vos futures sauvegardes. Par exemple, vous pouvez créer un répertoire dans C:\ et lui donner un nom accrocheur.
Étape 3. Accédez au répertoire nouvellement créé à l'aide de la commande "cd".
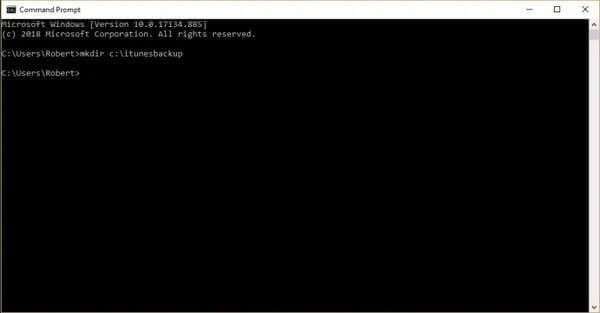
Étape 4. Ouvrez votre Explorateur de fichiers Windows et rendez-vous à l'emplacement de la sauvegarde actuelle - "C:\NUsers\NVotre nom d'utilisateur\NAppData\NRoaming\NOrdinateur Apple\NMobileSync\NBackup". Une fois sur place, supprimez le répertoire de sauvegarde et tout son contenu.
Étape 5. Ouvrez l'Invite de commande et tapez : mklink /J "%APPDATA%\Apple Computer\MobileSync\Backup" "c:\Nitunesbackup". N'oubliez pas d'inclure les citations !
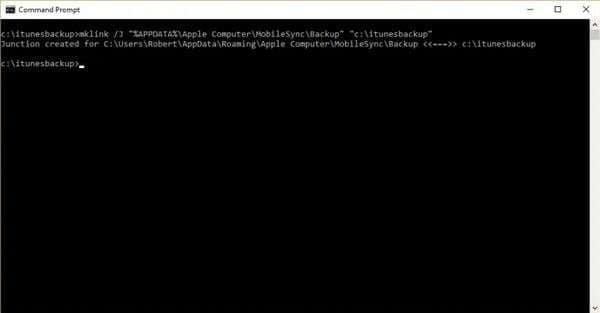
Étape 6. Félicitations ! Vous avez réussi à créer un lien symbolique, à établir un pont virtuel entre les deux répertoires et à modifier l'emplacement de la sauvegarde iTunes pour Windows 7.
Partie 3 : Comment sauvegarder sélectivement des données sur l'iPhone ?
Wondershare Dr.Fone est un outil de gestion de téléphone complet conçu pour simplifier votre expérience iOS. Avec Dr.Fone, vous pouvez sauvegarder et restaurer de manière sélective les données de votre iPhone, en veillant à ne conserver que ce qui est nécessaire tout en libérant un espace précieux. Le processus est incroyablement convivial et vous permet de contrôler les fichiers à sauvegarder, qu'il s'agisse de photos, de messages, de contacts ou même de données d'applis. Cette précision élimine la nécessité d'effectuer des sauvegardes complètes de l'appareil, ce qui permet d'économiser du temps et de l'espace de stockage. Contrairement aux sauvegardes automatiques d'iTunes qui stockent les sauvegardes dans un répertoire par défaut, Dr.Fone vous permet de choisir des données spécifiques, offrant ainsi plus de flexibilité et d'efficacité.
La fonction de prévisualisation de Dr.Fone améliore le processus de sauvegarde et de restauration en vous permettant de visualiser vos données avant de prendre une décision. Vous pouvez ainsi confirmer exactement ce que vous souhaitez conserver ou supprimer, ce qui réduit le risque de suppressions accidentelles. Il s'agit d'une solution fiable pour ceux qui recherchent un moyen efficace et sans tracas de gérer leurs données iOS.

Dr.Fone - Sauvegarde du téléphone (iOS)
Sauvegarde sélective de votre iPhone en 3 minutes !
- Un seul clic suffit pour sauvegarder l'ensemble de l'appareil iOS sur votre ordinateur.
- Permet de prévisualiser et d'exporter sélectivement les contacts de l'iPhone vers votre ordinateur.
- Aucune perte de données sur les appareils pendant la restauration.
- Fonctionne pour tous les appareils iOS. Compatible avec la dernière version d'iOS.

Sauvegarder votre iPhone/iPad/iPod Touch avec Dr.Fone
Solution 1 : Sauvegarde manuelle des données
Étape 1 : Démarrer la sauvegarde de votre appareil iOS sur l'ordinateur
Prêt à lancer votre sauvegarde manuelle ? Lancez Dr.Fone, accédez à la section Ma sauvegarde sur le panneau de gauche et cliquez sur le bouton Sauvegarder maintenant pour sauvegarder votre iDevice en un rien de temps !
Données de soutien: Photos, musique, vidéos, podcasts, sonneries, livres, messages, données WhatsApp, LINE, Viber, Kik, historique des appels, messages vocaux, rappels, données Safari, calendrier, contacts, notes, mémos vocaux, données d'applications, listes d'applications, fonds d'écran, alarmes et données de la liste noire.

Étape 2 : Laissez la magie de la sauvegarde opérer
Dr.Fone détectera et sauvegardera automatiquement tous les types de fichiers sur votre appareil. Installez-vous confortablement et observez la magie pendant que vos données sont stockées en toute sécurité sur la plateforme. Besoin de s'arrêter ? Il suffit de cliquer sur Annuler.

Étape 3 : Sauvegarde complète du dispositif
Une fois la sauvegarde terminée, un résumé détaillé s'affiche dans la fenêtre d'invite. Prêt à vérifier vos sauvegardes ? Cliquez sur le bouton Afficher les sauvegardes pour voir toutes vos sauvegardes Dr.Fone en un seul endroit. Curieux de savoir où ils sont stockés ? Cliquez sur Ouvrir dans le dossier pour accéder directement au dossier de sauvegarde !

Conclusion
En conclusion, Wondershare Dr.Fone s'impose comme un outil polyvalent et convivial pour gérer vos données iOS et Android. Que vous ayez besoin de sauvegarder vos données manuellement ou que vous préfériez une solution automatisée, Dr.Fone propose des options complètes pour répondre à vos besoins.
L'interface transparente et les fonctionnalités robustes garantissent que vos données sont sauvegardées en toute sécurité et facilement restaurables, ce qui vous permet d'avoir l'esprit tranquille. Grâce à la possibilité de prévisualiser et de restaurer sélectivement les données, vous avez un contrôle total sur vos informations, ce qui garantit que rien d'important n'est jamais perdu. Faites confiance à Dr.Fone pour que votre vie numérique soit organisée, sécurisée et gérable sans effort.
















Blandine Moreau
Éditeur
Généralement noté4.5(105participants)