Guide ultime : Sauvegarder les notes ou récupérer les notes supprimées sur l'iPhone sans sauvegarde
Nov 21, 2024 • Déposé à: Sauvegarder des Données de L'appareil • Des solutions éprouvées
Les notes sur l'iPhone sont très importantes, surtout si vous faites partie de ceux qui en ont besoin en permanence, comme les étudiants ou les travailleurs occupés.
Les gens utilisent généralement les notes de l'iPhone pour mettre des idées brillantes, faire des listes de choses à faire et même sauvegarder des informations importantes. C'est comme si vous aviez votre propre petit carnet numérique dans votre poche.
Cependant, les notes passent souvent inaperçues et ne sont pas appréciées à leur juste valeur, ce qui les rend vulnérables aux pertes de données inattendues. Qu'il s'agisse d'une mésaventure imprévue ou d'une défaillance logicielle, le risque guette tout le monde et frappe à tout moment.
Si vous vous demandez comment sauvegarder des notes sur iPhone, ce guide est à lire absolument. Poursuivez votre lecture, nous avons la réponse pour vous !
- Partie 1 : Comment utiliser iCloud pour les sauvegardes automatiques ?
- Partie 2 : Utilisation de Google Drive pour sauvegarder les notes de l'iPhone
- Partie 3 : Synchroniser iTunes pour des sauvegardes locales
- Partie 4 : Sauvegarder des notes sur l'iPhone avec Wondershare Dr.Fone

- Partie 5 : Conseils pour éviter la perte de données dans iPhone Notes
- Bonus : Comment récupérer des notes supprimées sur l'iPhone sans sauvegarde
Partie 1 : Comment utiliser iCloud pour les sauvegardes automatiques
Première méthode : utiliser iCloud pour sauvegarder les notes de l'iPhone. Cloud sert de service de stockage dans le Cloud par défaut d'Apple et de service de synchronisation. L'une de ses fonctions les plus intéressantes est la possibilité de sauvegarder automatiquement vos appareils iOS, ce qui garantit que vos données importantes sont stockées et restaurables en toute sécurité.
Fonctionnalités d'iCloud :
- Accès facile depuis n'importe quel appareil connecté à votre compte iCloud.
- Large éventail de données prises en charge.
- Restauration aisée en cas de défaillance, de perte ou de mise à niveau de l'appareil.
- Stockage sécurisé avec sauvegardes cryptées
Avantages de l'utilisation d'iCloud pour la sauvegarde :
- Avec les sauvegardes automatiques, vous n'avez pas besoin de vous rappeler de sauvegarder votre appareil manuellement. iCloud gère le processus en arrière-plan, ce qui en fait une solution sans souci.
- iCloud propose différents plans de stockage pour répondre à vos besoins.
Inconvénients de l'utilisation d'iCloud pour la sauvegarde :
- Les utilisateurs d'iCloud ne disposent que de 5 Go de stockage gratuit. Il se peut qu'elle ne soit pas suffisante pour les utilisateurs disposant de grandes quantités de données.
- Votre appareil a besoin d'une connexion internet stable et de bonne qualité.
Comment configurer des sauvegardes automatisées sur iCloud
- Étape 1 : Ouvrez vos réglages iCloud sur votre iPhone.
- Étape 2 : Naviguez et sélectionnez "Sauvegarde" dans la liste des options.
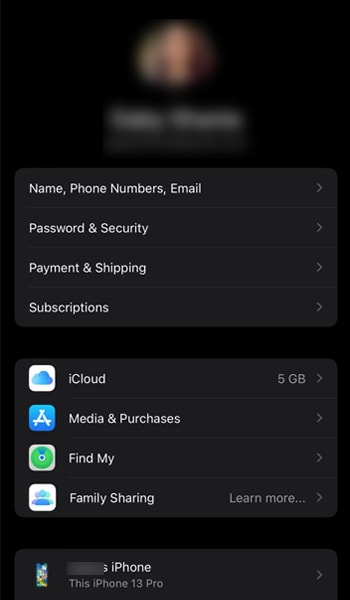
- Étape 3 : Activez la case à cocher "Sauvegarde iCloud" pour activer la sauvegarde.
Une invite s'affiche, indiquant que votre appareil sera sauvegardé lorsqu'il sera connecté au Wi-Fi, verrouillé et en charge.

Pour lancer une sauvegarde immédiate, cliquez sur "Sauvegarder maintenant". Sinon, votre appareil sera automatiquement sauvegardé selon le calendrier mentionné précédemment.
Partie 2 : Utilisation de Google Drive pour sauvegarder les notes de l'iPhone
Google Drive peut être une bonne alternative à iCloud, en particulier pour les plateformes multi-appareils. Google Drive est un espace de stockage basé sur le cloud développé et fourni par Google. Bien qu'il soit principalement associé aux appareils Android, Google Drive peut également être utilisé pour sauvegarder et synchroniser l'iPhone, y compris les notes.
Fonctionnalités de Google Drive :
- Compatibilité multiplateforme, y compris iOS, Android et les navigateurs web.
- Accédez à vos notes depuis n'importe quel appareil en vous connectant à votre compte Google.
- Collaboration et partage pour collaborer en temps réel et effectuer des modifications ensemble
Avantages de l'utilisation de Google Drive pour la sauvegarde :
- Google Drive offre 15 Go d'espace de stockage gratuit, ce qui permet de stocker une grande quantité de notes.
Inconvénients de l'utilisation de Google Drive pour la sauvegarde :
- Contrairement à iCloud, qui est parfaitement intégré à l'écosystème iOS, l'utilisation de Google Drive comme solution de sauvegarde des notes de l'iPhone nécessite l'installation de l'application Google Drive et la gestion manuelle du processus de sauvegarde.
Comment utiliser Google Drive pour sauvegarder les notes de l'iPhone :
- Étape 1 : Ouvrez les réglages de votre iPhone.
- Étape 2 : Appuyez sur "Notes" > "Comptes".
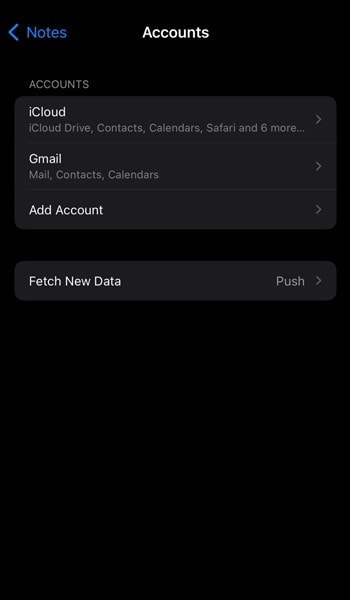
- Étape 3 : Sélectionnez "Ajouter un compte" et choisissez "Google" dans la liste des services. Connectez-vous avec votre compte Google.
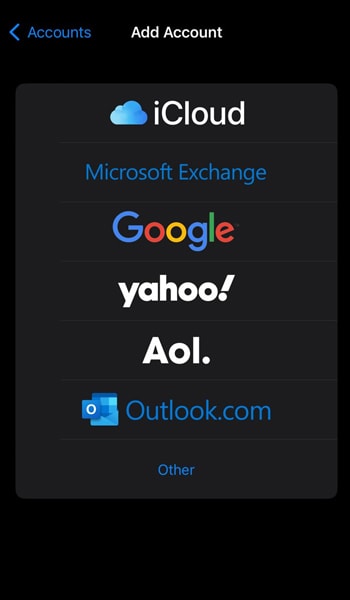
- Étape 4 : Open your Notes folders, then tap "Notes" under the "Gmail" section. Créez une nouvelle note et elle sera automatiquement enregistrée dans votre compte Google.
Partie 3 : Synchroniser iTunes pour les sauvegardes locales
iTunes, un autre produit Apple, est un outil puissant qui peut faire bien plus que lire de la musique et des vidéos. Vous pouvez également l'utiliser pour sauvegarder les données de votre iPhone. En fait, iTunes est l'une des solutions de sauvegarde les plus populaires pour les appareils Apple.
Fonctionnalités d'iTunes :
- Sauvegarde complète de l'appareil
- Les sauvegardes sont stockées localement sur votre ordinateur
Avantages de l'utilisation d'iTunes pour la sauvegarde :
- Vos données sont cryptées et donc protégées contre tout accès non autorisé.
- Sauvegarder les données de votre iPhone sur votre ordinateur local
Inconvénients de l'utilisation d'iTunes pour la sauvegarde :
- Si vous avez beaucoup de données, la sauvegarde de votre appareil avec iTunes peut être lente.
Comment synchroniser iTunes pour sauvegarder les notes de l'iPhone:
- Étape 1 : Commencez par connecter vos appareils. Lancez ensuite iTunes sur votre ordinateur pour lancer la procédure de sauvegarde.
- Étape 2 : Dans iTunes, cliquez sur l'icône de l'appareil dans le coin supérieur gauche de la fenêtre iTunes. La page de résumé de votre iPhone s'ouvrira.
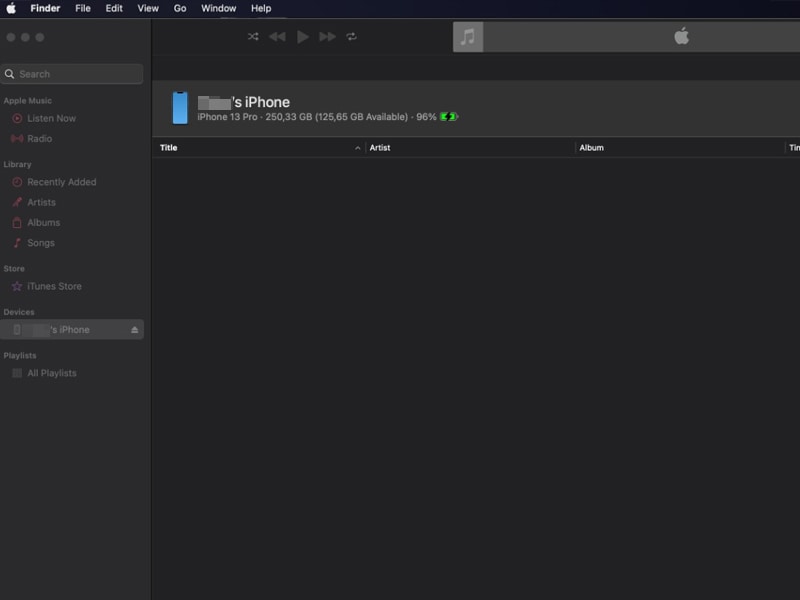
- Étape 3 : Dans le résumé des paramètres de votre iPhone, sélectionnez "Sauvegarder toutes les données de votre iPhone sur ce Mac". Cliquez ensuite sur "Sauvegarder maintenant" ou "Synchroniser". De cette façon, iTunes sauvegardera les données de votre iPhone, y compris vos notes.
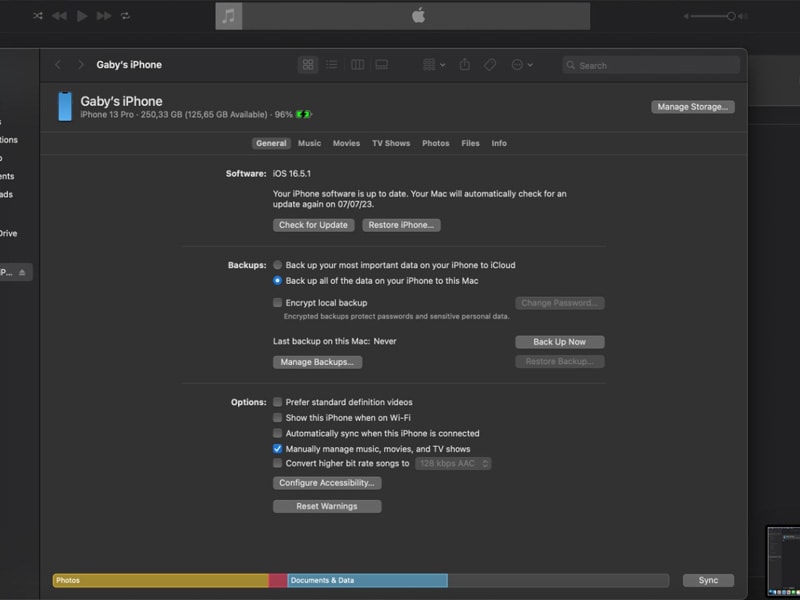
Partie 4 : Sauvegarder les notes sur l'iPhone avec Wondershare Dr.Fone
Pour une approche plus pratique et sans effort de la sauvegarde de vos notes sur l'iPhone, l'utilisation d'une application tierce comme Wondershare Dr.Fone peut être une solution pratique. Wondershare Dr.Fone propose la fonction Sauvegarde Dr.Fone qui peut simplifier le processus de sécurisation et de préservation de vos notes.
Caractéristiques de Wondershare Dr.Fone Back Up :
- Sauvegarde sélective. Vous avez la possibilité de choisir des catégories spécifiques à sauvegarder, ce qui vous permet de contrôler les données stockées.
- Aperçu de la sauvegarde. Avant de lancer le processus de sauvegarde, Dr.Fone vous permet de prévisualiser la sauvegarde, en vous assurant que vous avez sélectionné les bonnes données.
- Possibilité de récupérer les données perdues ou supprimées de votre iPhone.
Avantages de l'utilisation de Dr.Fone :
- Fone offre une interface simple et intuitive, facilitant la navigation et l'exécution des sauvegardes, même pour les utilisateurs non techniques.
- Les sauvegardes cryptées garantissent la confidentialité de vos notes et les protègent contre tout accès non autorisé.
Inconvénients de l'utilisation de Dr.Fone :
- Fone nécessite l'installation d'un logiciel. Vos appareils doivent disposer de suffisamment d'espace de stockage pour télécharger et installer le logiciel
Comment utiliser Wondershare Dr.Fone pour sauvegarder les notes de l'iPhone :
- Étape 1 : Begin the iPhone backup
Tout d'abord, lancez l'application Dr.Fone sur votre ordinateur après l'avoir connectée à votre iPhone. Sélectionnez "Ma Sauvegarde" dans le panneau de gauche et cliquez sur "Sauvegarder maintenant".

- Étape 2 :
Le système Dr.Fone détectera et sauvegardera automatiquement les différents types de fichiers de votre iPhone, y compris vos notes. Autoriser le logiciel à terminer le processus de sauvegarde. Il garantit que toutes vos données sont stockées en toute sécurité au sein de la plateforme.

Une fois la sauvegarde terminée, une fenêtre s'affichera avec tous les détails de la sauvegarde. Vous pouvez accéder aux sauvegardes en cliquant sur "Voir les sauvegardes" ou localiser directement le dossier de sauvegarde en sélectionnant "Ouvrir dans le dossier".
Partie 5 : Conseils pour éviter la perte de données dans les Notes de l'iPhone
Vous devez maintenant comprendre pourquoi la perte d'informations importantes stockées dans les notes de votre iPhone peut être un véritable casse-tête. Vous avez déjà appris plusieurs méthodes pour sauvegarder vos notes.
Pour éviter la perte de données, voici quelques conseils simples mais efficaces pour conserver vos notes sur l'iPhone en toute sécurité :
- Sauvegardez régulièrement vos notes.
Après avoir appris à sauvegarder vos notes sur l'iPhone, n'oubliez pas de le faire régulièrement ! L'une des étapes les plus importantes pour éviter la perte de données est de créer des sauvegardes régulières.
- Cryptez vos sauvegardes.
Lorsque vous sauvegardez vos notes sur l'iPhone, il est important de donner la priorité à la sécurité. Les sauvegardes cryptées peuvent ajouter une couche de protection supplémentaire en les sécurisant à l'aide d'un mot de passe. Ainsi, même si quelqu'un obtient un accès non autorisé à vos fichiers de sauvegarde, il ne pourra pas consulter vos informations sensibles.
- Faites attention aux applications auxquelles vous donnez accès à vos notes.
Avant d'autoriser une application à accéder à vos notes, lisez attentivement sa politique de confidentialité et demandez-vous si c'est nécessaire. Pour réduire les risques de violation de données ou d'accès non autorisé, optez pour des applications réputées provenant de sources fiables.
- Maintenez le logiciel de votre iPhone à jour.
Apple publie fréquemment des mises à jour qui corrigent les failles identifiées, ce qui rend leur exploitation plus difficile pour les acteurs malveillants. Si vous maintenez vos logiciels à jour, vous réduisez les risques de perte de données due à des failles de sécurité.
Partie bonus : Comment récupérer des notes supprimées sur l'iPhone sans sauvegarde
Certains voudront peut-être savoir s'il est possible de récupérer des notes supprimées sans sauvegarde. Maintenant, répondons à la question : comment récupérer des notes supprimées sur l'iPhone sans sauvegarde ? L'absence de sauvegardes de l'iPhone a suscité l'inquiétude de nombreux utilisateurs.
Malheureusement, si vous n'avez pas sauvegardé vos notes sur l'iPhone, leur récupération peut s'avérer difficile. En ce qui concerne comment récupérer des notes iPhone supprimées sans sauvegarde , vous pouvez essayer de vérifier le dossier "Récemment supprimé".
Les appareils iPhone disposent d'un dossier "Récemment supprimé" dans l'application Notes. Les notes supprimées y sont stockées pendant une période limitée, généralement d'environ 30 jours, avant d'être définitivement supprimées.
Comment savoir si vous pouvez récupérer des notes supprimées
- Étape 1 :
- Étape 2 : Tapez à nouveau sur "Dossiers" et ouvrez le dossier "Récemment supprimé".
- Étape 3 : Vérifiez si les notes de votre iPhone que vous souhaitez récupérer sont présentes. Si oui, vous pouvez maintenir et sélectionner les notes, puis appuyer sur Déplacer > Notes.

Toutefois, si vous ne pouvez pas voir les notes supprimées, vous pouvez également essayer cette méthode en utilisant iCloud :
- Étape 1 : Rendez-vous sur le site Web d'iCloud à l'adresse icloud.com et connectez-vous avec votre compte.
- Étape 2 : Tapez sur les notes et tapez sur le bouton "<".
- Étape 3 : Vérifiez si toutes les données iCloud contiennent les notes que vous recherchez. Si ce n'est pas le cas, vous pouvez appuyer à nouveau sur "<" et ouvrir le dossier "Récemment supprimé". Si vos notes n'ont pas été définitivement supprimées, elles devraient être présentes.
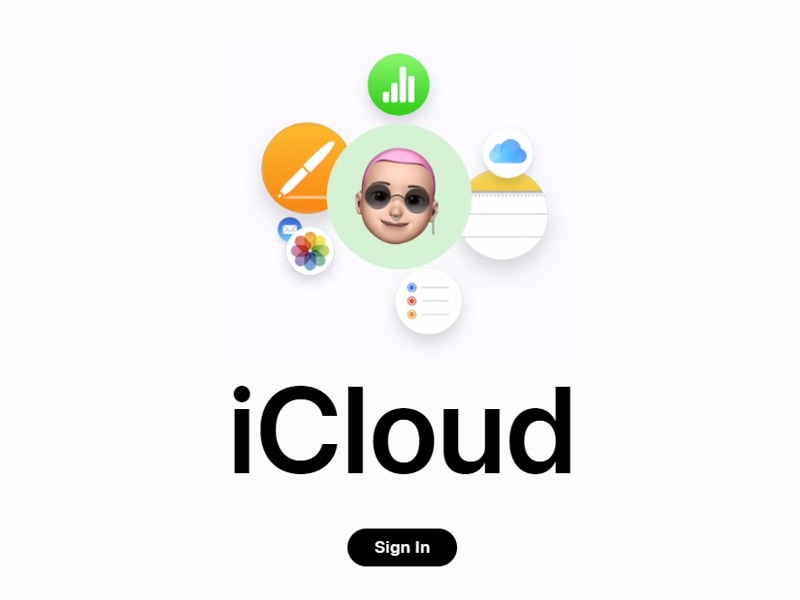
Vous pouvez y récupérer vos notes iPhone sans problème.
Conclusion
La sauvegarde de vos notes sur l'iPhone est une pratique essentielle qui garantit la sécurité et la préservation de vos précieuses informations. Le risque de perte inattendue de données étant toujours présent, prendre des mesures proactives pour créer des sauvegardes est une sage décision.
Que vous choisissiez d'utiliser iCloud, Google Drive, iTunes ou des applications tierces comme Dr.Fone, chaque méthode offre des avantages et des fonctionnalités adaptés à vos préférences. Surtout, ne sous-estimez pas l'importance de sauvegarder les notes de votre iPhone. Agissez dès aujourd'hui pour sauvegarder vos précieux contenus numériques !
Sauvegarde iPhone
- Sauvegarde des données iPhone
- 1. Sauvegarder l'iPhone en mode de récupération
- 2. Sauvegarder l'iPhone avec/sans iTunes
- 3. Sauvegarder l'iPhone sur Mac
- 4. Sauvegarder l'iPhone/iPad sur l'ordinateur
- 7. Logiciel de sauvegarde iPhone
- 8. Sauvegarder facilement l'iPhone/iPad
- 9. Sauvegarder l'iPhone/iPad en mode DFU
- 11. Sauvegarder les notes sur l'iPhone et l'iPad
- 14. Sauvegarder les photos de l'iPhone vers Google Photos
- 15. Sauvegarder les messageries vocales de l'iPhone
- 16. Sauvegarder sur un disque externe
- 17. Comment sauvegarder sur un NAS
- 18. Sauvegarder l'iPhone avec un écran cassé
- 19. Sauvegarder l'iPhone vers Google Drive
- Récupération des données iPhone
- 1. Récupérer les données de l'iPhone sans sauvegarde
- 4. Récupérer les données perdues de l'iPhone
- 5. Restaurer l'iPhone en mode de récupération
- 6. Récupérer les fichiers de sauvegarde de l'iPhone supprimés
- 7. Récupérer les messages supprimés de l'iPhone
- Restauration des données iPhone
- 1. Restaurer l'iPhone à partir de la sauvegarde iTunes
- 5. Restaurer l'iPhone en mode DFU
- 6. Restaurer les messages texte supprimés de l'iPhone
- Problèmes de sauvegarde iPhone
- Problèmes de restauration iPhone
- 1. iTunes bloqué sur la vérification de l'iPhone
- 2. Pas assez d'espace pour restaurer la sauvegarde de l'iPhone
- 4. L'iPhone ne se restaure pas
- Sauvegarde et restauration de WhatsApp
- Conseils de sauvegarde iPhone
- 1. Extraire les données de l'iPhone
- 2. Chiffrer la sauvegarde de l'iPhone
- 4. Extraire la sauvegarde de l'iPhone dans Windows 10
- 6. Trouver l'emplacement de la sauvegarde de l'iPhone
- 8. Afficher la sauvegarde de l'iPhone sur l'ordinateur
- 11. Comment chiffrer la sauvegarde de l'iPhone
- 12. Meilleurs chargeurs de sauvegarde pour iPhone
- 13. Accélérer les sauvegardes de l'iPhone
- 14. Sauvegarder les données lorsque l'iPhone est désactivé
- 15. Vérifier la dernière sauvegarde sur l'iPhone
- ● Gérer/transférer/récupérer des données
- ● Déverrouiller l'écran/activer/verrouiller FRP
- ● Résoudre la plupart des problèmes iOS et Android
- Sauvegarder maintenant Sauvegarder maintenant Sauvegarder maintenant
















Blandine Moreau
staff Editor