Comment chiffrer les sauvegardes sur iPhone pour une meilleure sécurité des données
Nov 15, 2024 • Déposé à: Sauvegarder des Données de L'appareil • Des solutions éprouvées
Savez-vous qu'il est important d'ajouter un mot de passe à vos sauvegardes sur iPhone ? Ou même comment chiffrer une sauvegarde sur iPhone ? Il s'agit d'une étape cruciale dans la protection de vos données importantes contre les regards indiscrets.
Ce faisant, vous conserverez le contrôle de vos informations sensibles. Ce guide vous fournira un tutoriel sur la façon de créer une sauvegarde chiffrée sur iPhone et vous aidera même si vous oubliez votre mot de passe de sauvegarde iTunes.

- Partie 1 : Qu'est-ce qu'une sauvegarde chiffrée pour iPhone ?
- Partie 2 : Comment chiffrer la sauvegarde de votre iPhone sur votre ordinateur ?
- Partie 3 : Mot de passe oublié pour la sauvegarde iTunes ? Déverrouiller et sauvegarder votre iPhone avec Wondershare Dr.Fone

- Partie 4 : Conseils pour éviter de futurs problèmes avec les mots de passe des sauvegardes chiffrées de votre iPhone
Partie 1 : Qu'est-ce qu'une sauvegarde chiffrée pour iPhone ?
Une sauvegarde chiffrée pour iPhone est comme un verrou pour les données précieuses stockées sur votre appareil. Vous pouvez le considérer comme un mot de passe que vous êtes le seul à connaître.
Lorsque vous sauvegardez votre iPhone, vous créez une copie de toutes vos données, comme les photos, les contacts et les applications. Mais voilà : la sauvegarde de votre iPhone n'est pas chiffrée par défaut. Cela signifie que toute personne qui met la main dessus peut accéder à vos données.
Qu'est-ce qui est inclus et exclu si vous cryptez une sauvegarde d'iPhone ?
Si vous chiffrez une sauvegarde de votre iPhone, elle peut contenir encore plus d'informations que les sauvegardes non chiffrées. Il peut s'agir de vos mots de passe enregistrés, de l'historique de vos sites web, de vos paramètres wifi, de vos données de santé et de l'historique de vos appels. Il s'agit des informations qui vous importent et que vous souhaitez garder confidentielles.
Il est important de se souvenir d'une chose. Certaines données sensibles ne peuvent pas être conservées dans une sauvegarde chiffrée sur iPhone. Votre Face ID, Touch ID ou le code d'accès de votre appareil ne seront pas pris en compte.
Pourquoi chiffrer la sauvegarde de votre iPhone ?
Vous vous demandez peut-être : "Pourquoi devrais-je chiffrer la sauvegarde de mon iPhone ?" Voici quelques raisons à prendre en considération :
- Amélioration de la sécurité des données et de la protection de la vie privée
Chiffrer la sauvegarde sur votre iPhone, c'est ajouter une sécurité supplémentaire pour protéger vos informations personnelles. De plus, les sauvegardes chiffrées utilisent des algorithmes de chiffrement avancés pour verrouiller et coder vos données, garantissant ainsi leur confidentialité. Il empêche les tiers d'accéder à vos données sans autorisation.

- Commodité sans compromis
Malgré la sécurité accrue, une sauvegarde chiffrée sur iPhone reste pratique. Vous pouvez restaurer vos données rapidement lorsque vous en aurez besoin.
Partie 2 : Comment chiffrer la sauvegarde de votre iPhone sur votre ordinateur ?
Voyons comment crypter la sauvegarde de votre iPhone, étape par étape, sur votre ordinateur.
- Etape 1 : Effectuez l'une des opérations suivantes :
- Pour macOS Catalina 10.15 ou une version ultérieure, allez dans le Finder.
- Pour macOS Mojave 10.14 ou antérieur ou pour un PC, lancez iTunes.
- Etape 2 : Prenez votre câble USB et connectez votre appareil iPhone à votre ordinateur.
- Etape 3 : Recherchez le nom de votre appareil dans la liste de votre ordinateur.
- Etape 4 : En fonction de votre ordinateur, effectuez l'une des opérations suivantes :
- Allez dans la barre d'onglets Général, puis cochez la case Chiffrer la sauvegarde locale dans la section Sauvegardes.

- Cliquez sur Résumé dans la section Paramètres du volet de navigation de gauche. Sélectionnez ensuite l'option Chiffrer la sauvegarde locale
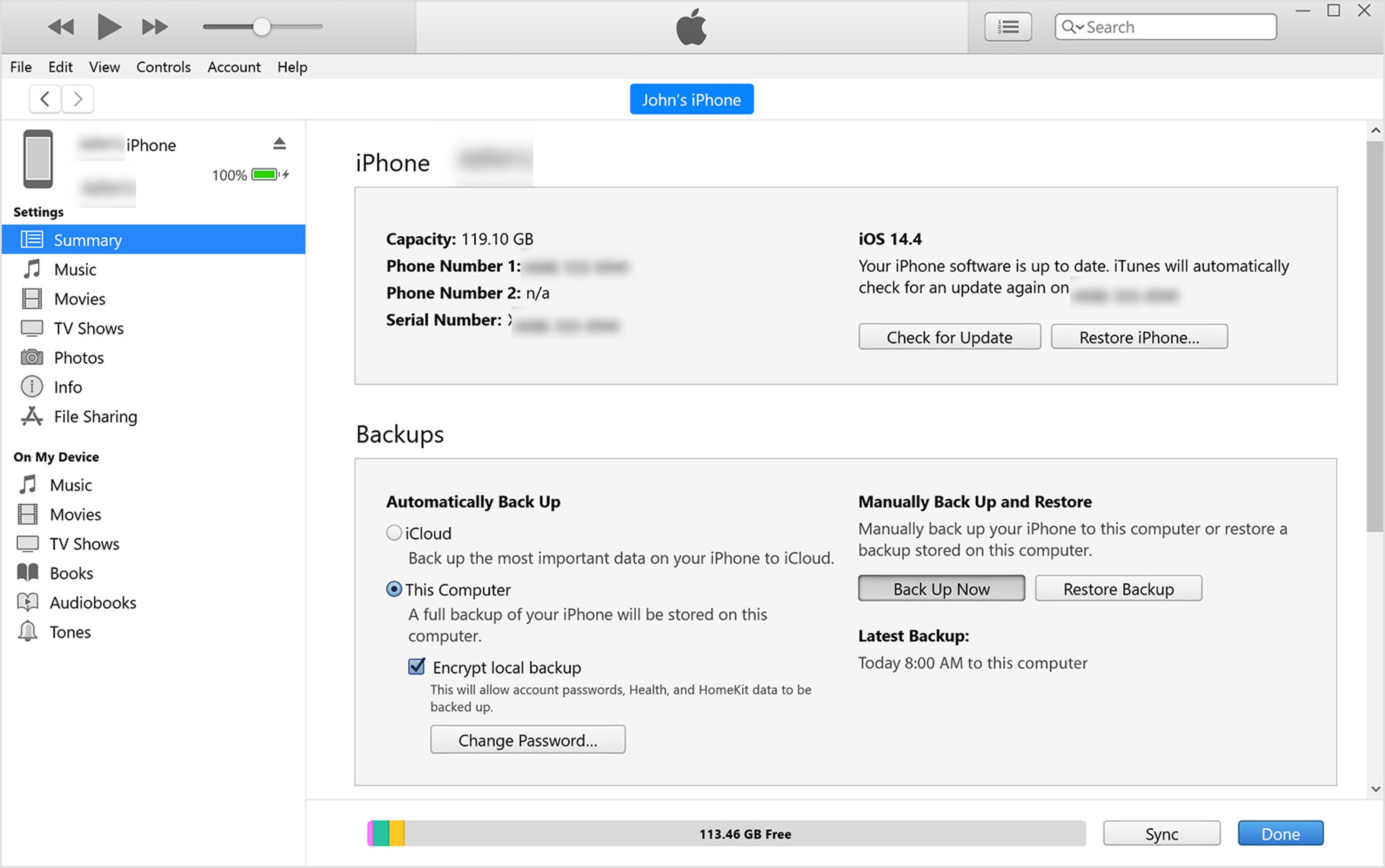
- Etape 5 : Dans la boîte de dialogue Définir le mot de passe, saisissez le mot de passe choisi, saisissez-le à nouveau pour le vérifier et cliquez sur Définir le mot de passe pour confirmer.
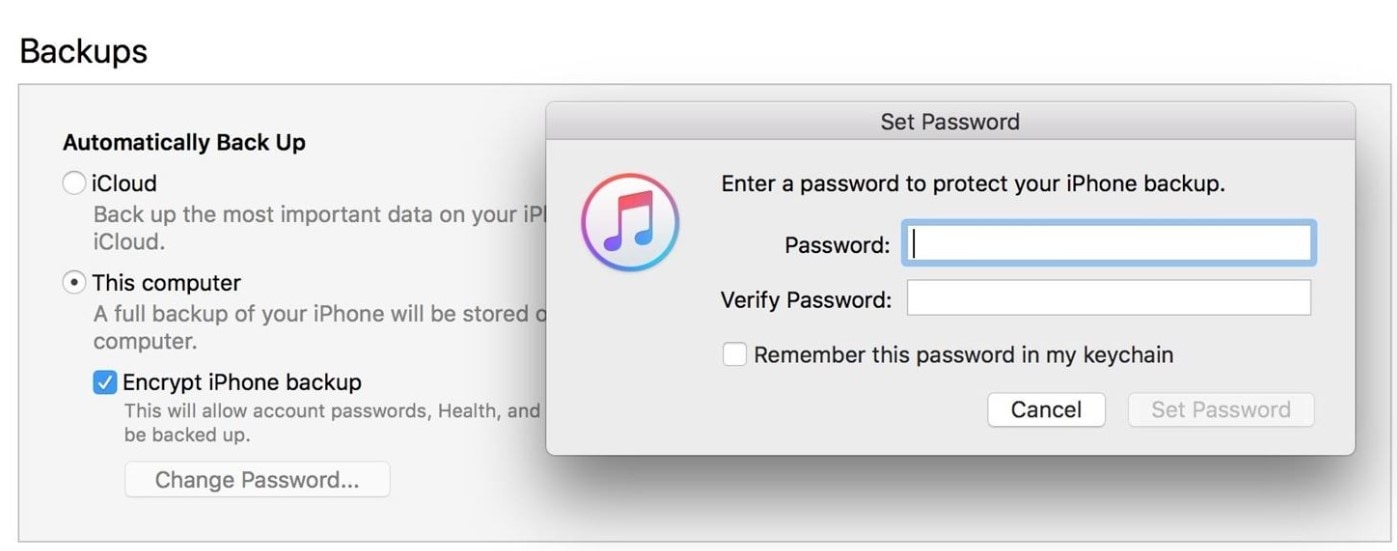
- Etape 6 : Voici comment afficher la liste des sauvegardes iPhone chiffrées avec succès.
- Pour macOS Catalina 10.15 ou une version ultérieure : Allez dans Finder > Général, puis cliquez sur "Gérer les sauvegardes..." dans le volet de navigation inférieur.
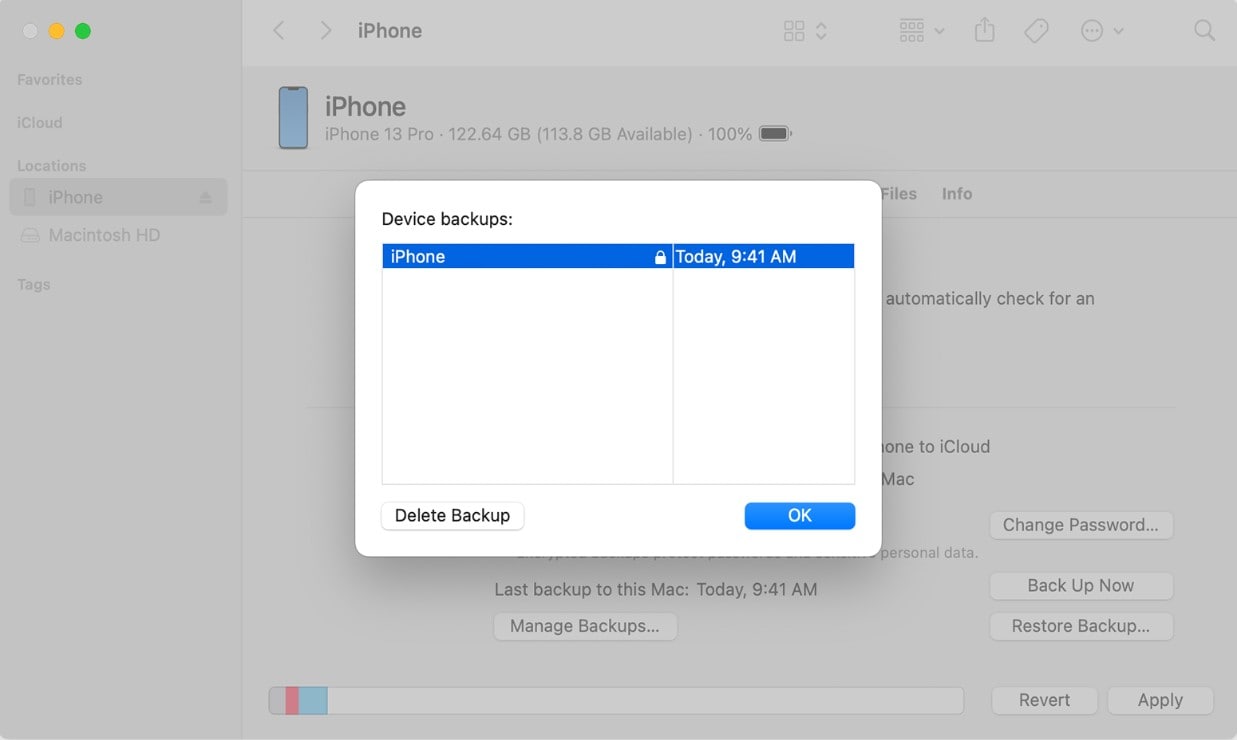
- Pour macOS Mojave 10.14 ou un PC antérieur avec iTunes : Allez à Édition > Préférences dans la barre de menu du volet de navigation supérieur de la fenêtre iTunes. Ensuite, cliquez sur l'onglet Appareils pour voir apparaître une icône de cadenas à côté du nom de votre appareil ainsi que la date et l'heure de création de la sauvegarde.
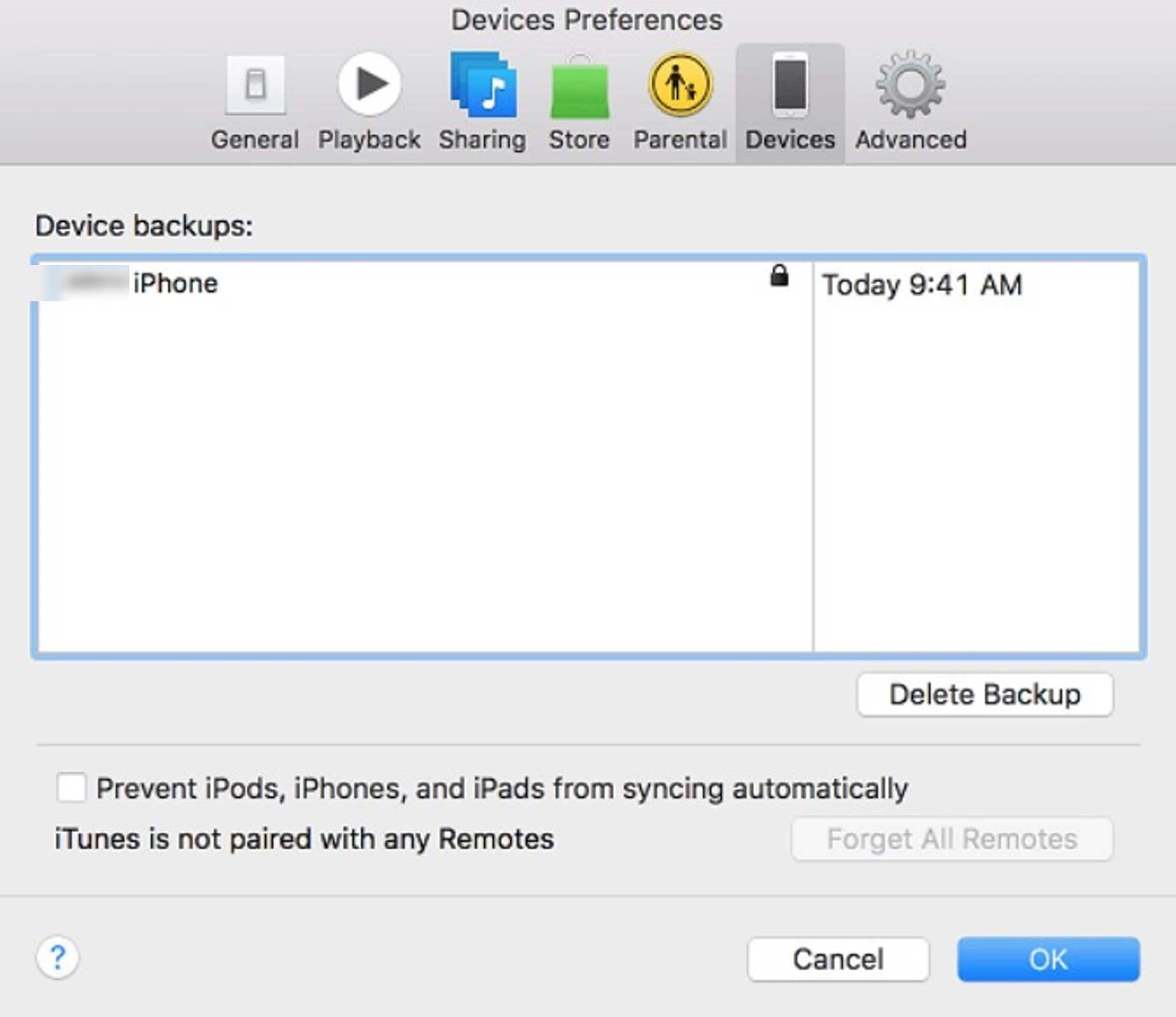
Remarque :
Pour chiffrer la sauvegarde de votre iPhone, vous devez également choisir un mot de passe dont vous vous souviendrez. Sinon, vous ne pourrez pas accéder à la sauvegarde de votre iPhone.
Partie 3 : Mot de passe oublié pour la sauvegarde iTunes ? Déverrouiller et sauvegarder l'iPhone avec Wondershare Dr.Fone
Si vous ne vous souvenez pas du mot de passe de la sauvegarde chiffrée de votre iPhone, vous ne pouvez pas y accéder normalement. Mais avec Wondershare Dr.Fone, vous pouvez supprimer le cryptage de la sauvegarde iTunes sans perdre vos données. La fonction de déverrouillage d'écran de Dr.Fone fonctionne avec toutes les versions d'iOS à partir d'iOS 7.0.

Plus de fonctionnalités pour répondre à d'autres problèmes liés au cryptage des sauvegardes sur iPhone
Voici d'autres fonctionnalités qui peuvent vous aider à résoudre des problèmes liés à votre appareil iOS.
- Sauvegarde de données
Data Dr.Fone offre également un moyen pratique de sauvegarder vos données iOS. Vous pouvez sauvegarder automatiquement et sans fil votre iPhone, iPad ou iPod touch sans écraser les sauvegardes précédentes. Cette approche efficace permet d'accélérer les sauvegardes et de maximiser la capacité de stockage disponible. Avec Dr.Fone, vous pouvez sauvegarder 24 types de données, notamment des photos, des vidéos, des contacts, des notes, etc.
- Récupération de données
Dr.Fone ne se contente pas de déverrouiller les sauvegardes, il est également capable de récupérer des données. Elle fonctionne dans différentes situations : lorsque vous supprimez quelque chose par erreur, que votre appareil est endommagé ou que vous ne parvenez pas à synchroniser votre sauvegarde. Dr.Fone peut récupérer vos données directement depuis votre appareil, iTunes ou même les sauvegardes iCloud.
Systèmes d'exploitation pris en charge
Dr.Fone est compatible avec Windows 7 ou une version plus récente et macOS X 10.8 ou une version plus récente.
Plans tarifaires
Wondershare propose des versions d'essai gratuites, ce qui vous permet d'explorer ses fonctionnalités avant de vous engager dans un achat.
Passez à Dr.Fone Full Toolkit pour bénéficier d'une fonctionnalité améliorée et de plus de fonctions.
- Pour les particuliers : 99,95 $ par an, qui comprend des fonctionnalités telles que le déverrouillage d'écran, la récupération de données et bien plus encore.
- Pour les équipes : 195,93 $ pour un utilisateur disposant de 6 à 10 appareils mobiles sur 1 PC.
- Pour les étudiants : Bénéficiez d'une licence d'un an à partir de 69,95 $.
Résolution des problèmes liés à la sauvegarde chiffrée de l'iPhone : Que faire si vous oubliez le mot de passe
Découvrez comment accéder à vos fichiers sauvegardés si vous avez essayé de crypter la fonction de sauvegarde de l'iPhone mais que vous avez oublié votre mot de passe.
- Etape 1 : Rendez-vous sur le site officiel de Wondershare Dr.Fone et téléchargez le logiciel sur votre ordinateur. Procédez à l'installation et lancez le logiciel Dr.Fone.
- Etape 2 : Sur la page d'accueil de la boîte à outils, cliquez sur Déverrouillage de l'écran.
- Etape 3 : Cliquez sur Supprimer le chiffrement des sauvegardes iTunes.
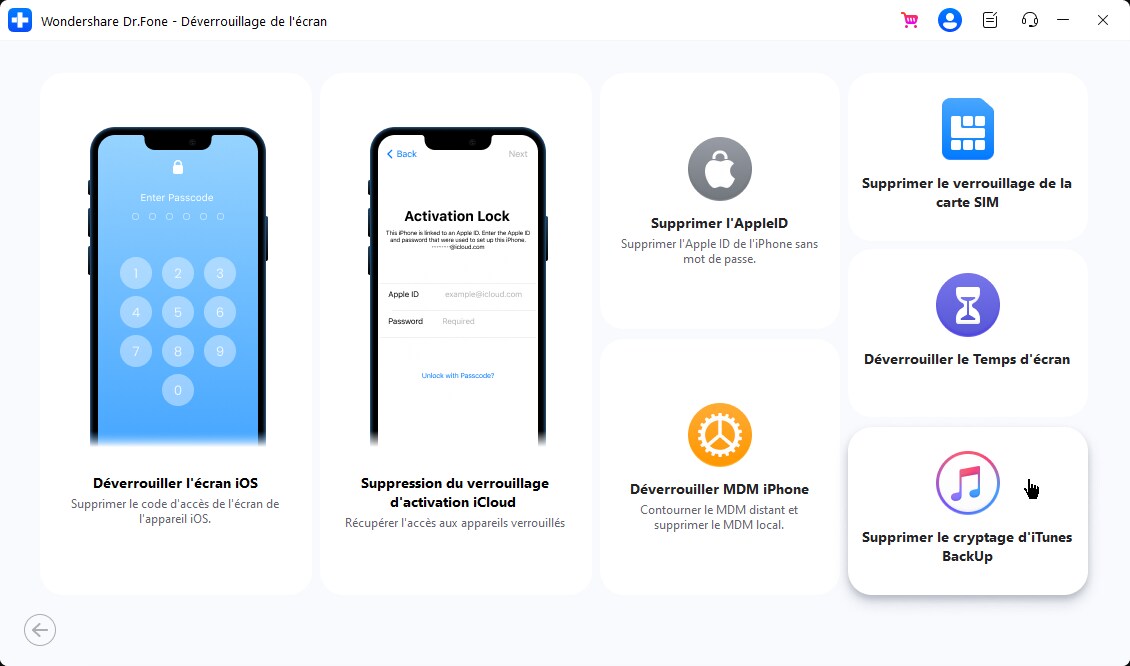
- Etape 4 : Suivez les instructions fournies dans le logiciel pour connecter votre appareil iOS à votre ordinateur.
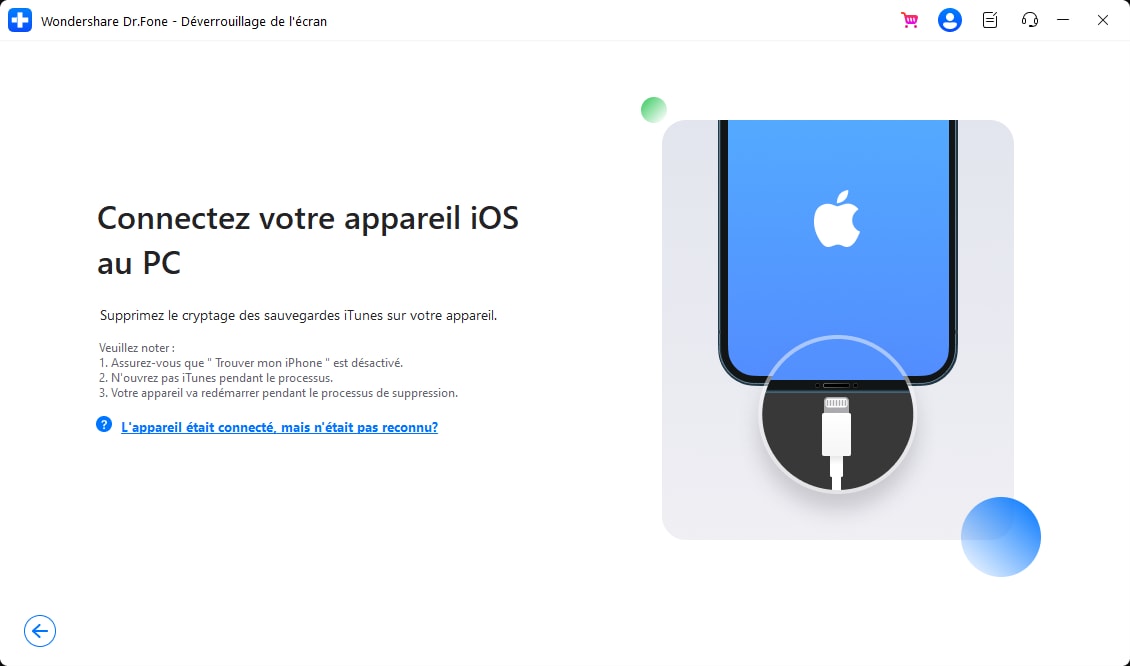
- Etape 5 : Une fois votre appareil connecté, cliquez sur Supprimer maintenant.

- Etape 6 : Une boîte de dialogue appelée Vérification s'affiche, indiquant la progression du processus de suppression.

- Etape 7 : Si Dr.Fone supprime le chiffrement de la sauvegarde de votre iPhone, il affichera Supprimer avec succès ! Cliquez sur Terminé pour fermer la fenêtre lorsque le processus est terminé.

Vous avez réussi à supprimer le cryptage de la sauvegarde de votre iPhone à l'aide de Wondershare Dr.Fone. Votre sauvegarde n'est plus cryptée et accessible sans mot de passe.
Partie 4 : Conseils pour éviter de futurs problèmes avec les mots de passe des sauvegardes chiffrées de votre iPhone
Il est essentiel de redoubler de vigilance, même si vous savez comment chiffrer la sauvegarde sur iPhone. Examinons quelques astuces pour préserver la sécurité de vos données.
Créer un mot de passe fort et sécurisé
La sauvegarde chiffrée de votre iPhone nécessite un mot de passe fort et sécurisé. Évitez d'utiliser des mots de passe simples comme votre nom ou votre date de naissance. Créez plutôt un mot de passe composé de lettres, de chiffres et de caractères spéciaux. Faites en sorte que vous soyez le seul à vous en souvenir et que les autres ne puissent pas le deviner facilement.
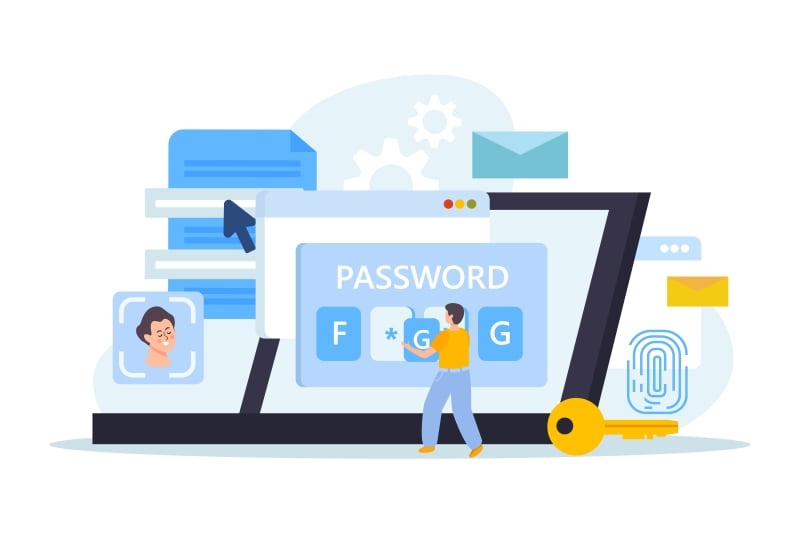
Conservez votre mot de passe en lieu sûr
Une fois que vous avez un mot de passe sécurisé, il est essentiel de le conserver précieusement. Veiller à ce que personne d'autre ne puisse y accéder. Envisagez de les conserver en toute sécurité, par exemple dans un document protégé par un mot de passe sur votre ordinateur ou dans un tiroir fermé à clé. Ainsi, vous aurez toujours accès à votre mot de passe en cas de besoin.
Utiliser des outils de gestion des mots de passe
Si vous avez du mal à vous souvenir de vos mots de passe, pensez à utiliser des outils de gestion de mots de passe. Ces outils peuvent stocker vos mots de passe de chiffrement et vous aider à les gérer. Ils peuvent vous faciliter la vie en enregistrant tous vos mots de passe importants.
Maintenir des sauvegardes régulières et des copies multiples
Cette technique garantit que vous disposez de la dernière copie de vos données en cas d'incident sur votre appareil. Les sauvegardes en ligne, comme les sauvegardes iCloud, sont pratiques et automatiques. Les sauvegardes hors ligne ou locales, telles que celles effectuées à l'aide du Finder de votre ordinateur ou d'un logiciel tiers, constituent un niveau de sécurité supplémentaire. Gardez des sauvegardes en ligne et hors ligne pour couvrir toutes vos bases et protéger vos précieuses données.
Conclusion
Cet article vous a appris ce qu'est une sauvegarde chiffrée sur iPhone et comment l'effectuer. Vous avez également reçu des conseils utiles si vous vous demandez "Dois-je chiffrer la sauvegarde de mon iPhone ?". Avec un logiciel tiers comme Dr.Fone, vous pouvez essayer plusieurs options pour résoudre les problèmes liés au mot de passe.
Dr.Fone peut déverrouiller ou supprimer le cryptage des sauvegardes iTunes, créer des sauvegardes et les restaurer de manière sélective. Il s'agit d'une solution mobile pratique tout-en-un. Prendre des mesures proactives pour éviter les problèmes liés aux mots de passe à l'avenir. Créez des sauvegardes locales à l'aide de Dr.Fone pour être tranquille.
Sauvegarde iPhone
- Sauvegarde des données iPhone
- 1. Sauvegarder l'iPhone en mode de récupération
- 2. Sauvegarder l'iPhone avec/sans iTunes
- 3. Sauvegarder l'iPhone sur Mac
- 4. Sauvegarder l'iPhone/iPad sur l'ordinateur
- 7. Logiciel de sauvegarde iPhone
- 8. Sauvegarder facilement l'iPhone/iPad
- 9. Sauvegarder l'iPhone/iPad en mode DFU
- 11. Sauvegarder les notes sur l'iPhone et l'iPad
- 14. Sauvegarder les photos de l'iPhone vers Google Photos
- 15. Sauvegarder les messageries vocales de l'iPhone
- 16. Sauvegarder sur un disque externe
- 17. Comment sauvegarder sur un NAS
- 18. Sauvegarder l'iPhone avec un écran cassé
- 19. Sauvegarder l'iPhone vers Google Drive
- Récupération des données iPhone
- 1. Récupérer les données de l'iPhone sans sauvegarde
- 4. Récupérer les données perdues de l'iPhone
- 5. Restaurer l'iPhone en mode de récupération
- 6. Récupérer les fichiers de sauvegarde de l'iPhone supprimés
- 7. Récupérer les messages supprimés de l'iPhone
- Restauration des données iPhone
- 1. Restaurer l'iPhone à partir de la sauvegarde iTunes
- 5. Restaurer l'iPhone en mode DFU
- 6. Restaurer les messages texte supprimés de l'iPhone
- Problèmes de sauvegarde iPhone
- Problèmes de restauration iPhone
- 1. iTunes bloqué sur la vérification de l'iPhone
- 2. Pas assez d'espace pour restaurer la sauvegarde de l'iPhone
- 4. L'iPhone ne se restaure pas
- Sauvegarde et restauration de WhatsApp
- Conseils de sauvegarde iPhone
- 1. Extraire les données de l'iPhone
- 2. Chiffrer la sauvegarde de l'iPhone
- 4. Extraire la sauvegarde de l'iPhone dans Windows 10
- 6. Trouver l'emplacement de la sauvegarde de l'iPhone
- 8. Afficher la sauvegarde de l'iPhone sur l'ordinateur
- 11. Comment chiffrer la sauvegarde de l'iPhone
- 12. Meilleurs chargeurs de sauvegarde pour iPhone
- 13. Accélérer les sauvegardes de l'iPhone
- 14. Sauvegarder les données lorsque l'iPhone est désactivé
- 15. Vérifier la dernière sauvegarde sur l'iPhone
- ● Gérer/transférer/récupérer des données
- ● Déverrouiller l'écran/activer/verrouiller FRP
- ● Résoudre la plupart des problèmes iOS et Android
- Sauvegarder maintenant Sauvegarder maintenant Sauvegarder maintenant
















Blandine Moreau
staff Editor