5 raisons pour lesquelles la sauvegarde de votre iPhone a échoué et comment y remédier
Jun 05, 2025 • Déposé à: Sauvegarder des Données du Téléphone •Des solutions éprouvées
Un message indiquant que la sauvegarde a échoué s'affiche lorsque vous sauvegardez votre iPhone ? Pourquoi mon iPhone ne se sauvegarde-t-il pas ? C'est pour le moins frustrant. On se demande alors où l'on s'est trompé. En réalité, les échecs de sauvegarde sont plus fréquents qu'on ne le pense.
Il n'y a pas lieu de paniquer ou de s'accuser d'être à l'origine de ce revers. Cependant, il est essentiel de comprendre que plusieurs facteurs peuvent contribuer à ces erreurs. Savoir comment les résoudre est primordial pour remettre votre sauvegarde sur les rails.
Cet article vous aidera à découvrir les raisons des échecs des sauvegardes de votre iPhone et vous apportera le savoir-faire nécessaire pour surmonter ces obstacles !
Partie 1 : 5 raisons courantes de l'échec de la sauvegarde de votre iPhone
Avant de nous pencher sur les solutions, connaissez-vous les conséquences potentielles de ne pas sauvegarder votre iPhone ? Ou si la sauvegarde de votre iPhone échoue ?
Vous pourriez vous retrouver au bord du précipice de la perte de données, sans le moindre moyen de récupération. Il est donc important d'assurer un processus de sauvegarde sans faille pour éviter un tel scénario cauchemardesque.
Examinons les 5 raisons les plus courantes pour lesquelles la sauvegarde de votre iPhone a échoué :
- Stockage iCloud insuffisant
L'iPhone utilise iCloud comme option de sauvegarde par défaut. Bien qu'iCloud offre un espace de stockage gratuit considérable, il n'est pas illimité. Si vous avez accumulé une vaste collection de photos, de vidéos et d'applications, votre espace de stockage iCloud risque d'atteindre sa limite. En conséquence, le processus de sauvegarde est interrompu.
- Problèmes de connexion Wi-Fi
Une connexion Wi-Fi stable et puissante est essentielle pour une sauvegarde iCloud complète. Si votre signal est faible pendant le processus de sauvegarde, le transfert de données peut être perturbé. Il en résultera une erreur de sauvegarde.
- Les fichiers sont trop volumineux
Votre iPhone peut contenir des fichiers volumineux tels que des vidéos en haute résolution ou des données d'application volumineuses. Ils peuvent dépasser les limites de taille fixées par iCloud. Dans ce cas, votre sauvegarde ne pourra pas se poursuivre. Vous vous retrouvez avec une sauvegarde incomplète et des données vulnérables.
- Votre logiciel est obsolète
Il est essentiel de maintenir le logiciel de votre iPhone à jour pour assurer le bon fonctionnement des services iCloud. Une version iOS obsolète peut entraîner des problèmes de compatibilité et des échecs de sauvegarde.
- Problème de connexion à iCloud
Vos identifiants iCloud servent de passerelle pour accéder à votre sauvegarde. Si vous rencontrez des problèmes de connexion ou si vous oubliez votre mot de passe, votre iPhone ne pourra pas authentifier votre identité et terminer le processus de sauvegarde.
Comprendre les raisons des échecs de la sauvegarde de votre iPhone est le premier pas vers une sécurisation efficace de vos données. Dans les prochaines sections, nous vous fournirons des solutions détaillées pour résoudre chacun de ces problèmes.
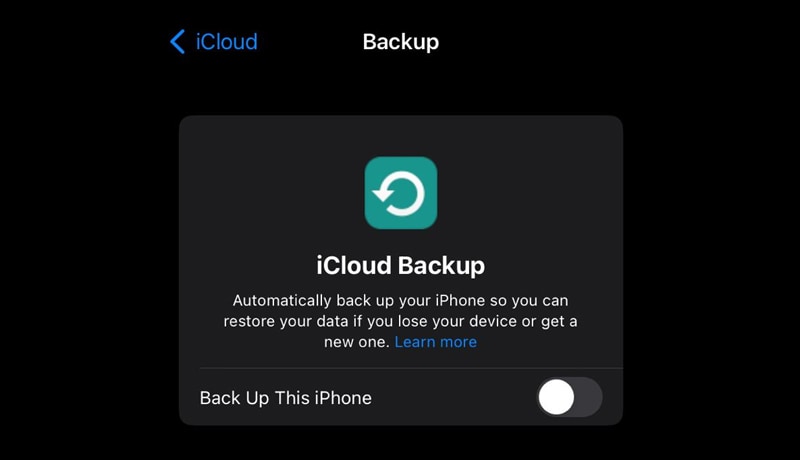
Partie 2 : Résoudre les problèmes liés aux échecs de sauvegarde de l'iPhone
L'identification du problème principal est la première étape vers la résolution des problèmes liés à la sauvegarde. Il est maintenant temps d'explorer les méthodes qui ont fait leurs preuves pour résoudre efficacement votre problème de sauvegarde.
Méthode 1 : Vérifiez votre connexion internet
Pour une sauvegarde iCloud réussie, vous devez disposer d'une connexion internet stable. Assurez-vous de disposer d'une connexion Wi-Fi puissante ou de données cellulaires. Si vous soupçonnez des problèmes de connectivité, essayez les étapes suivantes :
- Etape 1 : Accédez à vos paramètres Wi-Fi ou de données mobiles. Assurez-vous que le réseau auquel vous êtes connecté fonctionne correctement.
- Etape 2 : Eteignez votre routeur ou votre modem, attendez quelques secondes et rallumez-le. Le redémarrer peut vous aider à résoudre les problèmes de réseau temporaires.
Si les problèmes de connectivité persistent, vous pouvez essayer de réinitialiser les paramètres de votre réseau. Rendez-vous dans la section Général des réglages de l'iPhone, puis allez à Réinitialiser > Réinitialiser les réglages du réseau. Toutefois, cette méthode risque de supprimer vos mots de passe Wi-Fi enregistrés, alors assurez-vous de les avoir à portée de main.
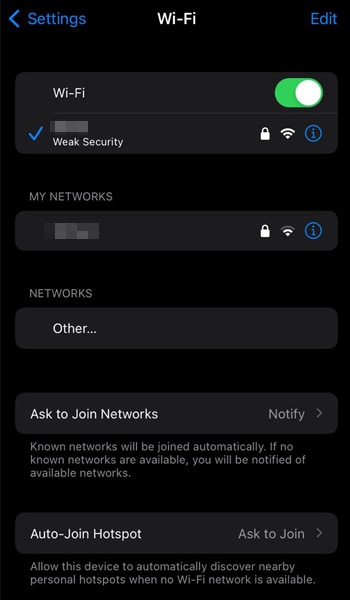
Méthode 2 : Assurez-vous que vous disposez de suffisamment d'espace de stockage iCloud
Si la sauvegarde de votre iPhone ne fonctionne pas, l'insuffisance de l'espace de stockage iCloud peut être la cause de ce problème. Voici comment vérifier votre espace de stockage disponible sur iCloud :
- Etape 1 : Allez dans les paramètres de votre iPhone. Ensuite, appuyez sur votre nom iCloud en haut.
- Etape 2 : Tapez sur "Gérer le stockage" ou "Stockage iCloud" pour afficher votre utilisation du stockage.
Si votre espace de stockage est plein ou presque plein, envisagez de supprimer les sauvegardes inutiles ou d'acheter de l'espace de stockage iCloud supplémentaire.
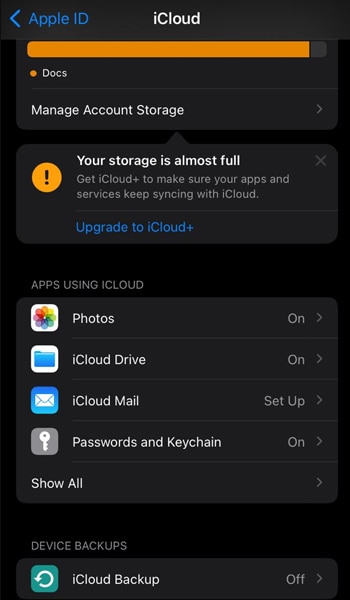
Méthode 3 : Redémarrez votre iPhone
Parfois, un simple redémarrage peut résoudre les problèmes temporaires qui interfèrent avec le processus de sauvegarde. Voici comment procéder :
- Etape 1 : Appuyez sur le bouton Power. Ensuite, maintenez-la enfoncée jusqu'à ce qu'un curseur apparaisse.
- Etape 2 : Une fois que le curseur apparaît, faites-le glisser de gauche à droite pour éteindre votre iPhone. Laissez votre iPhone s'éteindre complètement.
- Etape 3 : Appuyez sur le bouton d'alimentation, puis maintenez-le enfoncé jusqu'à ce que le logo Apple apparaisse. Il indique que votre iPhone est en train de redémarrer.
Le redémarrage de votre iPhone est une méthode de dépannage de base qui permet de résoudre divers problèmes, notamment les échecs de sauvegarde. Il peut contribuer à améliorer les performances générales et à rétablir le fonctionnement normal de votre appareil.
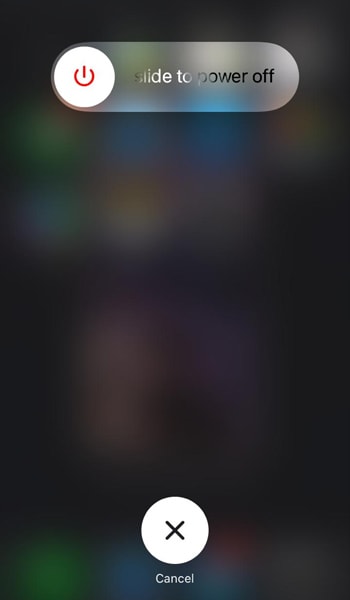
Méthode 4 : Mettez à jour le logiciel de votre iPhone
L'exécution d'un logiciel obsolète peut entraîner des problèmes de compatibilité avec la sauvegarde iCloud. C'est pourquoi vous devez vous assurer que vous disposez de la dernière version du logiciel :
- Etape 1 : Ouvrez les réglages de votre iPhone et naviguez jusqu'à Général.
- Etape 2 : Appuyez sur "Mise à jour du logiciel" et vérifiez si une mise à jour est disponible.
- Etape 3 : Si une mise à jour est trouvée, suivez les instructions à l'écran. Vous pourrez alors télécharger et installer la dernière version du logiciel.
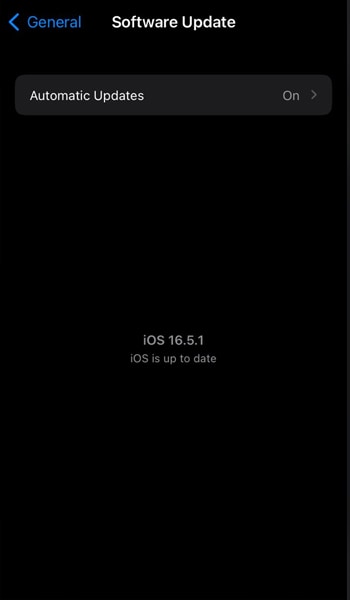
Méthode 5 : Restaurer les réglages d'usine de votre iPhone
En cas d'échec, la restauration des paramètres d'usine de votre iPhone peut résoudre les problèmes de sauvegarde persistants. Notez toutefois que ce processus effacera toutes les données de votre appareil. Veillez donc à ce qu'une copie de sauvegarde soit stockée ailleurs.
Suivez les étapes ci-dessous pour restaurer les paramètres d'usine de votre iPhone :
- Etape 1 : Connectez votre iPhone à un ordinateur avec iTunes ou Finder.
- Etape 2 : Ouvrez iTunes ou Finder et sélectionnez votre iPhone lorsqu'il apparaît.
- Etape 3 : Choisissez l'option "Restaurer l'iPhone" et suivez les instructions à l'écran pour terminer le processus. N'oubliez pas de configurer votre iPhone comme s'il s'agissait d'un nouvel appareil ou de le restaurer à partir d'une sauvegarde.
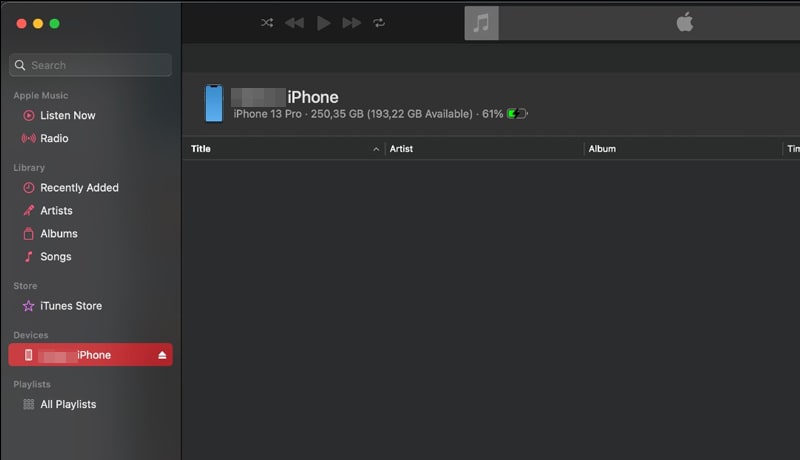
L'une ou l'autre de ces méthodes a-t-elle fonctionné pour vous ? En appliquant ces méthodes de dépannage, vous augmentez vos chances de réussir à sauvegarder les données de votre iPhone.
Partie 3 : La façon la plus simple de sauvegarder votre iPhone
Si vous avez essayé toutes les solutions ci-dessus et que la sauvegarde de votre iPhone ne marche toujours pas, Dr.Fone Back Up peut être une alternative intéressante. Cet outil polyvalent est conçu pour faciliter le processus de sauvegarde. Il offre également une série de fonctionnalités qui en font le meilleur choix pour la sauvegarde de votre iPhone.
Principales caractéristiques de Dr.Fone Back Up :
- Options permettant de choisir sélectivement les photos à sauvegarder
- Confidentialité assurée grâce à une sauvegarde sécurisée et cryptée
- Protection fiable pour éviter toute perte ou corruption des données
Comment réussir une sauvegarde en utilisant Dr.Fone Back Up :
- Etape 1 : Lancer le processus de sauvegarde
Ouvrez Dr.Fone et sélectionnez "Ma sauvegarde" dans le panneau de gauche. Cliquez ensuite sur "Sauvegarder maintenant" pour lancer le processus de sauvegarde de votre iPhone sur votre ordinateur.

- Etape 2 : Autoriser Dr.Fone à lancer le processus de sauvegarde
Dr.Fone détectera et sauvegardera automatiquement les différents types de fichiers sur votre appareil. Laissez le processus de sauvegarde se poursuivre et attendez que toutes vos données soient stockées et sauvegardées sur la plateforme en toute sécurité.

C'est tout ! Vous pouvez maintenant accéder à vos données sauvegardées ou les restaurer plus tard sur la plateforme de Dr.Fone.
Conclusion
L'échec d'une sauvegarde d'iPhone peut être frustrant, mais il est important d'en comprendre les raisons et de savoir comment résoudre les problèmes. Dans cet article, nous avons exploré cinq raisons courantes qui expliquent les échecs des sauvegardes sur iPhone.
Vous avez également appris des méthodes de dépannage pour résoudre chacun de ces problèmes. Cependant, si ces méthodes ne fonctionnent pas, vous pouvez essayer une alternative simple en utilisant Dr.Fone Back Up. En suivant ce guide, vous pourrez sauvegarder avec succès les données de votre iPhone et ne plus craindre de les perdre !
Sauvegarde iPhone
- Sauvegarde des données iPhone
- 1. Sauvegarder l'iPhone en mode de récupération
- 2. Sauvegarder l'iPhone avec/sans iTunes
- 3. Sauvegarder l'iPhone sur Mac
- 4. Sauvegarder l'iPhone/iPad sur l'ordinateur
- 8. Sauvegarder facilement l'iPhone/iPad
- 9. Sauvegarder l'iPhone/iPad en mode DFU
- 11. Sauvegarder les notes sur l'iPhone et l'iPad
- 14. Sauvegarder les photos de l'iPhone vers Google Photos
- 15. Sauvegarder les messageries vocales de l'iPhone
- 16. Sauvegarder sur un disque externe
- 17. Comment sauvegarder sur un NAS
- 18. Sauvegarder l'iPhone avec un écran cassé
- Récupération des données iPhone
- 1. Récupérer les données de l'iPhone sans sauvegarde
- 4. Récupérer les données perdues de l'iPhone
- 5. Restaurer l'iPhone en mode de récupération
- 6. Récupérer les fichiers de sauvegarde de l'iPhone supprimés
- Restauration des données iPhone
- 1. Restaurer l'iPhone à partir de la sauvegarde iTunes
- 5. Restaurer l'iPhone en mode DFU
- 6. Restaurer les messages texte supprimés de l'iPhone
- Problèmes de sauvegarde iPhone
- Problèmes de restauration iPhone
- 1. iTunes bloqué sur la vérification de l'iPhone
- 2. Pas assez d'espace pour restaurer la sauvegarde de l'iPhone
- 4. L'iPhone ne se restaure pas
- Sauvegarde et restauration de WhatsApp
- Conseils de sauvegarde iPhone
- 1. Extraire les données de l'iPhone
- 2. Chiffrer la sauvegarde de l'iPhone
- 4. Extraire la sauvegarde de l'iPhone dans Windows 10
- 6. Trouver l'emplacement de la sauvegarde de l'iPhone
- 8. Afficher la sauvegarde de l'iPhone sur l'ordinateur
- 12. Meilleurs chargeurs de sauvegarde pour iPhone
- 13. Accélérer les sauvegardes de l'iPhone
- 14. Sauvegarder les données lorsque l'iPhone est désactivé
- 15. Vérifier la dernière sauvegarde sur l'iPhone
- ● Gérer/transférer/récupérer des données
- ● Déverrouiller l'écran/activer/verrouiller FRP
- ● Résoudre la plupart des problèmes iOS et Android
- Sauvegarder maintenant Sauvegarder maintenant Sauvegarder maintenant

















Blandine Moreau
Éditeur
Généralement noté4.5(105participants)