Meilleures solutions pour réparer le mode veille d'iOS 17 qui ne fonctionne pas
Oct 08, 2024 • Déposé à: Réparer les Problèmes Appareils Mobiles • Des solutions éprouvées
iOS 17 a introduit une fonctionnalité fantastique, le mode veille, pour les iPhones. Il vous permet de personnaliser votre téléphone avec des cadrans d'horloge, des widgets, des notifications, des activités en direct et des statistiques importantes lors de la charge et de la station d'accueil en position horizontale.
Cette fonctionnalité étant encore récente, certains utilisateurs rencontrent des problèmes avec le mode veille d'iOS 17 qui ne fonctionne pas correctement sur leurs iPhones. Pas de souci à se faire. Nous allons nous assurer que cette fonctionnalité fonctionne pour vous. Nous allons vous présenter quelques étapes simples pour corriger le mode veille si cette fonctionnalité pose problème.
- Partie 1 : Comprendre le fonctionnement du mode veille dans iOS 17
- Partie 2 : Modèles d'iPhone compatibles avec le mode veille
- Partie 3 : Comment résoudre les problèmes liés au mode veille d'iOS 17 qui ne fonctionne pas ?
- Solution avancée : Dépanner le mode veille qui ne fonctionne pas avec Easy Software

Partie 1 : Comprendre le fonctionnement du mode veille dans iOS 17
StandBy iOS 17 est conçu pour offrir aux utilisateurs une expérience plein écran qui peut être facilement visualisée à distance lorsque leur iPhone est placé sur le côté et en charge. Cette fonction est particulièrement utile lorsque l'iPhone se trouve sur une table de nuit, un comptoir de cuisine ou un bureau.
Voici quelques-unes de ses fonctionnalités :
- Personnalisez votre affichage: StandBy s'adapte à vos envies en choisissant différents styles d'horloge, vos photos préférées ou des widgets intelligents qui vous indiquent les bonnes informations au bon moment.
- Rester informé à distance: StandBy vous permet de voir des mises à jour en direct et du contenu dynamique sans décrocher votre iPhone.
- Parler à Siri en mains libres:Vous pouvez discuter avec Siri sans déverrouiller votre iPhone en mode veille. C'est pratique pour poser des questions ou obtenir des résultats avec votre seule voix.
- Traiter les appels et les notifications:StandBy vous permet de gérer les appels entrants et d'afficher les notifications en plein écran, afin de ne pas manquer les alertes importantes, même lorsque vous n'utilisez pas activement votre iPhone.
- La charge MagSafe personnalisée:Lorsque vous chargez votre iPhone avec MagSafe, StandBy se souvient de comment vous l'aimez. Vos infos ou widgets préférés s'afficheront automatiquement.
- Facile à activer:Vous pouvez lancer StandBy d'une simple pression. Si vous possédez un iPhone 14 Pro avec un écran Always-On, StandBy est toujours présent, sans qu'il soit nécessaire de le toucher.
Mais parfois, vous pouvez rencontrer des problèmes comme le mode StandBy qui ne fonctionne pas sur iOS 17.. Cela peut être dû à diverses raisons, comme des problèmes de logiciel ou de compatibilité des appareils. Dans ce cas, il est important de procéder à un dépannage pour résoudre le problème et profiter pleinement de cette fonctionnalité.

Partie 2 : Modèles d'iPhone compatibles avec le mode StandBy
Tout d'abord, si le mode StandBy n'est pas disponible ou ne fonctionne pas sur votre iPhone, cela peut être dû au fait que votre appareil ne prend pas en charge cette fonctionnalité. Si votre iPhone est compatible avec iOS 17, vous devriez pouvoir accéder au mode StandBy et l'utiliser.
Vous pouvez vérifier sur les modèles d'iPhone qui prennent en charge le mode StandBy : iPhone série 14, iPhone série 13, iPhone série 12, iPhone série 11, iPhone XS Max, iPhone XS, iPhone XR, iPhone SE.
Partie 3 : Comment résoudre les problèmes liés au mode StandBy d'iOS 17 qui ne fonctionne pas ?
Lorsque vous aurez vérifié que votre modèle d'iPhone est compatible avec le mode StandBy d'iOS 17, mais que vous ne parvenez toujours pas à le faire fonctionner correctement, vous pourrez recourir à certaines méthodes de dépannage pour résoudre le problème.
Méthode 1 : S'assurer que le mode StandBy est activé
Bien qu'il soit généralement activé par défaut, il est possible qu'il ne le soit pas encore. Vous pouvez activer ou désactiver le mode veille manuellement en procédant comme suit :
- Etape 1: Ouvrez les réglages de votre iPhone > StandBy.
- Etape 2: Activez le switch StandBy.
Une fois que vous vous êtes assuré d'avoir activé le mode veille, verrouillez et chargez votre iPhone sur un chargeur MagSafe, un chargeur sans fil basé sur Qi ou un chargeur Lightning pour qu'il fonctionne. N'oubliez pas que votre iPhone doit être placé en position horizontale.
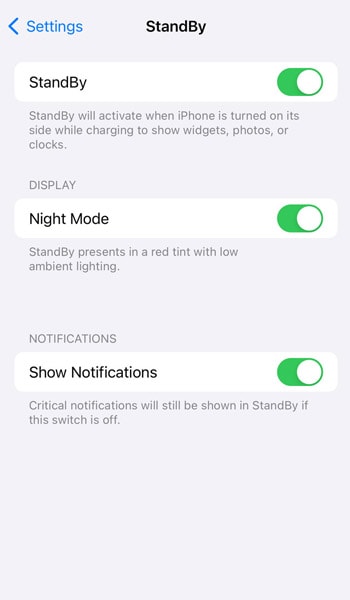
Méthode 2 : S'assurer que le mode économie d'énergie est désactivé
Le mode économie d'énergie peut aider votre iPhone à se recharger plus rapidement, mais il désactive également certains services nécessaires au bon fonctionnement du mode StandBy. Voici comment vérifier et désactiver le mode économie d'énergie :
- Etape 1: Allez dans les Réglages de l'iPhone > Batterie.
- Etape 2: Désactivez le mode économie d'énergie s'il est activé.

Méthode 3 : Veillez à placer votre iPhone sur un chargeur vertical
Comme indiqué précédemment, votre iPhone doit être placé en orientation paysage sur un chargeur vertical pour que le mode veille fonctionne correctement. Si cela ne fonctionne toujours pas, assurez-vous que le verrouillage de l'orientation du portrait est désactivé :
- Etape 1: Balayez votre écran vers le haut pour accéder au Centre de contrôle.
- Etape 2: Appuyez sur le module de verrouillage de la rotation pour désactiver le verrouillage de la rotation.
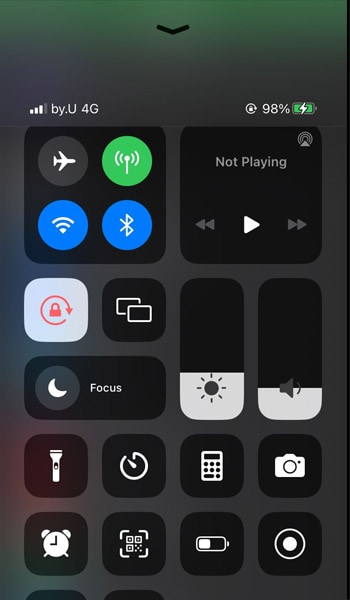
Méthode 4 : Activer les réglages Always On pour l'iPhone 14 Pro ou ultérieur
Les iPhones dotés d'un écran Always On offrent des réglages supplémentaires pour personnaliser le fonctionnement du mode Veille. L'une des fonctionnalités est la détection intelligente des visages, qui éteint l'écran lorsque vous ne le regardez pas. Cependant, si vous activez la détection des visages tout en désactivant l'affichage permanent, le mode veille risque de se comporter de manière étrange.
Dans ce cas, vous pouvez résoudre le problème du mode veille en vérifiant et en ajustant les paramètres du mode "Toujours activé". Voici les étapes qui vous aideront à réparer le mode veille d'iOS 17 par le biais des paramètres Toujours activé :
- Etape 1: Ouvrez les réglages de votre iPhone > Affichage et luminosité
- Etape 2: Activer le Always On Display
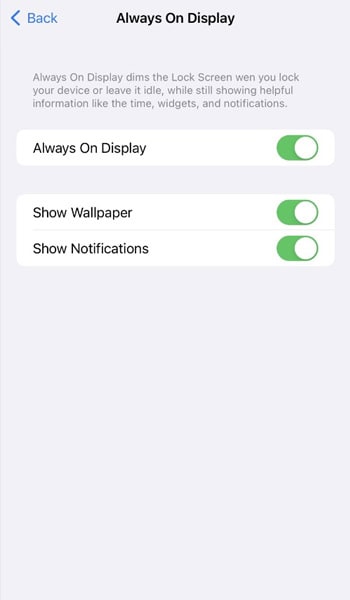
Méthode 5 : Réinitialiser les paramètres de l'iPhone
Au cas où le problème du mode veille ne fonctionnant pas sous iOS 17 persisterait, il peut être nécessaire de réinitialiser les paramètres de votre iPhone, car des bogues liés à la configuration pourraient être à l'origine du problème.
- Etape 1: Ouvrez les réglages de l'iPhone > Général.
- Etape 2: Faites défiler pour trouver Transférer ou Réinitialiser iPhone.
- Etape 3: Appuyez sur l'option Réinitialiser > Réinitialiser tous les réglages.
- Etape 4: Saisissez le code d'accès de votre appareil lorsque vous y êtes invité. Ensuite, appuyez sur Réinitialiser tous les réglages pour réinitialiser les réglages de votre iPhone.
Ensuite, votre iPhone redémarre et réinitialise tous les paramètres. Une fois qu'il s'est rallumé, vous pouvez réactiver la fonction Veille dans l'application Paramètres et essayer de l'utiliser lorsque votre appareil est branché sur le secteur et en veille en mode paysage.
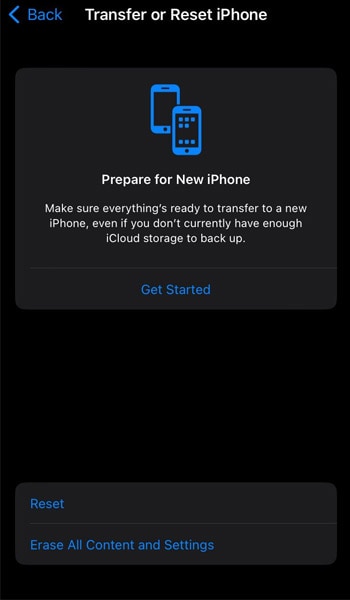
Solution avancée : Dépanner le mode veille qui ne fonctionne pas avec Easy Software
Si aucune des méthodes ci-dessus ne fonctionne, vous pouvez vous tourner vers des solutions logicielles avancées pour une réparation plus approfondie. Il existe un logiciel facile à utiliser qui offre une approche complète pour résoudre les problèmes liés au mode Veille d'iOS 17, il s'agit de Wondershare Dr.Fone.

Dr.Fone - System Repair (iOS)
Répare les erreurs du système iOS sans perte de données.
- Ne réparez que votre iOS à la normale, sans aucune perte de données.
- Résout divers problèmes liés au système iOS : blocage en mode de récupération, logo Apple blanc, écran noir, démarrage en boucle, etc.
- Rétrograder iOS sans iTunes.
- Fonctionne pour tous les iPhone/iPad/iPod Touch, avec toutes les versions d'iOS
Dr.Fone dispose d'un outil de réparation du système qui offre plusieurs fonctionnalités clés :
- Entrez ou sortez facilement des Modes DFU et Recovery gratuitement.
- Résolvez divers problèmes sans perdre vos données.
- Interface conviviale et navigation aisée.
Comment réparer le mode veille d'iOS 17 qui ne fonctionne pas avec l'outil Dr.Fone system repair tool :
- Etape 1: Lancer l'outil Dr.Fone iOS System Repair
Assurez-vous d'avoir téléchargé et installé le logiciel Dr.Fone. Après l'installation, ouvrez le logiciel et allez dans la section "Réparation du système". Sélectionnez "Réparation système iOS".

4,624,541 personnes l'ont téléchargé
- Etape 2: Choisir le mode de réparation
Dans Dr.Fone, sélectionnez le mode "Réparation standard" pour garantir un processus de réparation sûr sans risquer de compromettre les données de votre iPhone.

- Etape 3: Activer le mode Recovery
Suivez les instructions de Dr.Fone pour mettre votre iPhone en mode Recovery à l'aide de Dr.Fone. Vous devez passer en mode Recovery pour réparer efficacement le système.

- Etape 4: Identifiez votre iPhone et la version d'iOS
Lorsque votre iPhone est en mode Recovery, Dr.Fone détecte automatiquement le modèle d'iPhone et la version d'iOS que vous utilisez. Il téléchargera ensuite le firmware iOS approprié en fonction des spécifications de votre iPhone.

- Etape 5: Lancer la réparation du système
Après avoir téléchargé le firmware via Dr.Fone, cliquez sur " Réparer maintenant " et lancez le processus de réparation du système iOS.

Conclusion
Le Mode StandBy d'iOS 17 est un ajout pratique à la fonctionnalité de votre iPhone. Cette fonctionnalité permet aux utilisateurs de personnaliser leur téléphone avec des horloges, des widgets, des notifications, des Activités live et des informations importantes pendant que leur téléphone est en charge et placé en position paysage.
Bien que certains utilisateurs rencontrent des difficultés initiales, nous avons décrit toutes les meilleures méthodes pour résoudre ce problème, et vous pouvez essayer celle qui correspond le mieux à votre situation. Nous espérons qu'il vous sera utile pour résoudre le problème du mode Veille d'iOS 17 qui ne fonctionne pas et que vous pourrez profiter pleinement de cette fonctionnalité sur votre iPhone. Bonne exploration !
4,624,541 personnes l'ont téléchargé
Problèmes iPhone
- iPhone bloqué
- 2. iPhone bloqué sur l'écran de chargement
- 2. iPhone bloqué sur SOS d'urgence
- 3. iPhone bloqué sur la configuration de l'ID Apple
- 4. iPhone bloqué sur la roue tournante
- 5. iPhone bloqué en mode de récupération
- 6. iPhone bloqué en mode de restauration
- 7. iPhone bloqué sur le logo Apple
- 8. iPhone clignotant sur le logo Apple
- iPhone gelé
- 1. iPhone qui gèle constamment
- 6. iPhone gelé pendant la mise à jour d'iOS 15
- 7. iPhone gelé pendant la mise à jour d'iOS 16
- iPhone ne s'allume pas/s'éteint pas
- 1. iPhone qui redémarre constamment
- 2. iPhone qui s'éteint constamment
- 3. iPhone qui ne s'éteint pas
- 4. iPhone qui ne s'allume pas
- Problèmes d'écran iPhone
- 3. Écran noir de la mort iPhone
- 4. Écran blanc de la mort iPhone
- 6. Écran qui clignote sur iPhone
- 7. Écran iPhone qui ne tourne pas
- 8. Écran tactile iPhone qui ne fonctionne pas
- 10. Écran iPhone en noir et blanc
- 11. Problème de point jaune iPhone
- Problèmes de services iPhone
- 2. Safari qui plante sur iPhone
- 3. Point d'accès iPhone qui ne s'affiche pas sur PC
- 4. Point d'accès iPhone qui ne fonctionne pas
- 5. Bluetooth iPhone qui ne fonctionne pas
- 6. Localisation iPhone incorrecte
- 8. Cartes iPhone qui ne fonctionnent pas
- 9. Google Maps qui ne fonctionne pas
- 11. AirDrop iPhone qui ne fonctionne pas
- Problèmes de fonctionnement iPhone
- 1. Haut-parleur iPhone qui ne fonctionne pas
- 2. FaceTime iPhone qui ne fonctionne pas
- 3. FaceTime en attente d'activation
- 4. Face ID ne fonctionne pas sur iPhone
- 5. Problèmes de réception iPhone
- 7. Démarrage rapide iPhone qui ne fonctionne pas
- 9. Capture d'écran iPhone qui ne fonctionne pas
- 13. Effets iMessage iPhone qui ne fonctionnent pas
- 14. Problème de détection de liquide iPhone
- Autres problèmes iPhone
- 1. Erreur 1100 inconnue d'iTunes
- 3. Erreur 4013 iPhone
- 4. Caméra frontale iPhone qui ne fonctionne pas
- 5. Erreur 11 d'iTunes
- 6. Ne pas déranger dans les paramètres de l'iPhone
- 7. Capteur de proximité de l'iPhone par vous-même
- 9. Accessoire qui ne peut pas être pris en charge
- 10. Résoudre les problèmes de GPS sur l'iPhone
- 11. Mode d'économie d'énergie sur l'iPhone
- ● Gérer, Transférer et Récupérer des données
- ● Déverrouiller l'écran, verrouillage d'activation, contourner FRP
- ● Résoudre la plupart des problèmes iOS et Android
- Essai Gratuit Essai Gratuit Essai Gratuit Essai Gratuit




Blandine Moreau
staff Editor